Automatisches Ausfüllen von Zugangsdaten auf iOS
Bitwarden stellt Ihre Passwörter zum automatischen Ausfüllen (Autofill) zur Verfügung, so dass Sie sich nahtlos bei Internetseiten und Anwendungen anmelden können, während Sie gleichzeitig starke und sichere Passwörter verwenden. Das automatische Ausfüllen erspart Ihnen das Kopieren und Einfügen von Passwörtern, indem es Tresorelemente erkennt, die mit dem Dienst, bei dem Sie sich anmelden, übereinstimmen.
tip
Die meisten Szenarien für das automatische Ausfüllen beruhen auf der Zuordnung von URIs zu Anmeldeelementen. Wenn Sie mit der Verwendung von URIs nicht vertraut sind, können Sie sich in unserem Artikel URIs verwenden informieren.
Bitte beachten Sie, dass benutzerdefinierte Felder beim automatischen Ausfüllen von Mobilgeräten derzeit nicht unterstützt werden.
Konten während des automatischen Ausfüllens wechseln
Wenn Sie bei mehr als einem Konto angemeldet sind, versucht Ihre mobile Anwendung standardmäßig, die Anmeldedaten des derzeit aktiven Kontos automatisch auszufüllen. Sie können während des automatischen Ausfüllens von einem Konto zu einem anderen wechseln, indem Sie auf die Avatarblase tippen:
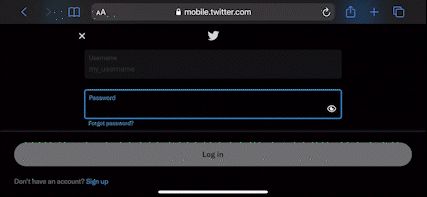
Automatisches Ausfüllen (Autofill) einrichten
Das automatische Ausfüllen unter iOS gibt es in zwei Varianten:
Automatisches Ausfüllen über die Tastatur (empfohlen): Verwenden Sie diese Option, um das automatische Ausfüllen von Bitwarden in jeder iOS-App (einschließlich Internetbrowsern) über eine Tastaturschaltfläche zugänglich zu machen.
Browser-App-Erweiterung: Verwenden Sie diese Option, um das automatische Ausfüllen von Bitwarden nur in Webbrowser-Apps wie Safari über das Menü Teilen zugänglich zu machen.
tip
Es ist derzeit nicht möglich, das automatische Ausfüllen auf iOS zu verwenden, wenn Ihre Tresor-Timeout-Aktion auf Abmelden eingestellt ist und Ihre einzige aktivierte zweistufige Anmeldemethode NFC erfordert (z. B. NFC YubiKey), da iOS keine NFC-Eingaben zulässt, die den Autofill-Prozess unterbrechen.
Ändern Sie entweder die Tresor-Timeout-Aktion für den Tresor zu Sperren oder aktivieren Sie eine andere zweistufige Anmeldemethode.
Automatisches Ausfüllen über die Tastatur
So aktivieren Sie das automatische Ausfüllen über die Tastatur unter iOS:
Öffnen Sie die Einstellungen-App auf Ihrem iOS-Gerät.
Tippen Sie auf Passwörter.
Tippen Sie auf Passwörter automatisch ausfüllen.
Schalten Sie Automatisches Ausfüllen von Passwörtern ein und tippen Sie auf Bitwarden in der Liste Autofill erlauben durch:

Setup autofill on iOS tip
Wir empfehlen dringend, alle anderen Dienste zum automatischen Ausfüllen (wie Keychain) in der Liste Autofill erlauben durch zu deaktivieren, bevor Sie fortfahren.
Testen Sie das automatische Ausfüllen, um sicherzustellen, dass es richtig funktioniert:
Öffnen Sie eine App oder Webseite, bei der Sie derzeit nicht angemeldet sind.
Tippen Sie auf dem Anmeldebildschirm auf das Feld für den Benutzernamen oder das Passwort. Es öffnet sich eine Tastatur mit einem passenden Benutzernamen (
my_username) oder einer Schaltfläche Passwörter:
Automatisches Ausfüllen bei iOS Wenn passende Zugangsdaten angezeigt werden, tippen Sie diese an, um sie automatisch auszufüllen. Wenn die Schaltfläche Passwörter angezeigt wird, tippen Sie darauf, um Ihren Tresor nach den zu verwendenden Zugangsdaten zu durchsuchen. Wenn die Schaltfläche Passwörter angezeigt wird, liegt das wahrscheinlich daran, dass es in Ihrem Tresor kein Element mit einer passenden URI gibt.
note
Erhalten Sie eine Meldung, dass die biometrische Entsperrung bis zur Überprüfung des Master-Passworts deaktiviert ist? Hier erfahren Sie, was zu tun ist.
Automatisches Ausfüllen von Browser-App-Erweiterungen
So aktivieren Sie das automatische Ausfüllen von Browser-App-Erweiterungen auf iOS:
Öffnen Sie Ihre Bitwarden-App und tippen Sie auf Einstellungen.
Tippen Sie auf die Option App-Erweiterung im Abschnitt Automatisches Ausfüllen.
Tippen Sie auf die Schaltfläche App-Erweiterung aktivieren.
Tippen Sie im Freigabemenü, das sich öffnet, auf Bitwarden.
Eine grüne Meldung
Erweiterung aktiviert!zeigt den Erfolg an.Testen Sie nun die App-Erweiterung, um sicherzustellen, dass sie richtig funktioniert:
Öffnen Sie den Browser Ihres Geräts und navigieren Sie zu einer Webseite, bei der Sie derzeit nicht angemeldet sind.
Tippen Sie auf das Teilen-Symbol.
Scrollen Sie nach unten und tippen Sie auf die Option Bitwarden:

Bitwarden im Teilen-Menü note
Wenn Sie die biometrische Entsperrung aktiviert haben, werden Sie beim ersten Tippen auf diese Option aufgefordert, Ihr Master-Passwort zu verifizieren.
Auf Ihrem Gerät wird ein Bitwarden-Fenster eingeblendet, in dem passende Anmeldedaten für die betreffende Webseite aufgelistet sind. Tippen Sie auf das Element zum automatischen Ausfüllen.
tip
Wenn keine Logins aufgelistet sind, liegt das wahrscheinlich daran, dass es in Ihrem Tresor keine Anmeldedaten mit einer passenden URI gibt.