Cloudflare Zero Trust SSO-Implementierung
Dieser Artikel enthält Cloudflare Zero Trust-spezifische Hilfe zur Konfiguration der Zugangsdaten mit SSO. Cloudflare Zero Trust ist eine cloudbasierte Identitäts- und Zugriffsverwaltungsplattform, die sich mit mehreren Identitätsanbietern (IdPs) integrieren kann. Sie können auch Gateways und Tunneling für den sicheren Zugang zur Plattform konfigurieren.
note
Cloudflare Zero Trust can be configured with any IdP that operates using SAML 2.0 or OIDC SSO configurations. If you are not familiar with these configurations, refer to these articles:
Warum sollte man Cloudflare Zero Trust mit SSO verwenden?
Cloudflare Zero Trust ist eine cloud-basierte Proxy-Identitäts- und Zugriffsverwaltungsplattform, die sich mit mehreren Identitätsanbietern (IdPs) integrieren kann. Der Vorteil der Verwendung von Cloudflare Zero Trust zusätzlich zu Ihrem Standard-IdP besteht in seiner Fähigkeit, mehrere IdPs für die Zugangsdaten zu konfigurieren. Cloudflare Zero Trust kann SSO-Zugriff auf Bitwarden von mehreren getrennten Organisationen oder Benutzergruppen innerhalb einer Organisation bereitstellen.
Öffnen Sie SSO in der Web-App
note
Cloudflare will only support SAML via the Access Application Gateway. This means that the SAML 2.0 must be selected in the Bitwarden configuration. OIDC authentication can still be configured from the IdP and Cloudflare.
Melden Sie sich bei der Bitwarden-Web-App an und öffnen Sie die Administrator-Konsole mit dem Produktumschalter ():

Öffnen Sie den Einstellungen → Einmaliges Anmelden Bildschirm Ihrer Organisation:

Wenn Sie es noch nicht getan haben, erstellen Sie einen einzigartigen SSO-Identifikator für Ihre Organisation und wählen Sie SAML aus dem Typ-Dropdown aus. Lassen Sie diesen Bildschirm geöffnet, um leicht darauf zugreifen zu können.
Sie können die Option Legen Sie eine eindeutige SP-Entitäts-ID fest in diesem Stadium ausschalten, wenn Sie möchten. Wenn Sie dies tun, wird Ihre Organisations-ID aus Ihrem SP-Entity-ID-Wert entfernt. In fast allen Fällen wird jedoch empfohlen, diese Option aktiviert zu lassen.
tip
Es gibt alternative Mitglied Entschlüsselungsoptionen. Erfahren Sie, wie Sie mit SSO auf vertrauenswürdigen Geräten oder mit Key Connector beginnen können.
Erstellen Sie eine Cloudflare Zero Trust Zugangsdaten Methode
Um eine Cloufdlare Zero Trust Zugangsdaten Methode zu erstellen:
Navigieren Sie zu Cloudflare Zero Trust und melden Sie sich an oder erstellen Sie ein Konto.
Konfigurieren Sie eine Domain, die als URL verwendet wird, auf die Ihre Benutzer zugreifen, um Ihre Anwendungen oder App Launcher zu nutzen, zum Beispiel https://my-business.cloudflareaccess.com/.

Team domain setting Beginnen Sie mit der Konfiguration der ersten Zugangsdaten-Methode, indem Sie zu Einstellungen → Authentifizierung → Neu hinzufügen. navigieren.
Wählen Sie die Zugangsdaten Methode aus, um sich mit Cloudflare Zero Trust zu verbinden. Wenn der IdP, den Sie verwenden, nicht in der IdP-Liste vorhanden ist, verwenden Sie die allgemeinen Optionen SAML oder OIDC. In diesem Artikel wird Okta als Beispiel verwendet:

Cloudflare Zero Trust IdP list Nachdem Sie Ihre gewählte IdP-Zugangsdaten-Methode ausgewählt haben, folgen Sie der von Cloudflare bereitgestellten Anleitung im Produkt zur Integration Ihres IdP.
note
If the IdP you are using has a support groups feature, this option must be disabled. Bitwarden does not support group based claims, enabling this option will result in an XML element error on the Bitwarden end.
Erstellen Sie eine Cloudflare Zero Trust-Anwendung
Nachdem ein IdP konfiguriert wurde, müssen Sie eine Cloudflare Zero Trust-Anwendung für Bitwarden erstellen. In diesem Beispiel erstellen wir eine SAML-Anwendung :
1. Navigieren Sie zu Zugang → Anwendungen → Eine Anwendung hinzufügen.

2. Wählen Sie den Typ SaaS.
3. Im Bitwarden Web-Tresor öffnen Sie Ihre Organisation und navigieren zu den Einstellungen → Single Sign-On Bildschirm. Verwenden Sie Informationen aus dem Web-Tresor, um Informationen auf dem App konfigurieren-Bildschirm auszufüllen:
Schlüssel | Beschreibung |
|---|---|
Anwendung | Geben Sie |
Entitäts-ID | Kopieren Sie die SP-Entitäts-ID von der Bitwarden Single Sign-On-Seite in dieses Feld. |
Assertion Consumer Service URL | Kopieren Sie die Assertion Consumer Service (ACS) URL von der Bitwarden Single Sign-On Seite in dieses Feld. |
Namens-ID-Format | Wählen Sie E-Mail-Adresse aus dem Dropdown-Menü. |
note
For the generic OIDC configuration, the Auth URL, Token URL, and Certificate URL can be located with the well-known URL.
4. Scrollen Sie herunter zum Menü Identitätsanbieter. Wählen Sie die IdP(s), die Sie im vorherigen Abschnitt konfiguriert haben, scrollen Sie zurück nach oben und wählen Sie Weiter.
5. Erstellen Sie als nächstes Zugriffsrichtlinien für den Benutzerzugriff auf die Anwendung. Füllen Sie die Felder Richtlinienname, Aktion und Sitzungsdauer für jede Richtlinie aus.
6. Sie können wählen, eine Gruppenrichtlinie zuzuweisen (Zugriff → Gruppen) oder explizite Benutzerrichtlinienregeln (wie E-Mail-Adressen, "E-Mail-Adressen enden mit", "Land" oder "jeder"). Im folgenden Beispiel wurde die Gruppe "Anon Users" in die Richtlinien aufgenommen. Eine zusätzliche Regel wurde ebenfalls hinzugefügt, um E-Mails einzuschließen, die in der ausgewählten Domain enden:
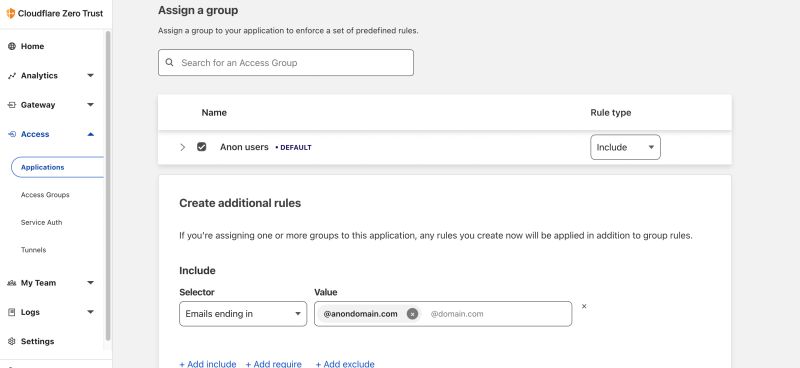
note
You can also apply user access through the App Launcher for access to the Bitwarden login with SSO shortcut. This can be managed by navigating to Authentication → App Launcher → Manage. The application policies in the above example can be duplicated or generated here.
7. Sobald die Zugriffsrichtlinien konfiguriert wurden, scrollen Sie nach oben und wählen Sie Weiter.
8. Während Sie sich auf dem Einrichtungs Bildschirm befinden, kopieren Sie die folgenden Werte und geben Sie sie in die entsprechenden Felder auf der Bitwarden Single Sign-On Seite ein:
Schlüssel | Beschreibung |
|---|---|
SSO-Endpunkt | Der SSO-Endpunkt gibt an, wohin Ihre SaaS-Anwendung Zugangsdaten Anfragen senden wird. Dieser Wert wird in das Feld Single Sign On Service URL in Bitwarden eingegeben. |
Zugriff auf Entitäts-ID oder Aussteller | Die Zugriffs-Entitäts-ID oder der Aussteller ist die eindeutige Kennung Ihrer SaaS-Anwendung. Dieser Wert wird in das Feld Entity ID auf Bitwarden eingegeben. |
Öffentlicher Schlüssel | Der öffentliche Schlüssel ist das öffentliche Zugriffszertifikat, das verwendet wird, um Ihre Identität zu überprüfen. Dieser Wert wird in das Feld X509 Öffentliches Zertifikat bei Bitwarden eingegeben. |
9. Nachdem die Werte in Bitwarden eingegeben wurden, wählen Sie Speichern auf dem Bitwarden Single Sign-On Bildschirm und wählen Sie Fertig auf der Cloudflare-Seite, um die Anwendung zu speichern.
10. Um ein Lesezeichen für den Bitwarden Zugangsdaten mit SSO-Bildschirm zu erstellen, wählen Sie Eine Anwendung hinzufügen → Lesezeichen. Überprüfen Sie, ob das Lesezeichen im App-Starter sichtbar ist.
Testen Sie die Konfiguration
Sobald Ihre Konfiguration abgeschlossen ist, testen Sie diese, indem Sie zu https://vault.bitwarden.com navigieren, Ihre E-Mail-Adresse eingeben, Weiter auswählen und die Schaltfläche Enterprise Single Sign-On auswählen.

Geben Sie den konfigurierten Organisationsbezeichner ein und wählen Sie Anmelden. Wenn Ihre Implementierung erfolgreich konfiguriert ist, werden Sie zu einem Cloudflare Access-Bildschirm weitergeleitet, auf dem Sie den IdP auswählen können, mit dem Sie sich mit Ihren Zugangsdaten anmelden können:
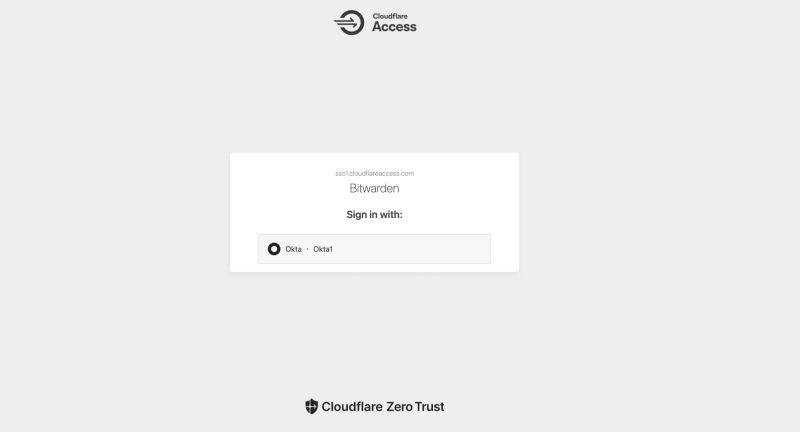
Nach der Auswahl Ihres IdP werden Sie zur Zugangsdaten-Seite Ihres IdP weitergeleitet. Geben Sie die Informationen ein, die verwendet werden, um sich über Ihren IdP anzumelden:
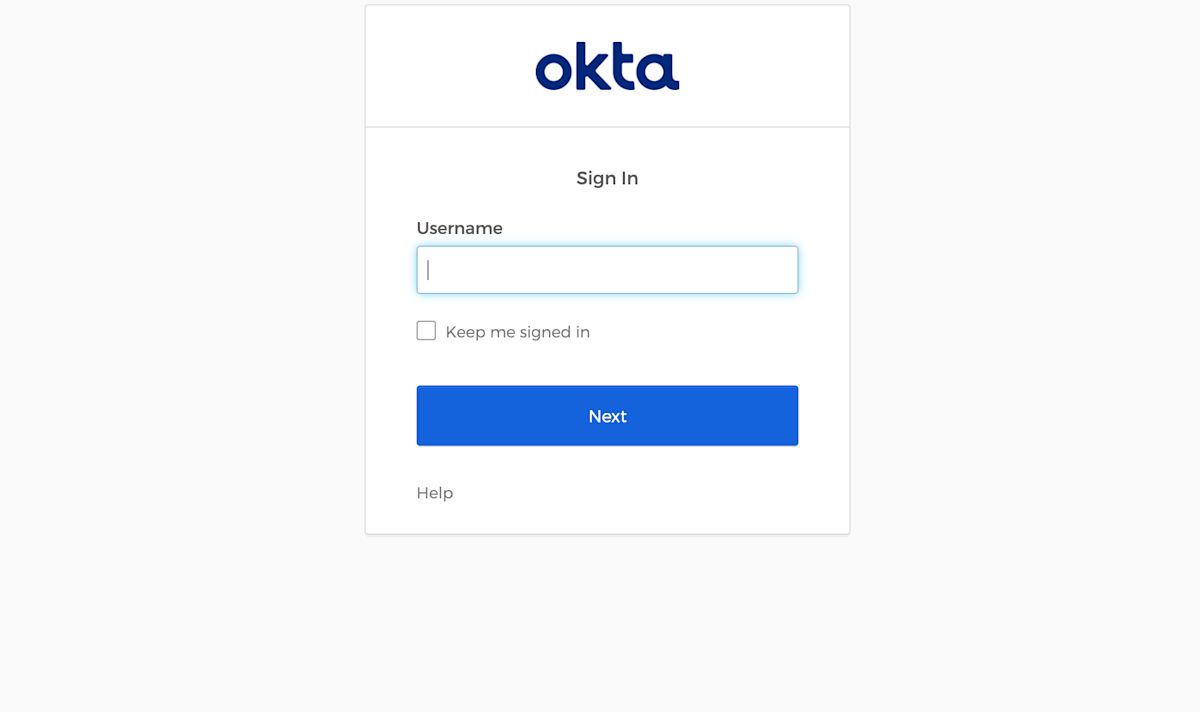
Nachdem Sie sich mit Ihren IdP-Anmeldeinformationen authentifiziert haben, geben Sie Ihr Bitwarden Master-Passwort ein, um Ihren Tresor zu entschlüsseln!