Erstellen Sie ein Senden
Jeder kann Text Senden erstellen, aber Datei Senden können nur von Premium Nutzern oder Mitgliedern einer bezahlten Organisation (Families, Teams oder Enterprise) erstellt werden. Wählen Sie die Bitwarden-App aus, von der Sie senden möchten, um zu beginnen:
Um einen neuen Send aus der Web-App zu erstellen:
1. Wählen Sie Senden aus der Navigation aus.
note
Diese Ansicht listet Senden auf, die ihr Löschdatum noch nicht erreicht haben. Wie die Tresor Ansicht, können Sie Ihre Sendungen filtern, indem Sie einen der verfügbaren Typen auswählen.
2. Wählen Sie die Neu Senden Schaltfläche:
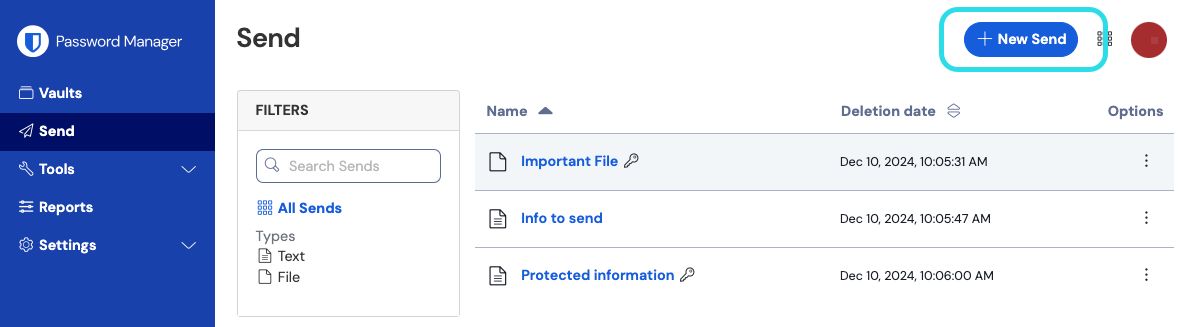
3. Im Neue Senden Dialog, geben Sie folgendes an:
Welcher Typ von Send ist das?: Wählen Sie aus, ob dieser Send ein Text oder eine Datei sein wird:
Art | Schritte |
|---|---|
Text | Geben Sie den gewünschten Text in das Eingabefeld ein oder fügen Sie ihn ein. Wechseln Sie die Beim Zugriff auf die Send, den Text standardmäßig ausblenden Option, um von den Empfängern zu verlangen, die Sichtbarkeit umzuschalten, wenn sie eine Send öffnen. Sendungen dürfen 1000 Zeichen verschlüsselt nicht überschreiten. Wenn gespeichert, erhöht sich die Zeichenzahl eines Send-Textes aufgrund der Verschlüsselung, was bedeutet, dass ein 700-Zeichen-Send auf ~1.000 Zeichen skaliert, wenn es mit Bitwarden in Kontakt kommt und diesen Fehler auslöst. Als Faustregel gilt, dass sich die Anzahl der Zeichen bei Verschlüsselung um 30-50% erhöht. |
Datei | Wählen Sie die Schaltfläche Datei auswählen und suchen Sie die Datei zum Senden. Die maximale Dateigröße pro Sendung beträgt 500 MB (100 MB auf Mobilgeräten). (Benötigt Premium & verifizierte E-Mail-Adresse) |
Name: Wählen Sie einen erkennbaren, aussagekräftigen Namen für diese Sendung.
Standardmäßig ist ein Send sieben Tage nach seiner Erstellung zur Löschung vorgesehen. Sie können dies und andere Optionen über das Optionen Menü ändern (siehe Schritt 4), ansonsten wählen Sie Speichern um die Erstellung Ihres Send abzuschließen.
4. Wählen Sie das Optionen Menü aus, um die folgenden Optionen nach Bedarf zu konfigurieren:
Option | Beschreibung |
|---|---|
Löschdatum | Der Send wird zum angegebenen Datum und Uhrzeit dauerhaft gelöscht. Standardmäßig sieben Tage nach Erstellung. Der höchstzulässige Wert beträgt 31 Tage ab Erstellung. |
Ablaufdatum | Der Send wird am angegebenen Datum und Uhrzeit ablaufen. |
Maximale Zugriffsanzahl | Das Senden wird deaktiviert , sobald die angegebene Zugriffsanzahl erreicht ist. Standardmäßig nicht spezifiziert. |
Passwort | Empfänger dieser Sendung müssen ein Passwort eingeben, um Zugriff zu erhalten. |
Notizen | Geben Sie private Notizen für diesen Send ein, die nur für Sie sichtbar sein werden. |
Meine E-Mail-Adresse vor den Empfängern verstecken | Verstecken Sie Ihre E-Mail vor den Sendeempfängern. |
Deaktivieren Sie dieses Send, damit niemand darauf zugreifen kann. | Markieren Sie dieses Kästchen, um zu verhindern, dass dieser Send für alle Empfänger zugänglich ist. Sie werden immer noch in der Lage sein, mit diesem Send aus Ihrer Send-Ansicht zu interagieren. |
tip
Der Rest dieses Abschnitts behandelt das Kopieren eines Send-Links in Ihre Zwischenablage, aber Sie können dies automatisch tun, indem Sie die Option Den Link zum Teilen dieses Sends in meine Zwischenablage kopieren beim Speichern auswählen, bevor Sie auf Speichern klicken.
Sobald Sie mit Ihrem Send zufrieden sind, wählen Sie Speichern, um abzuschließen.
Sobald Ihr Send erstellt ist, verwenden Sie das Options Menü und wählen Sie den Send Link kopieren Button, um den generierten Link in Ihre Zwischenablage zu kopieren:
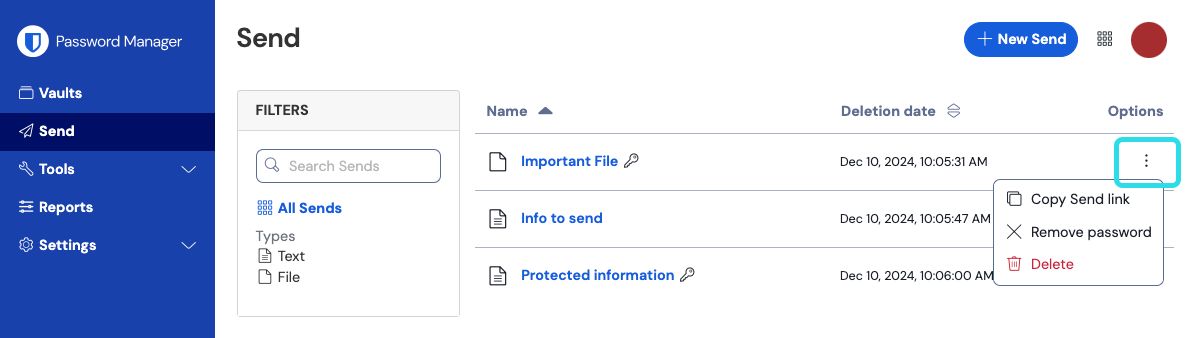
Sobald kopiert, teilen Sie Ihren Send-Link mit den beabsichtigten Empfängern, wie Sie es bevorzugen. Sends sind Ende-zu-Ende verschlüsselt, daher müssen Sie sich keine Sorgen machen, irgendwelche Daten an die von Ihnen verwendeten Kommunikationsdienste zu kompromittieren.






