Elastisches SIEM
Elastic ist eine Lösung, die Such- und Beobachtungsoptionen für die Überwachung Ihrer Bitwarden Organisation bereitstellen kann. Elastic Agent bietet die Möglichkeit, Sammlung, Ereignis, Gruppe und Richtlinien Informationen mit der Elastic Bitwarden-Integration zu überwachen.
Einrichtung
Erstellen Sie ein Elastic Konto
Beginnen Sie zunächst mit der Erstellung eines Elastic Kontos. Dieser Schritt ist erforderlich, um ein Dashboard zur Überwachung von Daten mit dem Cloud-gehosteten Service von Elastic (empfohlen) oder dem On-Premise-Service einzurichten.
Fügen Sie Bitwarden-Integration hinzu
Die Überwachung von Daten erfordert die Verwendung von Elastic Search sowie Kibana zur Visualisierung von Daten.
Auf dem Elastic-Startbildschirm scrollen Sie nach unten und suchen Sie nach Integrationen hinzufügen.

Add Elastic Integration Sobald Sie im Integrationskatalog sind, geben Sie Bitwarden in das Suchfeld ein und wählen Sie Bitwarden.

Bitwarden Elastic Integration Wählen Sie die Schaltfläche Bitwarden hinzufügen, um die Integration zu installieren.
Wenn dies Ihre erste Elastic-Integration ist, müssen Sie den Elastic Agent installieren. Auf dem folgenden Bildschirm wählen Sie Elastic Agent installieren und folgen Sie den Installationsanweisungen.

Install Elastic Agent Um die Bitwarden-Integration auszuführen, ist der Elastic Agent erforderlich, um die Integrationsdaten zu pflegen. Sobald die Installation abgeschlossen ist, wird Elastic die erfolgreiche Installation erkennen. Nachdem der Agent erfolgreich eingerichtet wurde, wählen Sie Integration hinzufügen.

Elastic setup
Verbinden Sie die Integration mit Bitwarden
Sobald Sie die Bitwarden-Integration hinzugefügt haben, werden Sie zum Einrichtungsbildschirm weitergeleitet, um die Integration zu konfigurieren. Lassen Sie diesen Bildschirm geöffnet, melden Sie sich in einem anderen Tab bei der Bitwarden-Web-App an und öffnen Sie die Administrator-Konsole mit dem Produktwechsler ():

Navigieren Sie zu den Einstellungen Ihrer Organisation → Bildschirm für Organisationsinformationen und wählen Sie die Schaltfläche API-Schlüssel anzeigen. Sie werden aufgefordert, Ihr Master-Passwort erneut einzugeben, um auf Ihre API-Schlüsselinformationen zugreifen zu können.
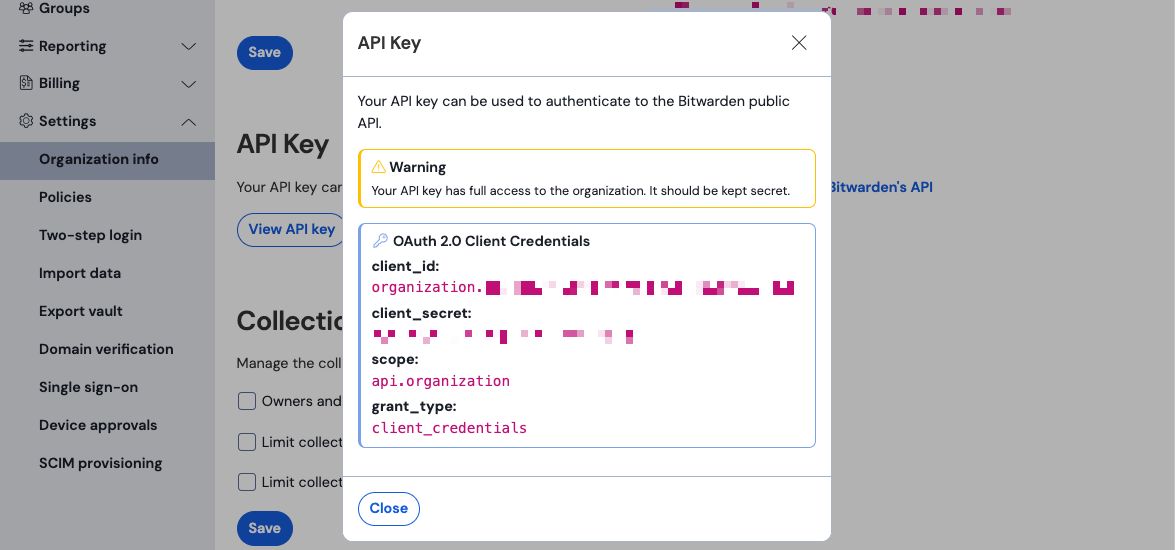
Geben Sie die folgenden Informationen in die entsprechenden Felder ein:
Elastisches Feld | Wert |
|---|---|
URL | Für Bitwarden-Cloud-Nutzer wird die Standard-URL Für Benutzer von selbst gehostetem Bitwarden, geben Sie Ihre selbst gehostete URL ein. Stellen Sie sicher, dass die URL am Ende der URL keine nachfolgenden Schrägstriche enthält " |
Client-ID | Geben Sie den Wert für |
Client-Geheimnis | Geben Sie den Wert für |
note
Die API-Schlüsselinformationen Ihrer Organisation sind sensible Daten. Teilen Sie diese Werte nicht an unsicheren Orten.
Sobald Sie die erforderlichen Felder ausgefüllt haben, scrollen Sie weiter nach unten auf der Seite, um die gewünschten Einstellungen für die Datensammlung anzuwenden. Wählen Sie Eingehende Daten bestätigen, sobald Sie fertig sind.
note
Additional Advanced options are available for configuration at this point. The minimum required fields are highlighted above to add the Bitwarden integration. To access the integration at a later point to edit the setup, go to the menu and select Integrations → Installed integrations → Bitwarden → Integration policies.
Wenn alle Daten korrekt eingegeben wurden, wird Elastic die eingehenden Daten bestätigen und eine Vorschau der eingehenden Daten liefern. Wählen Sie Ansicht Vermögenswerte, um Ihre Daten zu überwachen.
Beginnen Sie mit der Überwachung der Daten
Sobald die Einrichtung abgeschlossen ist, können Sie beginnen, Ihre Daten der Bitwarden Organisation zu überprüfen. Wählen Sie eines der Bitwarden Dashboards aus, um Daten zu überwachen, die sich auf das Dashboard beziehen. Hier ist eine kurze Übersicht über die überwachten Daten jedes Dashboards:
Protokoll | Beschreibung |
|---|---|
[Bitwarden Protokolle] Richtlinie | Überprüfen Sie die Änderungen der Richtlinien für eine Organisation, wie das Aktivieren, Deaktivieren oder Aktualisieren von organisatorischen Richtlinien. |
[Protokolle Bitwarden] Gruppe und Sammlung | Überwachen Sie aufgezeichnete Ereignisse für Gruppen und Sammlungen, die mit der Organisation in Verbindung stehen. |
[Bitwarden Protokolle] Ereignis | Überwachen Sie die Ereignisprotokolle der Organisation. Erfahren Sie mehr über Ereignisprotokolle hier. |
Verständnis der Dashboards
Anfragen
Elastisches Datenmonitoring nutzte die Kibana Query Language (KQL) zur Filterung von Daten. Um mehr über Abfragen und Suchen zu erfahren, sehen Sie die Elastic Query-Dokumentation.