Passwort-Manager Desktop Apps
Die Bitwarden Desktop-App bringt ein vollständiges Tresor-Erlebnis direkt aus Ihrem Browser auf Ihren Desktop. Die Desktop-App unterstützt bis zu fünf angemeldete Konten gleichzeitig, was es einfach macht, jederzeit zwischen persönlichen und beruflichen Konten zu wechseln (mehr erfahren).
In der Mein Tresor Ansicht können Sie alle Ihre Einträge durchsuchen, einschließlich Einträge, die einer Organisation gehören, der Sie ein Mitglied sind. Verwenden Sie das Dropdown-Menü "Tresore", um nach Einträgen in allen Tresoren, meinem Tresor und allen Organisationstresoren zu filtern.
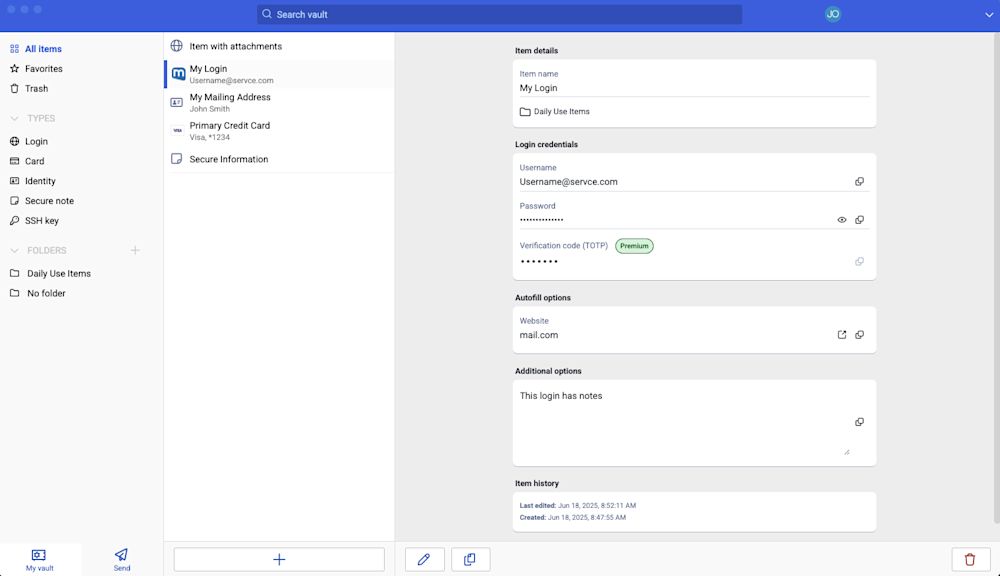
Erste Schritte
Beginnen Sie Ihre Desktop-App-Reise, indem Sie einen neuen Zugangsdaten-Eintrag zu Ihrem Tresor hinzufügen und sicherstellen, dass er sicher und leicht zu finden ist:
Erstellen Sie einen Ordner
Ordner sind eine hervorragende Möglichkeit, um sicherzustellen, dass Sie Tresorelemente immer finden, wenn Sie sie benötigen. Einen Ordner erstellen:
Wählen Sie in der ersten Spalte der Desktop-App Hinzufügen neben Ordner.
Geben Sie Ihrem Ordner einen Namen (zum Beispiel
Social Media) und wählen Sie Speichern.
Login hinzufügen
Jetzt fügen wir Ihren Zugangsdaten zu Ihrem neuen Ordner hinzu. Um einen neuen Zugangsdaten-Eintrag zu erstellen:
In der mittleren Spalte wählen Sie Hinzufügen. Ein "Eintrag hinzufügen" Panel wird in der dritten Spalte angezeigt.
Wählen Sie aus, welchen Typ von Eintrag Sie erstellen möchten (in diesem Fall wählen Sie Zugangsdaten).
Geben Sie die grundlegenden Informationen für diese Zugangsdaten ein. Für jetzt, gib den Eintrag:
Ein Name, der Ihnen hilft, ihn leicht zu erkennen (zum Beispiel,
Twitter Konto).Ihr Benutzername.
Ihr aktuelles Passwort (wir werden dieses bald durch ein starkes ersetzen).
Wählen Sie die Neue URI Schaltfläche und geben Sie die URL ein, wo Sie die Zugangsdaten für das Konto eingeben (zum Beispiel,
https://twitter.com/login).Wählen Sie einen Ordner aus dem Ordner-Dropdown aus. Wenn Sie unserem Beispiel folgen, wählen Sie den Social Media Ordner, den wir gerade erstellt haben!
Gute Arbeit! Wählen Sie Speichern um zu beenden.
Generieren Sie ein starkes Passwort
Jetzt, da Sie neue Zugangsdaten gespeichert haben, verbessern wir deren Sicherheit, indem wir Ihr Passwort durch ein starkes ersetzen:
Öffnen Sie einen Web-Browser und melden Sie sich mit Ihrem vorhandenen Benutzernamen und Passwort an dem Konto an. In diesem Konto, finden Sie, wo Sie Ihr Passwort ändern können.
Im Ändern Sie Ihr Passwort Formular, geben Sie Ihr aktuelles Passwort ein, das Sie mit dem Kopieren Symbol aus Bitwarden kopieren und einfügen können.
In Bitwarden, wählen Sie Bearbeiten auf Ihrem Eintrag.
Im Passwort-Feld, wählen Sie Generieren und bestätigen Sie Ja um Ihr altes Passwort zu überschreiben.
Dies wird Ihr Passwort durch ein zufällig generiertes starkes Passwort ersetzen. Vom Wechseln vonFido1234zuX@Ln@x9J@&u@5n##Bkann einen potenziellen Hacker aufhalten.Wählen Sie Speichern.
Kopieren Sie Ihr neues Passwort mit dem Kopieren Symbol, das Sie zuvor verwendet haben, und fügen Sie Ihr neues Passwort in die Felder Neues Passwort und Neues Passwort bestätigen zurück in Ihrem Web-Browser ein.
Sobald Sie fertig sind, wählen Sie Speichern im Web-Browser aus.
Gratulation! Ihre Zugangsdaten sind jetzt in Bitwarden gespeichert für sichere und einfache Nutzung!
Fügen Sie ein zweites Konto hinzu
Haben Sie mehrere Bitwarden-Konten, vielleicht eines für den persönlichen Gebrauch und eines für die Arbeit? Die Desktop-App kann sich gleichzeitig bei fünf Konten anmelden!
Um sich bei einem zusätzlichen Konto anzumelden, wählen Sie das aktuell angemeldete Konto oben rechts in der Desktop-App aus und wählen Sie Konto hinzufügen:
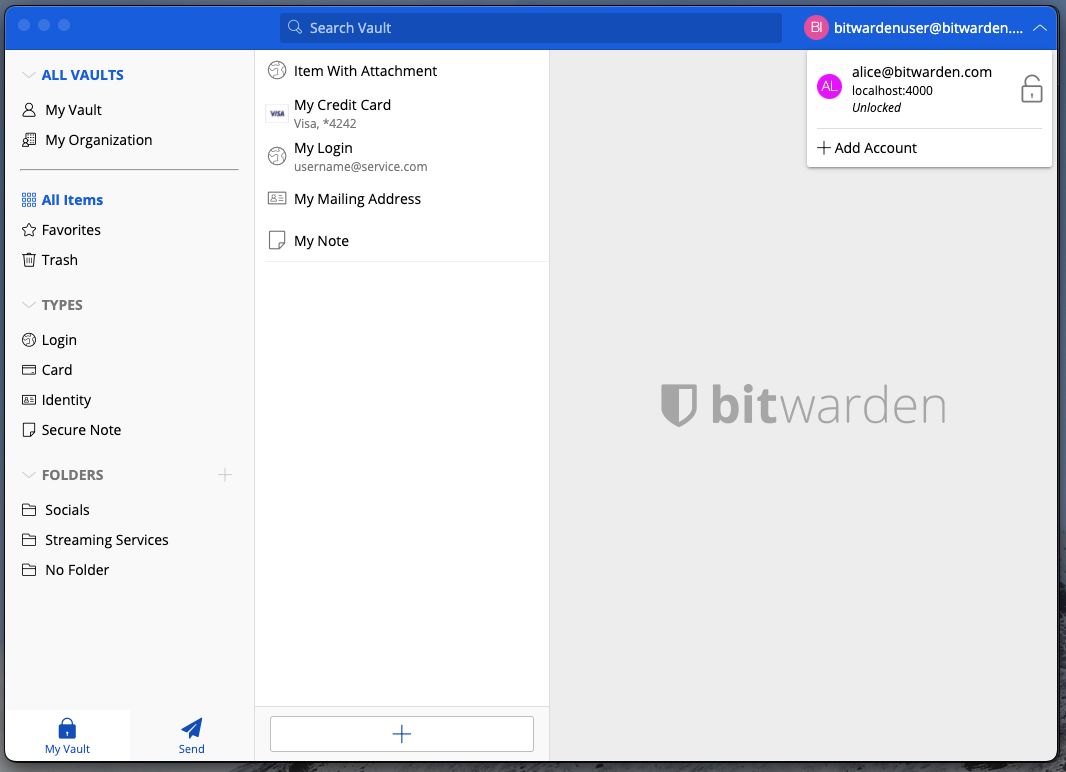
Sobald Sie sich bei Ihrem zweiten Konto anmelden, können Sie schnell zwischen ihnen wechseln, und das gleiche Menü zeigt auch den aktuellen Status des Tresors jedes Kontos an (gesperrt oder entsperrt). Wenn Sie sich von einem dieser Konten abmelden, wird es von dieser Liste entfernt.
Nächste Schritte
Jetzt, da Sie die Grundlagen beherrschen, können Sie Ihre Desktop-App so anpassen, dass sie genau so funktioniert, wie Sie es möchten:
Stellen Sie Ihre Einstellungen ein
Um Ihre Vorlieben festzulegen, wählen Sie Datei → Einstellungen aus der Menüleiste. Sie werden drei Abschnitte bemerken; Sicherheit, Einstellungen und App-Einstellungen.
tip
Sicherheit und Einstellungen gelten für das aktive Konto und sollten für jedes Konto separat eingestellt werden, aber App-Einstellungen gelten für alle Konten.
Mit Biometrie entsperren
Eine der beliebtesten Desktop-App-Einstellungen ist Entsperren mit Biometrie, die einen nahtlosen Zugang ermöglicht mit Windows Hello mit PIN, Gesichtserkennung oder anderer Hardware, die den biometrischen Anforderungen von Windows Hello entspricht. Um die biometrische Entsperrung einzurichten:
tip
indows-Benutzer müssen möglicherweise Microsoft Visual C++ Redistributable installieren, bevor Windows Hello in den PC-Einstellungen aktiviert werden kann.
Aktivieren Sie Windows Hello auf Ihrem Computer.
Im Sicherheitsbereich erscheint eine Option Mit Windows Hello entsperren, wenn Windows Hello auf Ihrem Computer unterstützt und aktiviert ist:

Windows Entsperrungsoptionen Überprüfen Sie die Option Mit Windows Hello entsperren, um fortzufahren. Ihr Computer wird Sie auffordern, Ihre Biometrie einzugeben.
Sobald aktiviert, verwenden Sie die Mit Windows Hello entsperren Schaltfläche auf dem Entsperrbildschirm, um Ihren Tresor zu entsperren.
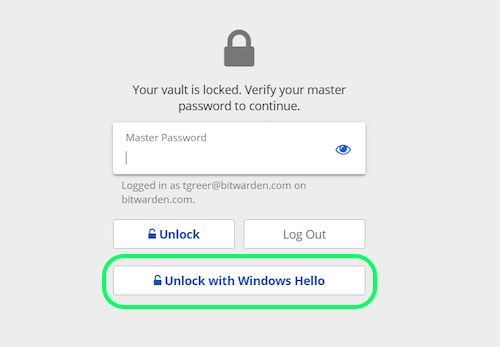
Sicherheitseinstellungen werden pro Konto festgelegt. Wenn Sie also die biometrische Entsperrung für ein anderes Konto aktivieren möchten, müssen Sie diese Schritte erneut durchführen!
Starten Sie Bitwarden automatisch
Eine weitere hilfreiche Funktion besteht darin, Bitwarden immer zu starten, wenn Sie Ihren Computer hochfahren. Um dies zu ermöglichen, navigieren Sie zum Abschnitt App-Einstellungen und aktivieren Sie das Kontrollkästchen Automatisch starten bei Zugangsdaten.
Im Gegensatz zur Biometrie gilt diese Einstellung global für alle angemeldeten Konten!

