Erste Schritte: Mobile Apps
Die mobilen Apps von Bitwarden ermöglichen es Ihnen, Ihren Passwort-Manager unterwegs mitzunehmen. Laden Sie Bitwarden aus dem iOS App Store oder Google Play Store herunter, oder navigieren Sie auf jedem Gerät zu get.bitwarden.com.
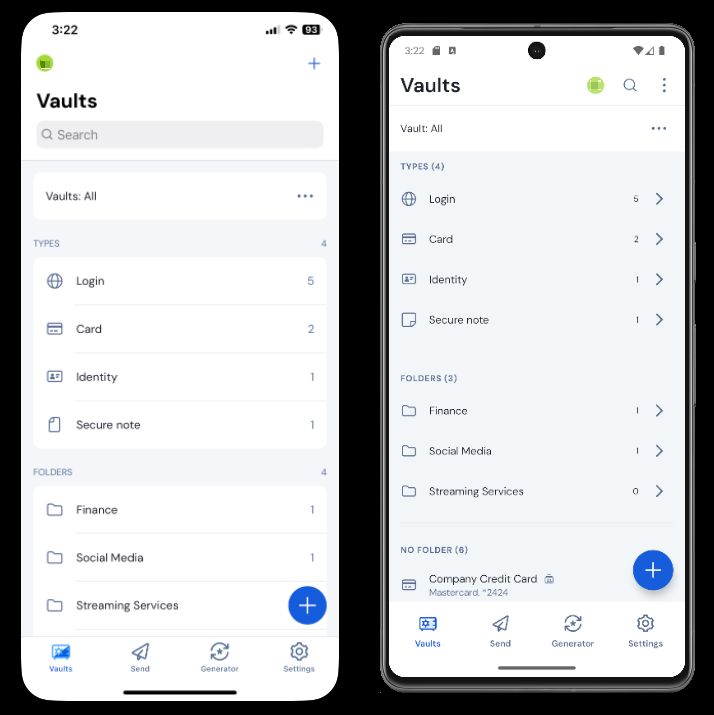
Erste Schritte
Beginnen wir Ihre mobile Bitwarden-Reise, indem wir einen neuen Eintrag für Ihre Zugangsdaten zu Ihrem Tresor hinzufügen und sicherstellen, dass er sicher und leicht zu finden ist:
Erstellen Sie einen Ordner
Ordner sind eine großartige Möglichkeit, sicherzustellen, dass Sie immer Tresor Einträge finden können, wenn Sie sie verwenden müssen. Einen Ordner erstellen:
Wählen Sie die Einstellungen Tab.
Wählen Sie Tresor und in der Einstellungsliste den Tab Ordner.
Wählen Sie das Hinzufügen Symbol.
Geben Sie Ihrem Ordner einen Namen, (zum Beispiel,
Soziale Medien), und wählen Sie Speichern.
Login hinzufügen
Jetzt fügen wir Ihren Zugangsdaten zu Ihrem neuen Ordner hinzu. Um einen neuen Zugangsdaten-Eintrag zu erstellen:
Navigieren Sie zum Mein Tresor Tab und wählen Sie das Hinzufügen Symbol.
Wählen Sie aus, welchen Typ von Eintrag Sie erstellen möchten (in diesem Fall wählen Sie Zugangsdaten).
Geben Sie die grundlegenden Informationen für diese Zugangsdaten ein. Für jetzt, gib den Eintrag:
Ein Name, der Ihnen hilft, ihn leicht zu erkennen (zum Beispiel,
Twitter Konto).Ihr Benutzername.
Ihr aktuelles Passwort (wir werden dieses bald durch ein starkes ersetzen).
Wählen Sie die Neue URI Schaltfläche und geben Sie die URL ein, wo Sie sich bei dem Konto anmelden (zum Beispiel,
https://twitter.com/login.)Wählen Sie einen Ordner aus dem Ordner Dropdown-Menü aus. Wenn Sie unserem Beispiel folgen, wählen Sie den Social Media Ordner, den Sie gerade erstellt haben.
Gute Arbeit! Wählen Sie Speichern um fortzufahren.
Generieren Sie ein starkes Passwort
Jetzt, da Sie neue Zugangsdaten gespeichert haben, verbessern wir deren Sicherheit, indem wir Ihr Passwort durch ein stärkeres ersetzen:
Öffnen Sie einen Web-Browser oder die mobile App für Ihr Konto und melden Sie sich mit Ihrem vorhandenen Benutzernamen und Passwort an. Sobald Sie angemeldet sind, finden Sie die Seite Ändern Sie Ihr Passwort.
Auf der Ändern Sie Ihr Passwort Seite, geben Sie Ihr aktuelles Passwort ein. Sie können dies von Bitwarden kopieren und einfügen!
Zurück in Bitwarden, wählen Sie die Zugangsdaten Eintrag aus und tippen Sie auf Bearbeiten auf iOS oder das auf Android.
Im Passwort-Feld, wählen Sie Generieren und bestätigen Sie Ja um Ihr altes Passwort zu überschreiben.
Dies wird Ihr Passwort durch ein zufällig generiertes starkes Passwort ersetzen. Vom Wechseln vonFido1234zuX@Ln@x9J@&u@5n##Bkann einen Hacker stoppen.Wählen Sie Speichern.
Kopieren Sie Ihr neues Passwort und fügen Sie es in die Felder Neues Passwort und Bestätigen Passwort in der anderen App ein.
Gratulation! Ihre Zugangsdaten sind jetzt in Bitwarden gespeichert für sichere und einfache Nutzung!
Fügen Sie ein zweites Konto hinzu
Haben Sie mehrere Bitwarden-Konten, wie eines für den persönlichen Gebrauch und eines für die Arbeit? Die mobile App kann sich gleichzeitig bei fünf Konten anmelden!
Um sich bei einem zweiten Konto anzumelden, wählen Sie das aktuell angemeldete Konto in der oberen Menüleiste der App aus und wählen Sie Konto hinzufügen:

Sobald Sie sich bei Ihrem zweiten Konto anmelden, können Sie schnell zwischen ihnen wechseln, und das gleiche Menü zeigt auch den aktuellen Status des Tresors jedes Kontos an (gesperrt oder entsperrt). Wenn Sie sich von einem dieser Konten abmelden, wird es von dieser Liste entfernt.
Nächste Schritte
Jetzt, da Sie die Grundlagen beherrschen, wollen wir uns einige der leistungsfähigeren Funktionen der Bitwarden-Mobil-Apps ansehen:
Auto-Ausfüllen einrichten
Richten Sie das Auto-Ausfüllen ein, um Zugangsdaten automatisch von Ihrem Android-Gerät in einen Web-Browser (wie Chrome) oder eine andere App einzugeben. Um Auto-Ausfüllen zu aktivieren:
Öffnen Sie Ihre Bitwarden Android App und tippen Sie auf den Einstellungen Tab.
Tippen Sie auf die Auto-Ausfüllen Option.
Tippen Sie auf die Option Auto-Ausfüllen Dienste.
Aktivieren Sie die Option Auto-Ausfüllen Service. Sie werden automatisch zu einem Android Einstellungen Bildschirm weitergeleitet.
Aus der Auto-Ausfüllen Service Liste, tippen Sie auf Bitwarden.
Sie werden aufgefordert zu bestätigen, dass Sie Bitwarden vertrauen. Wenn Sie auf OK tippen, kann Bitwarden Inhalte auf dem Bildschirm lesen, um zu wissen, wann das Auto-Ausfüllen angeboten werden soll. Für weitere Informationen, siehe Auto-Ausfüllen von Zugangsdaten auf Android.
Start von mobilen Apps
Sie können eine Website direkt von Bitwarden aus starten, indem Sie den Start Button bei jedem Tresor Eintrag mit einer gültigen URI auswählen. Wenn Sie mit der Verwendung von URIs nicht vertraut sind, sehen Sie Verwendung von URIs.
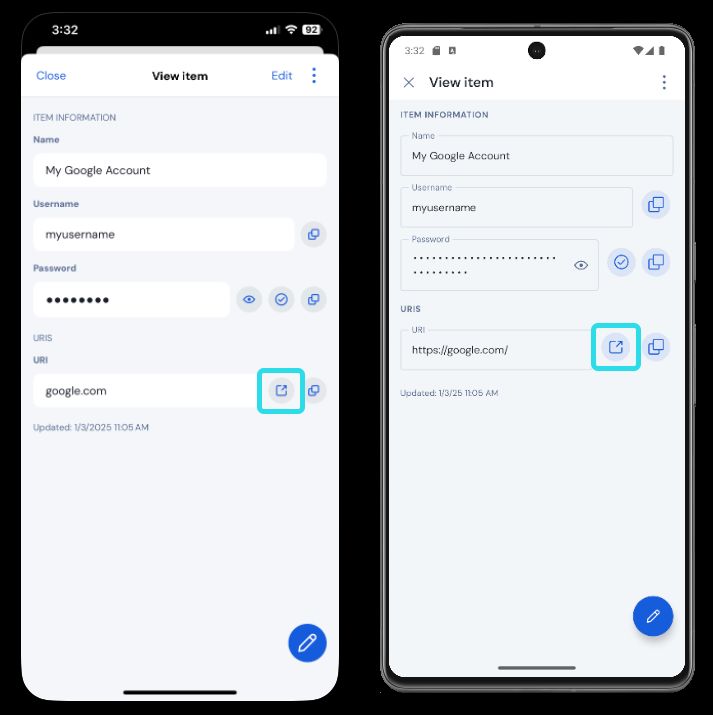
Mit Biometrie entsperren
Das Entsperren von Bitwarden mit Biometrie ermöglicht einen nahtlosen Zugang zu Ihrem Tresor. Wenn Sie auf Ihrem Android-Gerät noch nicht Fingerabdruck entsperren oder Gesicht entsperren eingerichtet haben, müssen Sie das zuerst über die Android Einstellungen App tun.
In Bitwarden tippen Sie auf die Einstellungen Tab, die sich am unteren Rand Ihres Bildschirms befindet.
Tab Kontosicherheit.
Je nachdem, was Ihr Gerät zur Verfügung hat, tippen Sie auf:
Entsperren mit Fingerabdruck
Entsperren mit Face ID
Sie werden aufgefordert, je nach Ihrer Auswahl mit Ihrem Fingerabdruck oder Gesicht zu verifizieren.
Einmal aktiviert, können Sie Bitwarden öffnen oder die Auto-Ausfüllen Zugangsdaten nur mit Ihrer bevorzugten Biometrie Methode verwenden.
Melden Sie sich mit Auto-Ausfüllen an.
Sobald Sie Auto-Ausfüllen und Biometrie eingerichtet haben, ist das Anmelden bei einer App oder Website mit Bitwarden einfach.
Tippen Sie in der App oder auf der Website auf das Eingabefeld für die E-Mail-Adresse/Benutzername oder das Passwort.
Je nachdem, welche Auto-Ausfüllen-Option Ihr Gerät verwendet, tippen Sie auf die verfügbare Überlagerung:

Varianten für das automatische Ausfüllen auf Android Sie werden zur Authentifizierung Ihres Gesichts oder Fingerabdrucks aufgefordert. Wenn Sie keine Biometrie verwenden, geben Sie Ihr Master-Passwort ein.
Wenn Sie eine Zugangsdaten mit dieser Website oder App über das URI-Feld verbunden haben, wird diese Zugangsdaten in diesem Fenster angezeigt. Wenn Sie es noch nicht getan haben, tippen Sie auf Suchen, um es zu finden.
Tippen Sie auf die Zugangsdaten, um Ihre E-Mail-Adresse/Benutzername und Passwort automatisch in die Felder einzugeben und sich anzumelden.
