Erste Schritte: Web-Tresor
Die Bitwarden-Web-App bietet das reichhaltigste Bitwarden-Erlebnis für persönliche Nutzer und Organisationen. Viele wichtige Funktionen, wie das Einrichten von Zwei-Schritt-Zugangsdaten oder die Verwaltung einer Organisation, müssen vom Web-Tresor aus durchgeführt werden.
tip
Der Web-Tresor ist von jedem modernen Webbrowser unter vault.bitwarden.com zugänglich. Wenn Sie Bitwarden selbst hosten, befindet sich der Zugang zum Webtresor auf Ihrer konfigurierten Domain, zum Beispiel https://mein.bitwarden.server.com.
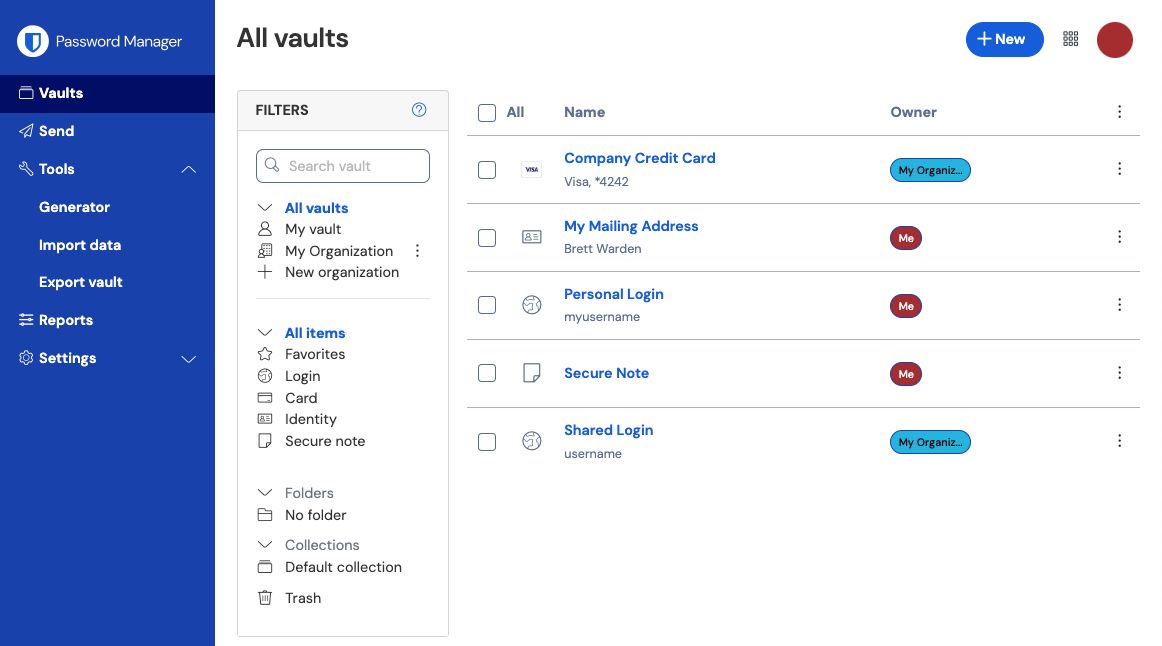
Wenn Sie sich das erste Mal in Ihrer Web-App anmelden, landen Sie in der Alle Tresore Ansicht. In diesem Bereich werden alle Tresor-Einträge aufgelistet, einschließlich Zugangsdaten, Karten, Identitäten und sicheren Notizen.
Erste Schritte
Im vorherigen Screenshot zeigt die Alle Tresore Ansicht Alle Einträge in allen Tresoren. Für Mitglieder von Organisationen sind hier weitere Tresore aufgeführt. Mit der Filter Spalte können Sie Ihren Tresor in Favoriten und Ordner organisieren.
Beginnen wir damit, einen neuen Ordner einzurichten und neue Zugangsdaten hinzuzufügen:
Erstellen Sie einen Ordner
Einen Ordner erstellen:
Wählen Sie die Neu Schaltfläche und wählen Sie Ordner aus dem Dropdown-Menü:
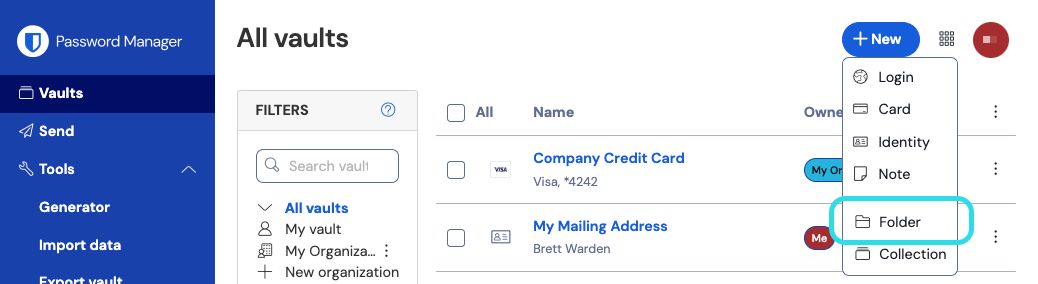
Neuer Ordner Geben Sie einen Namen (zum Beispiel,
Wichtige Zugangsdaten) für Ihren Ordner ein und wählen Sie Speichern.tip
Sie können Ordner anderen Ordnern unterordnen, um die Übersichtlichkeit zu erhöhen.
Login hinzufügen
Um einen neuen Zugangsdaten-Eintrag hinzuzufügen:
Wählen Sie die Neu Schaltfläche und wählen Sie Eintrag aus dem Dropdown-Menü.
Wählen Sie Zugangsdaten aus dem Dropdown-Menü (wenn Sie stattdessen eine Karte, Identität oder sichere Notiz hinzufügen möchten, wählen Sie diese Option).
Geben Sie einen Namen für den Eintrag ein. Namen helfen Ihnen dabei, Einträge in Ihrem Tresor leicht zu identifizieren, geben Sie also diesem Eintrag einen erkennbaren Namen (zum Beispiel,
Gmail).Geben Sie Ihren Benutzernamen und Passwort ein. Geben Sie vorerst Ihr vorhandenes Passwort ein. Wir helfen Ihnen , es später durch ein stärkeres Passwort zu ersetzen .
Geben Sie in das Feld URI 1 die URL der Website ein (zum Beispiel,
https://accounts.google.com). Wenn Sie nicht wissen, welche URL Sie verwenden sollen, navigieren Sie zur Anmeldeseite der Website und kopieren Sie sie aus Ihrer Adressleiste.
Kontoeinstellungen Wählen Sie aus dem Dropdown-Menü Ordner den Namen des Ordners aus, zu dem Sie diesen Eintrag hinzufügen möchten (zum Beispiel den Ordner
Wichtige Zugangsdaten, den wir früher erstellt haben).Wählen Sie das Favorit Symbol, um diesen Eintrag zu Ihren Favoriten hinzuzufügen. Das Symbol wird ausgefüllt ( → ), wenn es ein Favorit ist.
Gute Arbeit! Wählen Sie die Speichern Schaltfläche aus, um diesen Eintrag hinzuzufügen.
Generieren Sie ein starkes Passwort
Jetzt, da eine neue Zugangsdaten in Ihrem Tresor gespeichert ist, verbessern Sie deren Sicherheit, indem Sie das vorhandene Passwort durch ein stärkeres ersetzen:
Wählen Sie in Ihrem Tresor den Eintrag aus, den Sie sichern möchten.
Öffnen Sie in einem neuen Tab oder Fenster die entsprechende Website und melden Sie sich mit Ihren Zugangsdaten an Ihrem Konto an.
tip
Wenn Sie etwas in das Feld URI 1 eingegeben haben, klicken Sie auf das Symbol Starten, um die entsprechende Webseite direkt aus Ihrem Tresor zu öffnen.
Auf dieser Website navigieren Sie zu dem Bereich, in dem Sie Ihr Passwort ändern können.
Normalerweise finden Sie dies in einem Ihr Konto, Sicherheit, Anmelde-Einstellungen oder Zugangsdaten-Einstellungen Abschnitt.
Die meisten Websites verlangen, dass Sie zuerst Ihr aktuelles Passwort eingeben. Kehren Sie zu Ihrem Tresor zurück und wählen Sie das Kopieren Symbol neben dem Passwort Feld. Dann kehren Sie zur Website zurück und fügen Sie es in das Feld Aktuelles Passwort ein.
Sie haben vielleicht das alte Passwort im Gedächtnis, aber es ist eine gute Idee, sich daran zu gewöhnen, Ihr Passwort zu kopieren und einzufügen. So werden Sie sich anmelden, sobald Ihr Passwort durch ein stärkeres ersetzt wird.
Kehren Sie zu Ihrem Tresor zurück und klicken Sie auf das Generieren Symbol neben dem Passwort Feld. Sie werden gefragt, ob Sie das aktuelle Passwort überschreiben möchten, wählen Sie also Ja, um fortzufahren.
Dies wird Ihr Passwort durch ein zufällig generiertes starkes Passwort ersetzen. Der Wechsel von einem Passwort wie
Fido1234zuX@Ln@x9J@&u@5n##Bkann einen Hacker stoppen.Kopieren Sie Ihr neues Passwort mit dem gleichen Kopieren Symbol, das Sie zuvor verwendet haben, und wählen Sie die Speichern Schaltfläche.
tip
Machen Sie sich keine Sorgen über das Überschreiben Ihres bestehenden Passworts! Für den Fall, dass etwas schief geht, speichert Bitwarden einen Passwortverlauf mit den letzten fünf Passwörtern für jede Anmeldung:
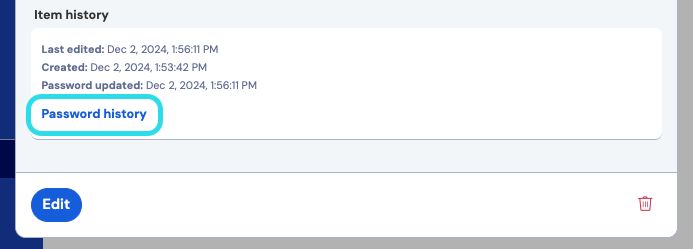
Passwortverlauf anzeigen Kehren Sie zur anderen Website zurück und fügen Sie Ihr starkes Passwort in die Felder Neues Passwort und Neues Passwort bestätigen ein.
Sobald Sie die Passwortänderung speichern, sind Sie fertig!
Importieren Sie Ihre Daten
Gute Nachrichten! Sie müssen diesen Prozess nicht für jede Zugangsdaten wiederholen, wenn Sie Benutzernamen und Passwörter in einem Browser oder einem anderen Passwort-Manager gespeichert haben. Verwenden Sie einen unserer spezialisierten Import-Leitfäden, um Hilfe beim Übertragen Ihrer Daten von: zu erhalten.
Sichern Sie Ihren Tresor
Jetzt, da Ihr Tresor voller Daten ist, lassen Sie uns einige Schritte unternehmen, um ihn zu schützen, indem wir eine Zwei-Schritt-Zugangsdaten einrichten. Die Zwei-Schritt-Anmeldung erfordert, dass Sie Ihre Identität beim Anmelden mit einem zusätzlichen Token überprüfen, das normalerweise von einem anderen Gerät abgerufen wird.
Es gibt viele verfügbare Methoden für die zweistufige Zugangsdaten, aber die empfohlene Methode für ein kostenloses Bitwarden Konto ist die Verwendung einer Authentifizierungs-App für mobile Geräte wie Authy:
Laden Sie Authy auf Ihr Mobilgerät herunter.
In der Bitwarden-Web-App wählen Sie Einstellungen → Sicherheit → Zwei-Schritt-Zugangsdaten aus der Navigation:

Authentifizierungs-App verwalten Finden Sie die Option Authenticator App und wählen Sie Verwalten:

Wählen Sie die Schaltfläche Verwalten Sie werden aufgefordert, Ihr Master-Passwort einzugeben, um fortzufahren.
Öffnen Sie auf Ihrem Mobilgerät Authy und tippen Sie auf die Schaltfläche Konto hinzufügen.
Scannen Sie den QR-Code, der sich in Ihrem Web-Tresor befindet, mit Authy. Sobald es gescannt ist, zeigt Authy einen sechsstelligen Verifizierungscode an.
Geben Sie den sechsstelligen Verifizierungscode in das Dialogfeld in Ihrer Web-App ein und wählen Sie die Schaltfläche Aktivieren.
Wählen Sie die Schaltfläche Schließen, um zum Bildschirm für die Zwei-Schritte-Zugangsdaten zurückzukehren, und wählen Sie die Schaltfläche Wiederherstellungscode anzeigen.
Ihr Wiederherstellungscode kann verwendet werden, falls Sie Ihr Mobilgerät verlieren. Dies ist ein wichtiger Schritt, um sicherzustellen, dass Sie niemals aus Ihrem Tresor ausgesperrt werden . Überspringen Sie ihn also nicht!
Geben Sie Ihr Master-Passwort ein und wählen Sie die Weiter Schaltfläche, um Ihren Wiederherstellungscode zu erhalten.

Beispiel Wiederherstellungscode
Speichern Sie Ihren Wiederherstellungscode auf die Weise, die für Sie am meisten Sinn macht. Glauben Sie es oder nicht, Ihren Wiederherstellungscode auszudrucken und an einem sicheren Ort aufzubewahren, ist eine der besten Möglichkeiten, um sicherzustellen, dass der Code nicht anfällig für Diebstahl oder versehentliches Löschen ist.
Nächste Schritte
Herzlichen Glückwunsch zur Beherrschung der Grundlagen von Bitwarden! Wir möchten, dass jeder online sicher ist, daher sind wir stolz darauf, alles, was Sie hier gelernt haben, kostenlos anzubieten.
Für Privatnutzer bieten wir ein Premium-Abonnement für 10 $ / Jahr an, das erweiterte Funktionen einschließlich: entsperrt.
Erweiterte zweistufige Zugangsoptionen, wie Duo und YubiKey Sicherheitsschlüssel
Speicherplatz für verschlüsselte Dateianhänge
Ein eingebauter Temporary One-time Password (TOTP) Authenticator
Notfallzugriff auf Ihren Tresor durch vertrauenswürdige Notfallkontakte
Vault-Zustandsberichte , die über Passwort- und Sicherheitshygiene berichten
Um ein Premium-Abonnement zu starten, wählen Sie die Schaltfläche Go Premium aus Ihrer Tresor Ansicht!
Gründen Sie eine Organisation
Müssen Sie Passwörter oder andere Tresor Einträge mit Ihren Freunden, Familie, Team oder dem gesamten Unternehmen teilen?
Bitwarden Organisationen ermöglichen Ihnen genau das. Wir empfehlen, die Funktionalität des Passwort-Teilens von Organisationen auszuprobieren, indem Sie eine Free Zwei-Personen-Organisation starten.
Nachdem Sie eine Organisation getestet haben, besuchen Sie unsere Bitwarden-Preisseite, um mehr über die verschiedenen Organisationstypen zu erfahren, die Sie in Betracht ziehen könnten.