Daten in Ihren Tresor importieren
Importieren Sie Daten in Ihren individuellen Bitwarden-Tresor für eine einfache Migration von jeder Passwort-Management-Lösung. Sie können auch von einem Bitwarden-Tresor zu einem anderen importieren oder einen verschlüsselten Export importieren.
Für eine vollständige Liste der unterstützten Importformate, verweisen Sie auf diesen FAQ-Eintrag, oder verwenden Sie einen dieser Artikel zum Importieren aus den beliebtesten Lösungen:
Importieren Sie in Ihren individuellen Tresor
Daten können in Bitwarden aus dem Web-Tresor oder CLI importiert werden. Daten werden lokal verschlüsselt, bevor sie zur Speicherung an den Server gesendet werden. Um Ihre Daten zu importieren:
Um Daten in Ihren Tresor zu importieren:
Melden Sie sich im Web-Tresor unter https://vault.bitwarden.com, https://vault.bitwarden.eu oder
https://your.bitwarden.domain.coman, wenn selbst gehostet wird.Wählen Sie Werkzeuge → Daten importieren aus der Navigation:

Daten importieren Vervollständigen Sie die folgenden Felder aus den Dropdown-Menüs:
Importziel: Wählen Sie das Importziel, wie zum Beispiel Ihren individuellen Tresor oder einen organisatorischen Tresor, auf den Sie Zugriff haben.
Ordner oder Sammlung: Wählen Sie aus, ob Sie den importierten Inhalt in einen bestimmten Ordner oder in eine Sammlung der Organisation verschieben möchten, auf die Sie Zugriff haben.
Dateiformat : Wählen Sie das Format der Importdatei.
Wählen Sie Datei auswählen und fügen Sie die Datei zum Import hinzu oder kopieren/einfügen Sie den Inhalt Ihrer Datei in das Eingabefeld.
warning
Beim Importieren wird nicht geprüft, ob Elemente in der zu importierenden Datei bereits in Ihrem Tresor vorhanden sind. Wenn Sie mehrere Dateien importieren oder Dateien mit Elementen importieren, die bereits in Ihrem Tresor vorhanden sind, werden Duplikate erstellt.
Wählen Sie Daten importieren, um den Import auszulösen. Wenn Sie eine passwortgeschützte
.jsonDatei importieren, geben Sie das Passwort in das Fenster Tresor Import bestätigen ein, das erscheinen wird.Nach erfolgreichem Import, löschen Sie die Import-Quelldatei von Ihrem Computer. Dies wird Sie schützen, falls Ihr Computer kompromittiert wird.
Zusätzliche Einträge wie Dateianhänge, Sends und Müll müssen manuell in Ihren Tresor hochgeladen werden.
Fehlerbehebung
Import von Dateianhängen
Dateianhänge müssen manuell in Ihren Bitwarden Tresor migriert werden, da sie derzeit nicht in Massenimportoperationen enthalten sind. Bitte beachten Sie, dass die Speicherung von Dateianhängen nur für Premium-Benutzer verfügbar ist, einschließlich Mitgliedern von bezahlten Organisationen (Families, Teams oder Enterprise).
Längenbezogene Importfehler
Die folgenden Fehlermeldungen, die typischerweise beim Versuch, eine .csv zu importieren, erhalten werden, weisen darauf hin, dass ein Eintrag in Ihrer Importdatei einen angegebenen Wert hat, der das zulässige verschlüsselte Zeichenlimit für seinen Feldtyp überschreitet:
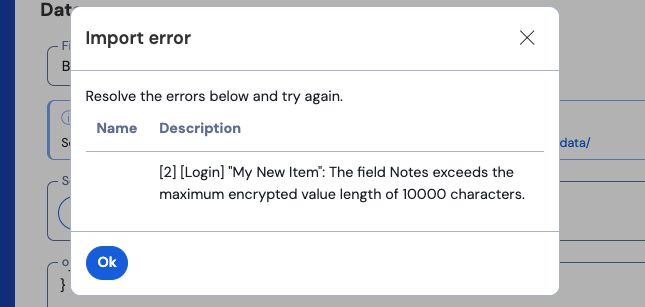
Um dieses Problem zu lösen, öffnen Sie die .csv Datei in einem Texteditor oder Tabellenkalkulationsprogramm und entfernen oder reduzieren Sie die Zeichenzahl des betreffenden Eintrags. Bitwarden wird Ihre .csv Datei nicht importieren, bis sie frei von Verstößen ist. Der Inhalt der Fehlermeldungen enthält mehrere relevante Daten, um Ihnen zu helfen, den fehlerhaften Eintrag zu identifizieren. Zum Beispiel, im obigen Beispiel:
[1]identifiziert die Indexnummer, an der sich der störende Eintrag befindet, angepasst an die Zeilennummerierung in den meisten Tabellenkalkulationsprogrammen.[Login]identifiziert den Vault-Elementtypdes problematischen Elements.„Facebook“identifiziert denNamendes betreffenden Artikels.Notizengibt das Feld (Spalte) an, in dem die Zeichenbeschränkung überschritten wird.10000gibt das Zeichenlimit an, das für dieses Feld (Spalte) erlaubt ist.tip
Beim Import wird die Zeichenzahl eines jeden Feldes aufgrund der Verschlüsselung erhöht, was bedeutet, dass ein 8000-Zeichen-Notizen-Feld in Ihrer .csv-Datei auf über 10.000 Zeichen skaliert wird, wenn es mit Bitwarden in Kontakt kommt, was diesen Fehler auslöst. Als Faustregel gilt, dass sich die Anzahl der Zeichen bei Verschlüsselung um 30-50% erhöht.
Wenn Sie weiterhin Schwierigkeiten haben, den fehlerhaften Eintrag mit den in dem Fehler bereitgestellten Daten zu lokalisieren, kann es hilfreich sein, sich zunächst auf Notizen zu konzentrieren, da diese häufig die Ursache für diesen Fehler sind.
Dateigrößen Importbeschränkungen
Importe können abgelehnt werden, wenn sie eine der folgenden Datenbeschränkungen überschreiten:
Wenn Ihr Import mehr als 7.000 Einträge hat.
Wenn Ihr Import mehr als 2.000 Ordner hat.
Wenn Ihr Import mehr als 2.000 Sammlungen hat.
Wenn Ihr Import mehr als 7.000 Eintrag-Ordner-Beziehungen hat (z.B. kann man sagen, dass ein einzelner Eintrag in 3 Ordnern 3 Eintrag-Ordner-Beziehungen hat).
Wenn Ihr Import mehr als 14.000 Eintrag-Sammlung-Beziehungen hat (z.B. kann man sagen, dass ein einzelner Eintrag in 3 Sammlungen 3 Eintrag-Sammlung-Beziehungen hat).