Okta OIDC Implementierung
Dieser Artikel enthält Okta-spezifische Hilfe zur Konfiguration der Zugangsdaten mit SSO über OpenID Connect (OIDC). Für Hilfe bei der Konfiguration der Zugangsdaten mit SSO für einen anderen OIDC IdP oder bei der Konfiguration von Okta über SAML 2.0, siehe OIDC Konfiguration oder Okta SAML Implementierung.
Die Konfiguration beinhaltet die gleichzeitige Arbeit innerhalb der Bitwarden-Web-App und des Okta-Administrator-Portals. Während Sie fortfahren, empfehlen wir, beides griffbereit zu haben und die Schritte in der Reihenfolge durchzuführen, in der sie dokumentiert sind.
Öffnen Sie SSO im Web-Tresor
Melden Sie sich bei der Bitwarden Web-App an und öffnen Sie die Administrator-Konsole mit dem Produktumschalter ():

Wählen Sie Einstellungen → Einmaliges Anmelden aus der Navigation:

Wenn Sie es noch nicht getan haben, erstellen Sie einen einzigartigen SSO-Identifier für Ihre Organisation. Andernfalls müssen Sie auf diesem Bildschirm noch nichts bearbeiten, lassen Sie ihn aber offen, um ihn leicht referenzieren zu können.
tip
Es gibt alternative Mitglied Entschlüsselungsoptionen. Erfahren Sie, wie Sie mit SSO auf vertrauenswürdigen Geräten oder mit Key Connector beginnen können.
Erstellen Sie eine Okta-App
Im Okta Administrator Portal wählen Sie Anwendungen → Anwendungen aus der Navigation aus. Auf dem Anwendungsbildschirm wählen Sie die Schaltfläche App-Integration erstellen. Für die Anmeldemethode wählen Sie OIDC - OpenID Connect. Für den Anwendungstyp wählen Sie Webanwendung:
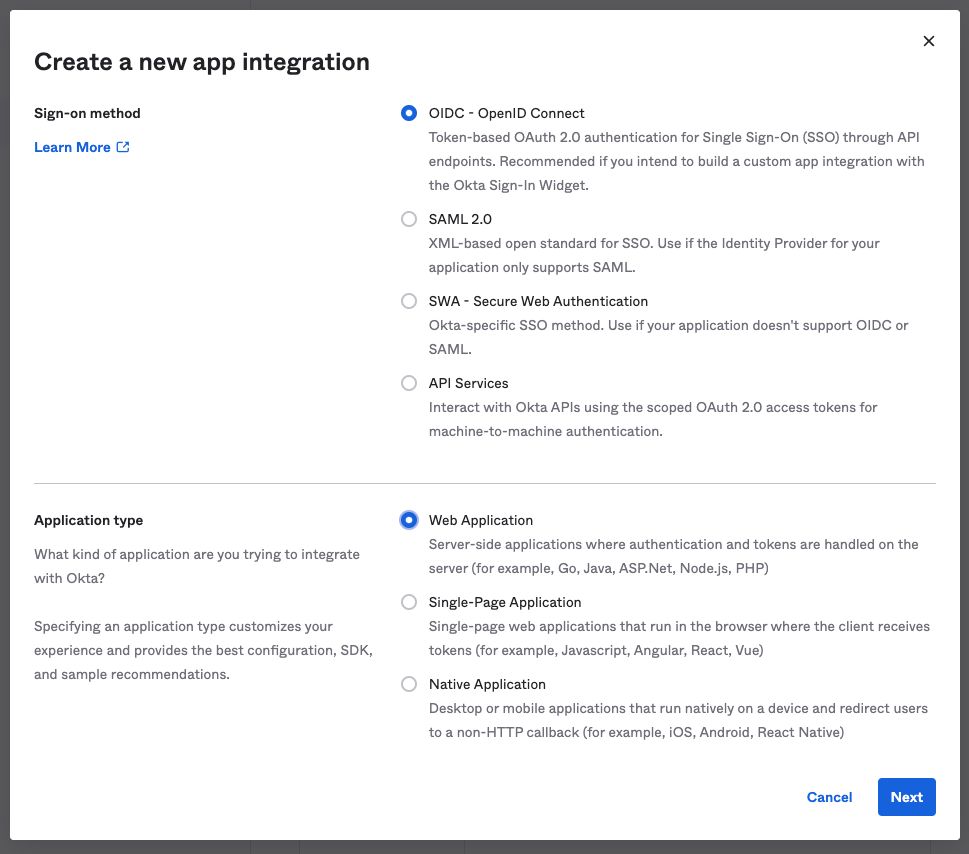
Auf dem Bildschirm für die Integration der neuen Web-App konfigurieren Sie die folgenden Felder:
Feld | Beschreibung |
|---|---|
Name der App-Integration | Geben Sie der App einen Bitwarden-spezifischen Namen. |
Zuschusstyp | Aktivieren Sie die folgenden Zulassungs-Typen: |
Anmeldeumleitungs-URIs | Setzen Sie dieses Feld auf Ihren Callback-Pfad, den Sie vom Bitwarden SSO-Konfigurationsbildschirm abrufen können. |
Abmelde-Umleitungs-URIs | Setzen Sie dieses Feld auf Ihren Abgemeldet Callback Pfad, den Sie vom Bitwarden SSO Konfigurationsbildschirm abrufen können. |
Aufgaben | Verwenden Sie dieses Feld, um festzulegen, ob alle oder nur ausgewählte Gruppen in der Lage sein werden, Bitwarden Zugangsdaten mit SSO zu verwenden. |
Einmal konfiguriert, wählen Sie die Weiter Schaltfläche.
Erhalten Sie Client-Anmeldeinformationen
Auf dem Anwendungsbildschirm, kopieren Sie die Client ID und Client Geheimnis für die neu erstellte Okta-App:
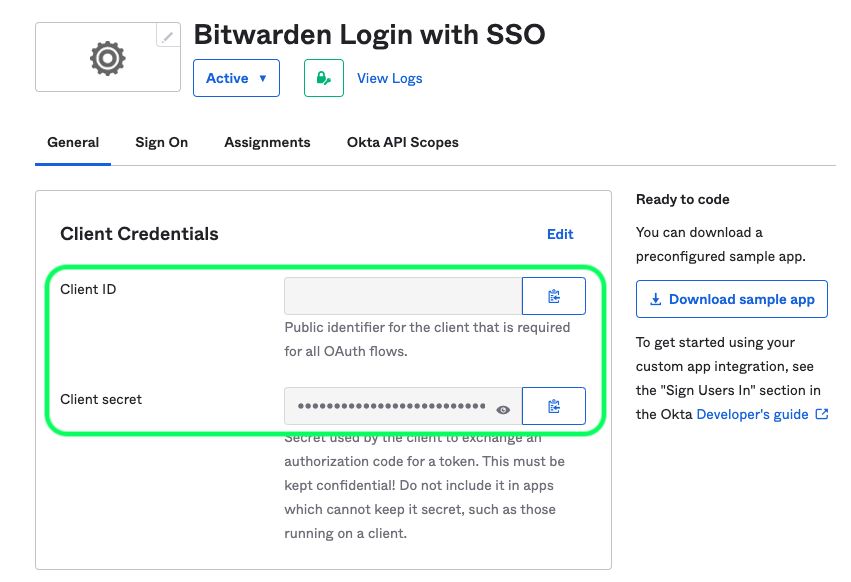
Sie werden beide Werte in einem späteren Schritt benötigen.
Erhalten Sie Informationen zum Autorisierungsserver
Wählen Sie Sicherheit → API aus der Navigation. Aus der Liste der Autorisierungsserver wählen Sie den Server aus, den Sie für diese Implementierung verwenden möchten. Auf dem Einstellungen Tab für den Server, kopieren Sie die Aussteller und Metadaten URI Werte:
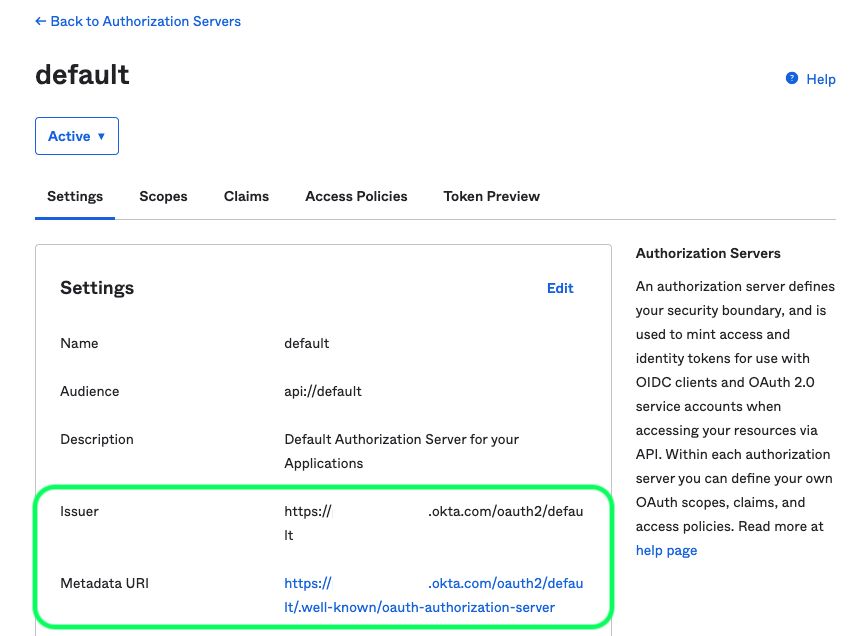
Sie müssen beide Werte im nächsten Schritt verwenden.
Zurück zur Web-App
Bis zu diesem Zeitpunkt haben Sie alles konfiguriert, was Sie im Kontext des Okta Administrator Portals benötigen. Kehren Sie zur Bitwarden-Web-App zurück, um die folgenden Felder zu konfigurieren:
Feld | Beschreibung |
|---|---|
Zertifizierungsstelle | Geben Sie die abgerufene Aussteller-URI für Ihren Autorisierungsserver ein. |
Client-ID | Geben Sie die abgerufene Client-ID für Ihre Okta-App ein. |
Client-Geheimnis | Geben Sie das abgerufene Client-Geheimnis für Ihre Okta-App ein. |
Metadatenadresse | Geben Sie die abgerufene Metadaten-URI für Ihren Autorisierungsserver ein. |
OIDC-Umleitungsverhalten | Wählen Sie GET umleiten. Okta unterstützt derzeit kein Form POST. |
Fordere Ansprüche vom Benutzerinformations-Endpunkt an | Aktivieren Sie diese Option, wenn Sie Fehlermeldungen erhalten, dass die URL zu lang ist (HTTP 414), abgeschnittene URLs und/oder Fehler während des SSO auftreten. |
Zusätzliche/Individuelle Bereiche | Definieren Sie benutzerdefinierte Bereiche, die der Anfrage hinzugefügt werden sollen (durch Kommas getrennt). |
Zusätzliche/Benutzerdefinierte Benutzer-ID-Anspruchs-Typen | Definieren Sie benutzerdefinierte Schlüssel für den Anspruchstyp zur Benutzeridentifikation (durch Kommas getrennt). Wenn definiert, werden benutzerdefinierte Anspruchstypen gesucht, bevor auf Standardtypen zurückgegriffen wird. |
Zusätzliche/angepasste E-Mail-Adresse Anspruchstypen | Definieren Sie benutzerdefinierte Anspruchstyp-Schlüssel für die E-Mail-Adressen der Benutzer (durch Kommas getrennt). Wenn definiert, werden benutzerdefinierte Anspruchstypen gesucht, bevor auf Standardtypen zurückgegriffen wird. |
Zusätzliche/angepasste Namensanspruchs-Typen | Definieren Sie benutzerdefinierte Anspruchstypschlüssel für die vollständigen Namen oder Anzeigenamen der Benutzer (durch Kommas getrennt). Wenn definiert, werden benutzerdefinierte Anspruchstypen gesucht, bevor auf Standardtypen zurückgegriffen wird. |
Angeforderte Authentifizierungskontextklassenreferenzwerte | Definieren Sie Authentifizierungskontextklassenreferenz-Identifikatoren ( |
Erwarteter "acr" Anspruchswert in der Antwort | Definieren Sie den |
Wenn Sie mit der Konfiguration dieser Felder fertig sind, Speichern Sie Ihre Arbeit.
tip
Sie können Benutzer dazu auffordern, sich mit SSO anzumelden, indem Sie die Richtlinie für die Authentifizierung mit Single Sign-On aktivieren. Bitte beachten Sie, dass dies auch die Aktivierung der Einzelorganisation-Richtlinie erfordern wird. Erfahren Sie mehr.
Testen Sie die Konfiguration
Sobald Ihre Konfiguration abgeschlossen ist, testen Sie diese, indem Sie zu https://vault.bitwarden.com navigieren, Ihre E-Mail-Adresse eingeben, Weiter auswählen und den Enterprise Single-On Button auswählen:

Geben Sie die konfigurierte Organisationskennung ein und wählen Sie Anmelden. Wenn Ihre Implementierung erfolgreich konfiguriert ist, werden Sie zur Okta Zugangsdaten Bildschirm weitergeleitet:
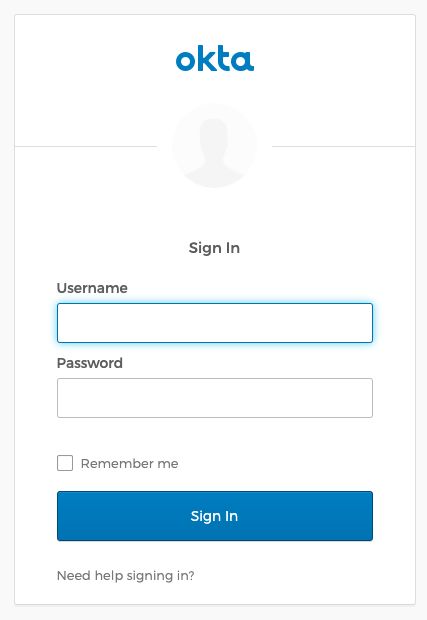
Nachdem Sie sich mit Ihren Okta-Anmeldeinformationen authentifiziert haben, geben Sie Ihr Bitwarden Master-Passwort ein, um Ihren Tresor zu entschlüsseln!
note
Bitwarden does not support unsolicited responses, so initiating login from your IdP will result in an error. The SSO login flow must be initiated from Bitwarden. Okta administrators can create an Okta Bookmark App that will link directly to the Bitwarden web vault login page.
As an admin, navigate to the Applications drop down located on the main navigation bar and select Applications.
Click Browse App Catalog.
Search for Bookmark App and click Add Integration.
Add the following settings to the application:
Give the application a name such as Bitwarden Login.
In the URL field, provide the URL to your Bitwarden client such as
https://vault.bitwarden.com/#/loginoryour-self-hostedURL.com.
Select Done and return to the applications dashboard and edit the newly created app.
Assign people and groups to the application. You may also assign a logo to the application for end user recognition. The Bitwarden logo can be obtained here.
Once this process has been completed, assigned people and groups will have a Bitwarden bookmark application on their Okta dashboard that will link them directly to the Bitwarden web vault login page.