Okta SCIM-Integration
System für Identitätsverwaltung über Domänen hinweg (SCIM) kann verwendet werden, um Mitglieder und Gruppen in Ihrer Bitwarden Organisation automatisch bereitzustellen und zu deaktivieren.
note
SCIM-Integrationen sind verfügbar für Enterprise-Organisationen. Teams Organisationen oder Kunden, die keinen SCIM-kompatiblen Identitätsanbieter verwenden, sollten in Betracht ziehen, Directory Connector als alternative Methode zur Bereitstellung zu verwenden.
Dieser Artikel wird Ihnen helfen, eine SCIM-Integration mit Okta zu konfigurieren. Die Konfiguration beinhaltet die gleichzeitige Arbeit mit dem Bitwarden Web-Tresor und dem Okta Administrator Portal. Während Sie fortfahren, empfehlen wir, beides griffbereit zu haben und die Schritte in der Reihenfolge durchzuführen, in der sie dokumentiert sind.
Unterstützte Funktionen
Die folgenden Bereitstellungsfunktionen werden von dieser Integration unterstützt:
Push-Benutzer: Benutzer in Okta, die Bitwarden zugewiesen sind, werden als Benutzer in Bitwarden hinzugefügt.
Benutzer deaktivieren: Wenn Benutzer in Okta deaktiviert werden, werden sie auch in Bitwarden deaktiviert.
Gruppen pushen: Gruppen und ihre Benutzer in Okta können zu Bitwarden gepusht werden.
note
Please note, Bitwarden does not support changing a user's email address once provisioned. Bitwarden also does not support changing a user's email address type, or using a type other than primary. The values entered for email and username should be the same. Learn more.
SCIM aktivieren
note
Hosten Sie Bitwarden selbst? Falls ja, führen Sie diese Schritte zur Aktivierung von SCIM für Ihren Server durch, bevor Sie fortfahren.
Um Ihre SCIM-Integration zu starten, öffnen Sie die Admin-Konsole und navigieren Sie zu Einstellungen → SCIM-Provisioning:
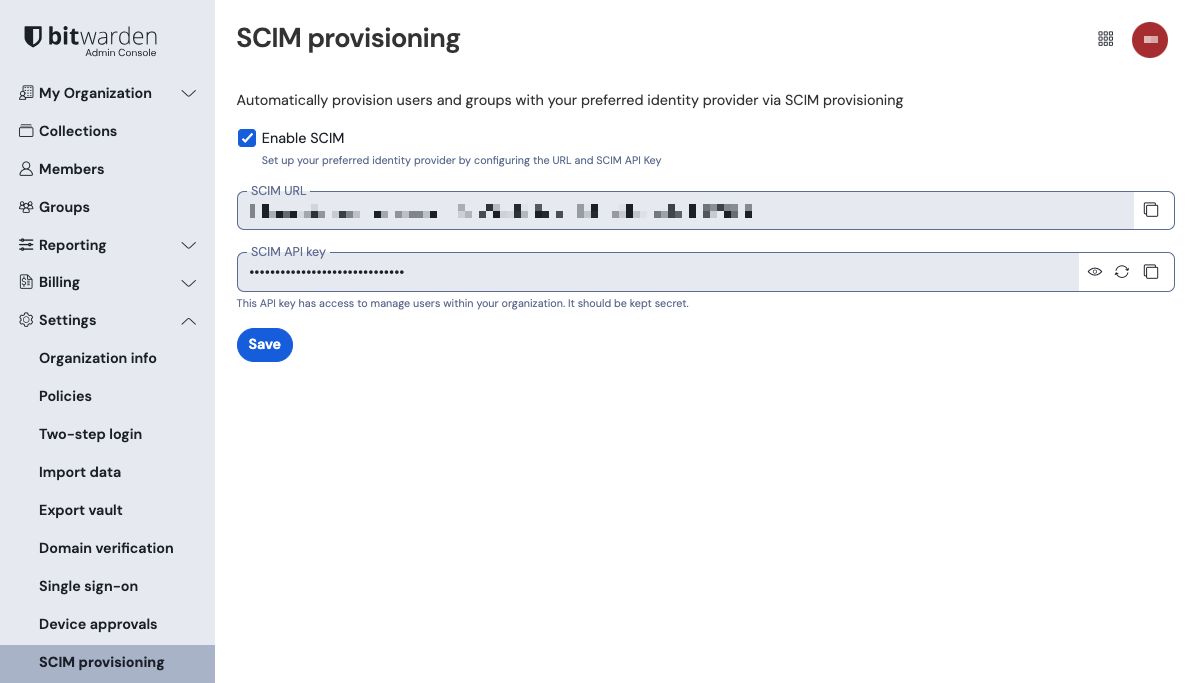
Wählen Sie das SCIM aktivieren Kontrollkästchen aus und machen Sie eine Notiz von Ihrer SCIM URL und Ihrem SCIM API Schlüssel. Sie werden beide Werte in einem späteren Schritt benötigen.
Fügen Sie die Bitwarden App hinzu
Im Okta Administrator Portal wählen Sie Anwendungen → Anwendungen aus der Navigation. Auf dem Anwendungsbildschirm wählen Sie die Schaltfläche App-Katalog durchsuchen:
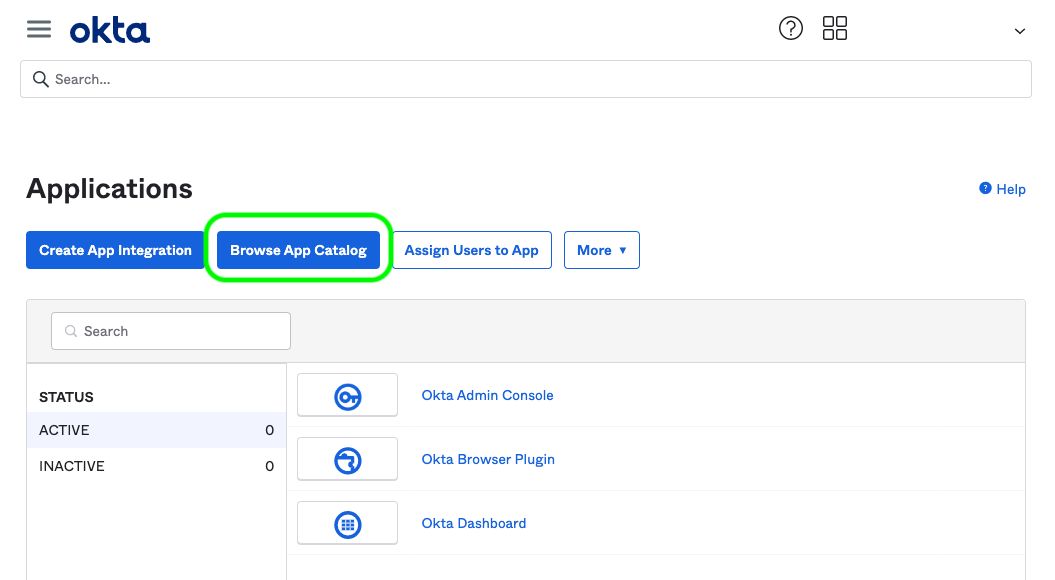
In der Suchleiste geben Sie Bitwarden ein und wählen Sie Bitwarden:
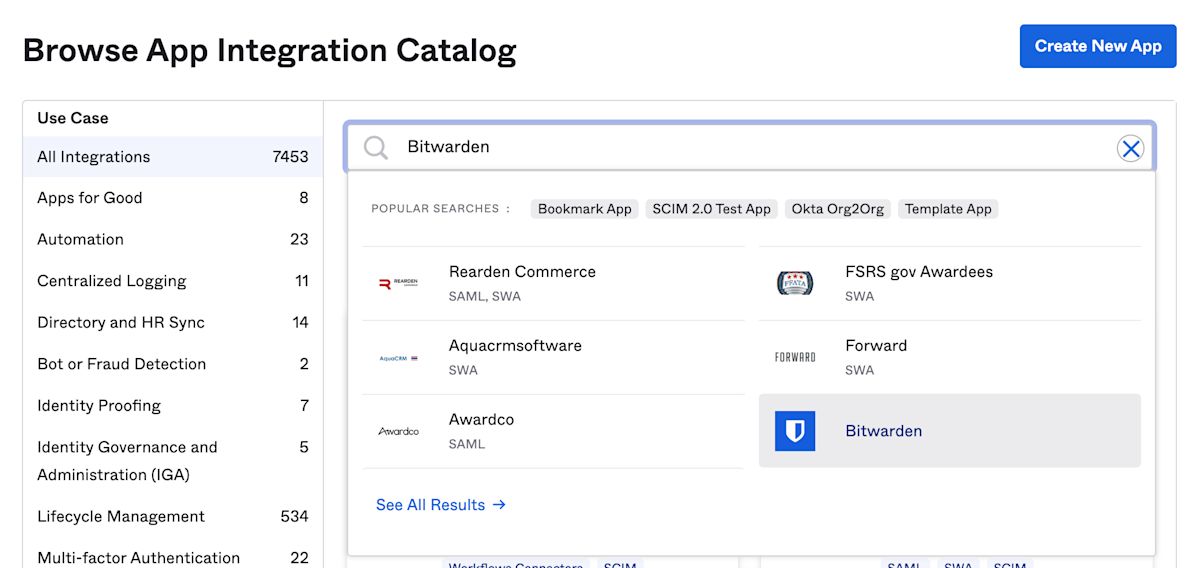
Wählen Sie die Schaltfläche Integration hinzufügen, um mit der Konfiguration fortzufahren.
Allgemeine Einstellungen
Auf dem Allgemeine Einstellungen Tab, geben Sie der Anwendung ein einzigartiges, Bitwarden-spezifisches Etikett. Überprüfen Sie die Optionen Anwendungssymbol nicht für Benutzer anzeigen und Anwendungssymbol nicht in Okta Mobile App anzeigen und wählen Sie Fertig aus.
Einrichtung der Bereitstellung
Bereitstellungseinstellungen
Öffnen Sie den Provisioning Tab und wählen Sie den API-Integration konfigurieren Button.
Einmal ausgewählt, listet Okta einige Optionen für Sie zur Konfiguration auf:

Markieren Sie das Kontrollkästchen API-Integration aktivieren.
Im Feld Basis-URL geben Sie Ihre SCIM-URL ein, die Sie auf dem SCIM-Provisioning-Bildschirm finden können (mehr erfahren).
Geben Sie im Feld API-Token Ihren SCIM-API-Schlüssel ein (mehr erfahren).
Sobald Sie fertig sind, verwenden Sie die Schaltfläche Test API-Anmeldeinformationen, um Ihre Konfiguration zu testen. Wenn es den Test besteht, wählen Sie die Speichern Schaltfläche.
Aktionen zur Bereitstellung festlegen
Auf dem Bereitstellung → Zur App Bildschirm, wählen Sie die Bearbeiten Schaltfläche:
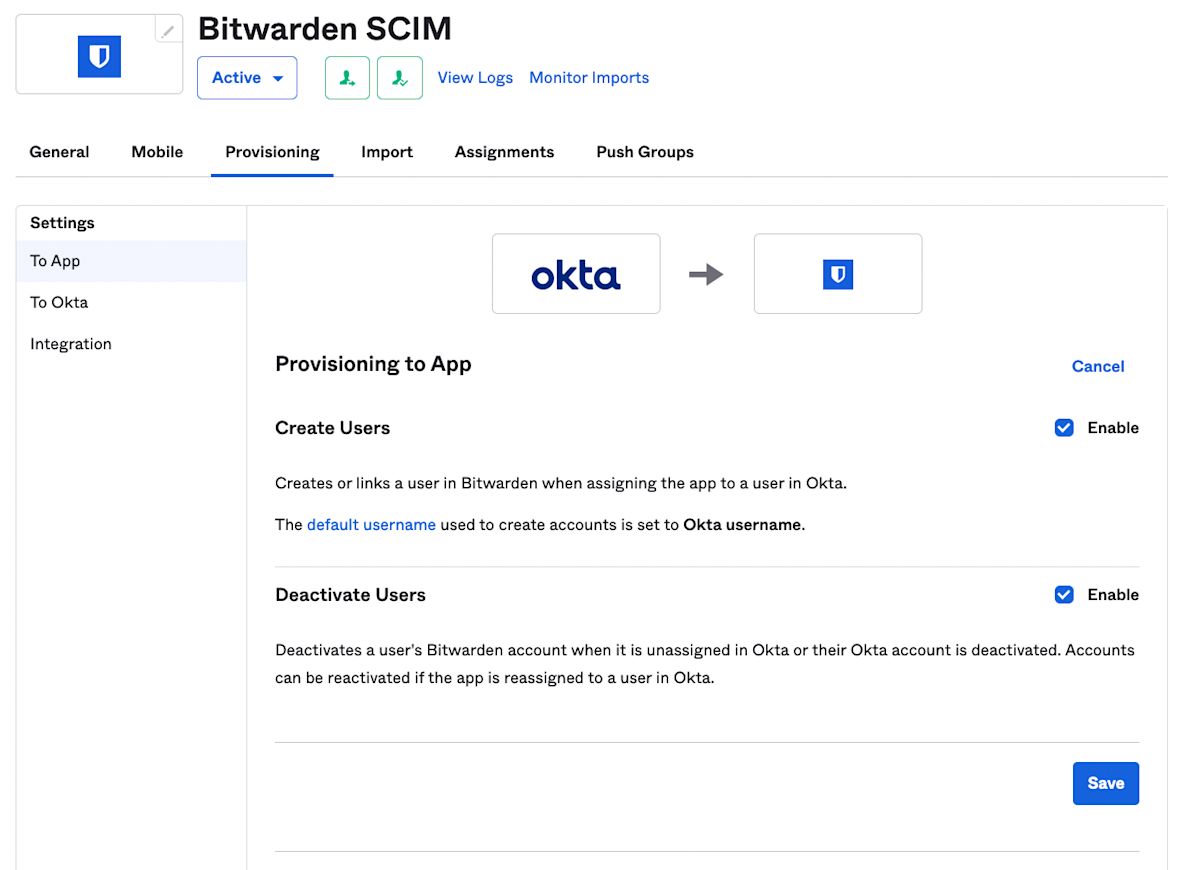
Aktivieren Sie mindestens Benutzer erstellen und Benutzer deaktivieren. Wählen Sie Speichern wenn Sie fertig sind.
Aufgaben
Öffnen Sie den Aufgaben Tab und verwenden Sie das Zuweisen Dropdown-Menü, um Personen oder Gruppen der Anwendung zuzuweisen. Zugewiesene Benutzer und Gruppen erhalten automatisch eine Einladung. Abhängig von Ihrem Arbeitsablauf müssen Sie möglicherweise das Push Gruppen Tab verwenden, um die Bereitstellung von Gruppen auszulösen, sobald sie zugewiesen sind.
Benutzer-Onboarding abschließen
Jetzt, wo Ihre Benutzer bereitgestellt wurden, erhalten sie Einladungen, der Organisation beizutreten. Weisen Sie Ihre Benutzer an, die Einladung anzunehmen und, sobald sie dies getan haben, bestätigen Sie sie für die Organisation.
note
The Invite → Accept → Confirm workflow facilitates the decryption key handshake that allows users to securely access organization vault data.