Synchronisation mit OneLogin
Dieser Artikel wird Ihnen helfen, den Directory Connector zu verwenden, um Benutzer und Gruppen aus Ihrem OneLogin-Verzeichnis mit Ihrer Bitwarden-Organisation zu synchronisieren.
Erstellen Sie API-Anmeldeinformationen
Directory Connector erfordert Kenntnisse über von OneLogin generierte API-Anmeldeinformationen, um sich mit Ihrem Verzeichnis zu verbinden. Führen Sie die folgenden Schritte aus, um API-Anmeldeinformationen zu erstellen und zu erhalten, die vom Directory Connector verwendet werden können:
Von Ihrem OneLogin Administrator-Portal (
https://yourdomain.onelogin.com/admin), wählen Sie Entwickler → API-Zugangsdaten aus dem Navigationsmenü.Wählen Sie die Schaltfläche Neue Anmeldeinformation und geben Sie Ihrer Anmeldeinformation einen Bitwarden-spezifischen Namen (zum Beispiel,
bitwarden-dc).Wählen Sie die Option Benutzer lesen, um die Berechtigung zum Lesen von Benutzerfeldern, Rollen und Gruppen zu erteilen, und wählen Sie Speichern.
Kopieren Sie die generierte Client ID und Client Secret. Sie können jederzeit zurückkehren, um diese Ansicht erneut zu sehen.
Verbinden Sie sich mit Ihrem Verzeichnis
Führen Sie die folgenden Schritte aus, um den Directory Connector so zu konfigurieren, dass er Ihr OneLogin-Verzeichnis verwendet:
Öffnen Sie die Directory Connector Desktop-App.
Navigieren Sie zum Einstellungen Tab.
Wählen Sie aus dem Typ-Dropdown OneLogin aus.
Die verfügbaren Felder in diesem Abschnitt ändern sich je nach Ihrem ausgewählten Typ.
Geben Sie die Client-ID und das Client-Geheimnis ein, die Sie von OneLogin erhalten haben.
Wählen Sie aus dem Dropdown-Menü Region Ihre Region aus.
Synchronisationsoptionen konfigurieren
tip
When you're finished configuring, navigate to the More tab and select the Clear Sync Cache button to prevent potential conflicts with prior sync operations. For more information, see Clear Sync Cache.
Führen Sie die folgenden Schritte aus, um die Einstellungen zu konfigurieren, die verwendet werden, wenn die Synchronisation mit dem Directory Connector durchgeführt wird:
Öffnen Sie die Directory Connector Desktop-Anwendung.
Navigieren Sie zum Einstellungen Tab.
Im Abschnitt Synchronisation konfigurieren Sie die folgenden Optionen nach Wunsch:
Option | Beschreibung |
|---|---|
Intervall | Zeit zwischen automatischen Synchronisationsprüfungen (in Minuten). |
Entfernen Sie deaktivierte Benutzer während der Synchronisation | Markieren Sie dieses Kästchen, um Benutzer aus der Bitwarden Organisation zu entfernen, die in Ihrem Verzeichnis deaktiviert wurden. |
Überschreiben Sie vorhandene Benutzer der Organisation basierend auf den aktuellen Synchronisationseinstellungen | Markieren Sie dieses Kästchen, um immer eine vollständige Synchronisation durchzuführen und alle Benutzer aus der Bitwarden Organisation zu entfernen, wenn sie nicht im synchronisierten Benutzerset enthalten sind. |
Es wird erwartet, dass mehr als 2000 Benutzer oder Gruppen eine Synchronisation durchführen. | Markieren Sie dieses Kästchen, wenn Sie erwarten, 2000+ Benutzer oder Gruppen zu synchronisieren. Wenn Sie dieses Kästchen nicht ankreuzen, wird der Directory Connector eine Synchronisation auf 2000 Benutzer oder Gruppen beschränken. |
Wenn ein Benutzer keine E-Mail-Adresse hat, kombinieren Sie einen Benutzernamen-Präfix mit einem Suffix-Wert, um eine E-Mail-Adresse zu bilden. | Markieren Sie dieses Kästchen, um gültige E-Mail-Adresse Optionen für Benutzer zu erstellen, die keine E-Mail-Adresse haben. Benutzer ohne echte oder gebildete E-Mail-Adressen werden vom Directory Connector übersprungen. Gebildete E-Mail-Adresse = |
E-Mail-Adressen-Suffix | Ein String ( |
Benutzer synchronisieren | Markieren Sie dieses Kästchen, um Benutzer mit Ihrer Organisation zu synchronisieren. |
Benutzerfilter | |
Gruppen Synchronisation | Markieren Sie dieses Kästchen, um Gruppen mit Ihrer Organisation zu synchronisieren. Wenn Sie dieses Kästchen ankreuzen, können Sie Gruppenfilter festlegen. Bitte beachten Sie, dass Directory Connector OneLogin- |
Gruppenfilter |
Spezifizieren Sie Synchronisationsfilter
Verwenden Sie durch Kommas getrennte Listen, um basierend auf der Benutzer-E-Mail-Adresse oder Gruppe eine Synchronisation einzuschließen oder auszuschließen.
note
Directory Connector will create Bitwarden groups based on OneLogin Roles, not OneLogin Groups.
Benutzerfilter
Um bestimmte Benutzer auf Basis der E-Mail-Adresse in eine Synchronisation einzubeziehen oder auszuschließen:
Bashinclude:joe@example.com,bill@example.com,tom@example.com
Bashexclude:joe@example.com,bill@example.com,tom@example.com
Gruppenfilter
note
Syncing nested groups is not supported by OneLogin.
Um Gruppen basierend auf OneLogin Rollen in eine Synchronisation einzubeziehen oder auszuschließen:
Bashinclude:Role A,Role B
Bashexclude:Role A,Role B
Testen Sie eine Synchronisation
tip
Bevor Sie eine Synchronisation testen oder ausführen, überprüfen Sie, ob der Directory Connector mit dem richtigen Cloud-Server (z. B. US oder EU) oder selbst gehostetem Server verbunden ist. Erfahren Sie, wie Sie dies mit der Desktop-App oder CLI machen können.
Um zu testen, ob der Directory Connector erfolgreich eine Verbindung zu Ihrem Verzeichnis herstellt und die gewünschten Benutzer und Gruppen zurückgibt, navigieren Sie zum Dashboard Tab und wählen Sie die Jetzt testen Schaltfläche aus. Wenn erfolgreich, werden Benutzer und Gruppen gemäß den angegebenen Synchronisationsoptionen und Filtern im Directory Connector-Fenster angezeigt:
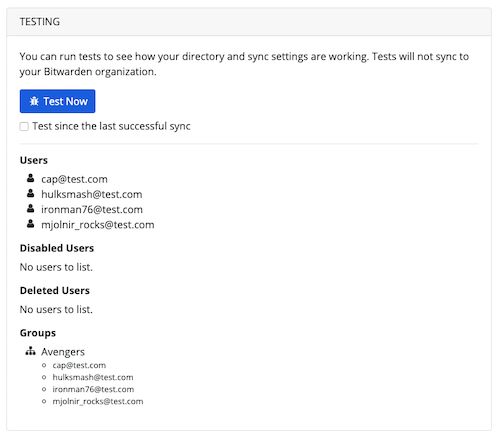
Starten Sie die automatische Synchronisation
Sobald die Synchronisationsoptionen und Filter nach Wunsch konfiguriert sind, können Sie mit der Synchronisation beginnen. Führen Sie die folgenden Schritte aus, um die automatische Synchronisation mit dem Directory Connector zu starten:
Öffnen Sie die Directory Connector Desktop-App.
Navigieren Sie zum Dashboard Tab.
Im Abschnitt Synchronisation, wählen Sie die Schaltfläche Synchronisation starten.
Sie können alternativ die Schaltfläche Jetzt synchronisieren auswählen, um eine einmalige manuelle Synchronisation auszuführen.
Der Directory Connector beginnt mit dem Abfragen Ihres Verzeichnisses basierend auf den konfigurierten Synchronisationsoptionen und Filtern.
Wenn Sie die Anwendung beenden oder schließen, wird die automatische Synchronisation gestoppt. Um den Directory Connector im Hintergrund laufen zu lassen, minimieren Sie die Anwendung oder verstecken Sie sie im Infobereich.
note
Wenn Sie den Teams Starter-Tarif haben, sind Sie auf 10 Mitglieder begrenzt. Der Directory Connector zeigt einen Fehler an und stoppt die Synchronisation, wenn Sie versuchen, mehr als 10 Mitglieder zu synchronisieren.