OneLogin SCIM-Integration
System für Identitätsmanagement über Domänen hinweg (SCIM) kann verwendet werden, um Mitglieder und Gruppen in Ihrer Bitwarden Organisation automatisch bereitzustellen und zu deaktivieren.
note
SCIM-Integrationen sind verfügbar für Enterprise-Organisationen. Teams Organisationen oder Kunden, die keinen SCIM-kompatiblen Identitätsanbieter verwenden, sollten in Betracht ziehen, Directory Connector als alternative Methode zur Bereitstellung zu verwenden.
Dieser Artikel wird Ihnen helfen, eine SCIM-Integration mit OneLogin zu konfigurieren. Die Konfiguration beinhaltet die gleichzeitige Arbeit mit dem Bitwarden Web-Tresor und dem OneLogin Administrator Portal. Während Sie fortfahren, empfehlen wir, beides griffbereit zu haben und die Schritte in der Reihenfolge durchzuführen, in der sie dokumentiert sind.
SCIM aktivieren
note
Hosten Sie Bitwarden selbst? Falls ja, führen Sie diese Schritte zur Aktivierung von SCIM für Ihren Server durch, bevor Sie fortfahren.
Um Ihre SCIM-Integration zu starten, öffnen Sie die Admin-Konsole und navigieren Sie zu Einstellungen → SCIM-Provisioning:
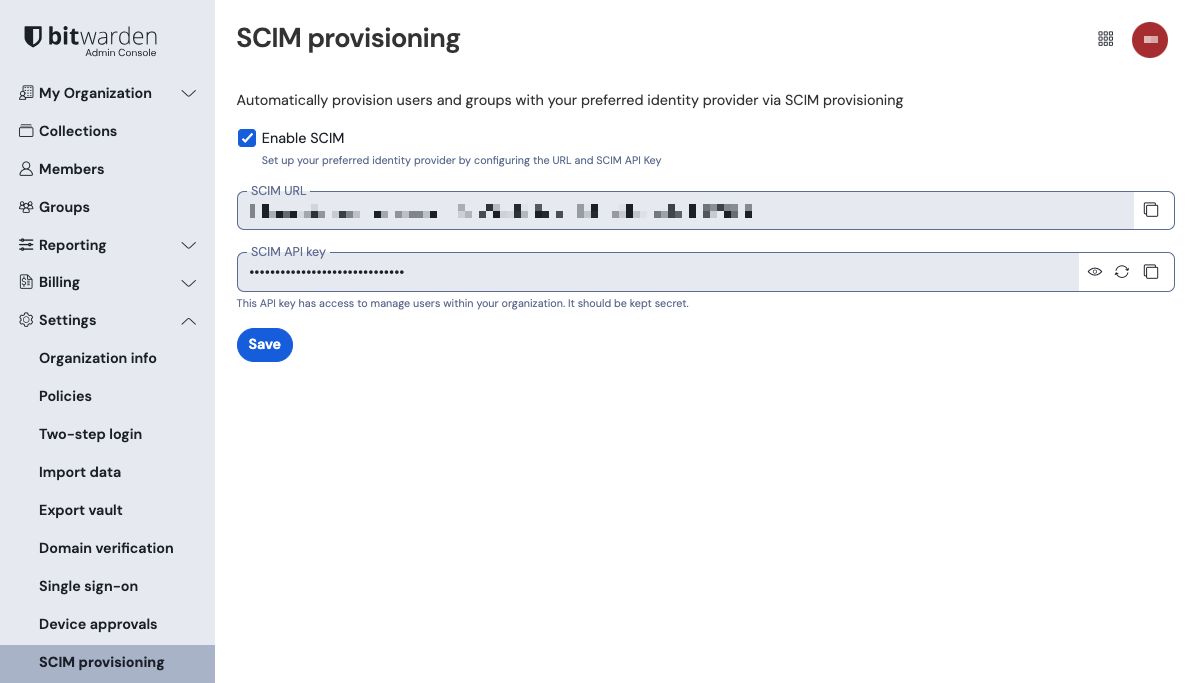
Wählen Sie das SCIM aktivieren Kontrollkästchen aus und machen Sie eine Notiz von Ihrer SCIM URL und Ihrem SCIM API Schlüssel. Sie werden beide Werte in einem späteren Schritt benötigen.
Erstellen Sie eine OneLogin-App
Im OneLogin Portal navigieren Sie zum Anwendungen Bildschirm und wählen Sie die Schaltfläche App hinzufügen:
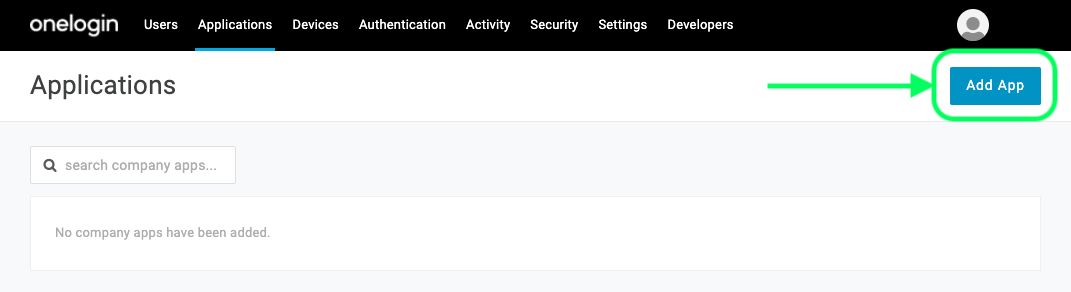
In der Suchleiste geben Sie SCIM ein und wählen Sie die SCIM Provisioner mit SAML (SCIM v2 Enterprise) App aus:

Geben Sie Ihrer Anwendung einen Bitwarden-spezifischen Anzeigenamen und wählen Sie die Speichern Schaltfläche.
Konfiguration
Wählen Sie Konfiguration aus der linken Navigation aus und konfigurieren Sie die folgenden Informationen, einige davon müssen Sie von den Bildschirmen für Single Sign-On und SCIM-Provisioning in Bitwarden abrufen.
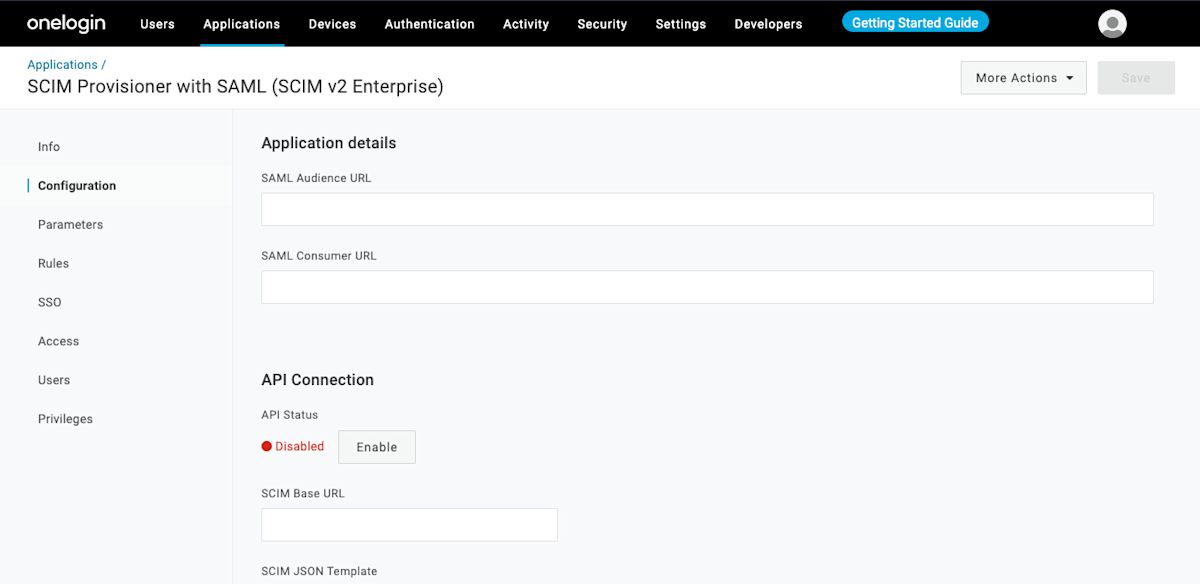
Einzelheiten zur Bewerbung
OneLogin wird Sie auffordern, die Felder SAML Audience URL und SAML Consumer URL auszufüllen, auch wenn Sie Single Sign-On nicht verwenden werden. Erfahren Sie, was Sie in diese Felder eingeben müssen .
API-Verbindung
Geben Sie die folgenden Werte im Abschnitt API-Verbindung ein:
Anwendungseinstellungen | Beschreibung |
|---|---|
SCIM-Basis-URL | Setzen Sie dieses Feld auf die SCIM-URL (mehr erfahren). |
SCIM Bearer-Token | Setzen Sie dieses Feld auf den SCIM API-Schlüssel (mehr erfahren). |
Wählen Sie Speichern , sobald Sie diese Felder konfiguriert haben.
Zugriff
Wählen Sie Zugang aus der linken Navigation aus. Im Abschnitt Rollen weisen Sie allen Rollen, die Sie in Bitwarden bereitstellen möchten, den Zugriff auf die Anwendung zu. Jede Rolle wird als eine Gruppe in Ihrer Bitwarden Organisation behandelt, und Benutzer, die einer beliebigen Rolle zugewiesen sind, werden in jeder Gruppe eingeschlossen, einschließlich wenn sie mehreren Rollen zugewiesen sind.
Parameter
Wählen Sie Parameter aus der linken Navigation aus. Wählen Sie Gruppen aus der Tabelle aus, aktivieren Sie das In Benutzerbereitstellung einbeziehen Kontrollkästchen und wählen Sie die Speichern Schaltfläche:
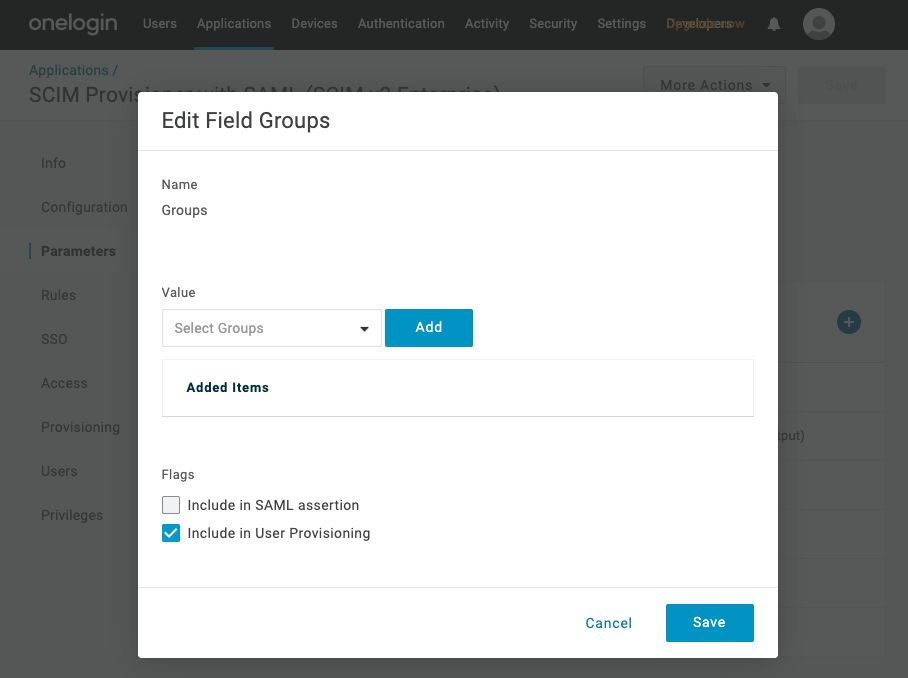
Regeln
Erstellen Sie eine Regel, um OneLogin Rollen auf Bitwarden Gruppen abzubilden:
Wählen Sie Regeln aus der linken Navigation aus.
Wählen Sie die Schaltfläche Regel hinzufügen, um den Neue Zuordnung Dialog zu öffnen:

Role/Group Mapping Geben Sie der Regel einen Namen wie Gruppen aus Regeln erstellen.
Lassen Sie Bedingungen leer.
Im Aktionen Bereich:
Wählen Sie Gruppen festlegen in aus dem ersten Dropdown-Menü.
Wählen Sie die Option Karte von OneLogin.
Wählen Sie Rolle aus dem "Für jeden" Dropdown-Menü.
Geben Sie .* in das Feld "mit Wert, der übereinstimmt" ein, um alle Rollen auf Gruppen abzubilden, oder geben Sie einen spezifischen Rollennamen ein.
Wählen Sie die Speichern Schaltfläche, um die Erstellung der Regel abzuschließen.
Verbindung testen
Wählen Sie Konfiguration aus der linken Navigation aus und klicken Sie auf die Schaltfläche Aktivieren unter API-Status:

Dieser Test wird nicht beginnen zu provisionieren, sondern wird eine GET-Anfrage an Bitwarden stellen und Aktiviert anzeigen, wenn die Anwendung erfolgreich eine Antwort von Bitwarden erhält.
Provisionierung aktivieren
Wählen Sie Bereitstellung aus der linken Navigation:
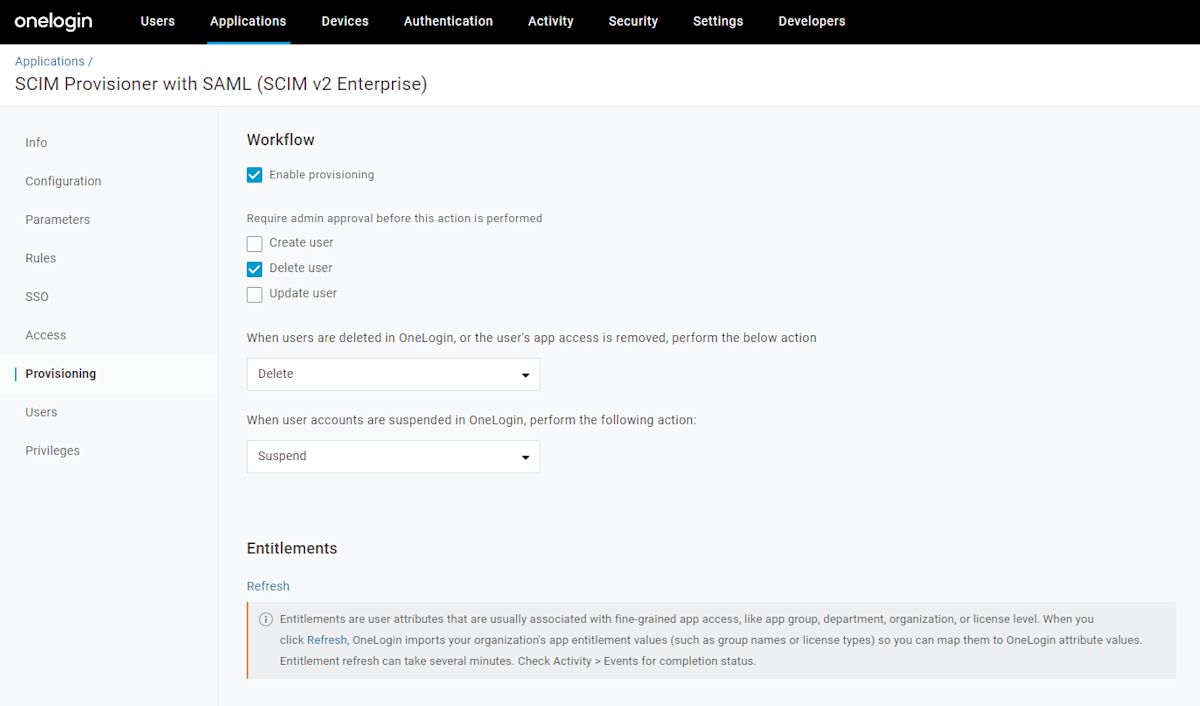
Auf diesem Bildschirm:
Wählen Sie das Provisioning aktivieren Kontrollkästchen.
Im Dropdown Wenn Benutzer in OneLogin gelöscht werden... , wählen Sie Löschen aus.
Im Dropdown-Menü Wenn Benutzerkonten in OneLogin gesperrt sind..., wählen Sie Sperren aus.
Wenn Sie fertig sind, wählen Sie Speichern aus, um die Bereitstellung auszulösen.
Benutzer-Onboarding abschließen
Jetzt, wo Ihre Benutzer bereitgestellt wurden, erhalten sie Einladungen, der Organisation beizutreten. Weisen Sie Ihre Benutzer an, die Einladung anzunehmen und, sobald sie dies getan haben, bestätigen Sie sie für die Organisation.
note
The Invite → Accept → Confirm workflow facilitates the decryption key handshake that allows users to securely access organization vault data.
Anhang
Benutzerattribute
Sowohl Bitwarden als auch OneLogins SCIM Provisioner mit SAML (SCIM v2 Enterprise) Anwendung verwenden standard SCIM v2 Attributnamen. Bitwarden wird die folgenden Attribute verwenden:
aktivE-Mailsª oderBenutzernameAnzeigenameExterneId
- Da SCIM es Benutzern ermöglicht, mehrere E-Mail-Adressen als ein Array von Objekten zu haben, wird Bitwarden den Wert des Objekts verwenden, das "primary": true enthält.