Okta SAML Implementierung
Dieser Artikel enthält Okta-spezifische Hilfe zur Konfiguration der Zugangsdaten mit SSO über SAML 2.0. Für Hilfe bei der Konfiguration der Zugangsdaten mit SSO für einen anderen IdP, verweisen Sie auf SAML 2.0 Konfiguration.
Die Konfiguration beinhaltet die gleichzeitige Arbeit innerhalb der Bitwarden-Web-App und des Okta-Administrator-Portals. Während Sie fortfahren, empfehlen wir, beides griffbereit zu haben und die Schritte in der Reihenfolge durchzuführen, in der sie dokumentiert sind.
tip
Already an SSO expert? Skip the instructions in this article and download screenshots of sample configurations to compare against your own.
Öffnen Sie SSO in der Web-App
Melden Sie sich bei der Bitwarden-Web-App an und öffnen Sie die Administrator-Konsole mit dem Produktumschalter ():

Öffnen Sie den Einstellungen → Single sign-on Bildschirm Ihrer Organisation:

Wenn Sie es noch nicht getan haben, erstellen Sie einen einzigartigen SSO-Identifikator für Ihre Organisation und wählen Sie SAML aus dem Typ-Dropdown aus. Lassen Sie diesen Bildschirm geöffnet, um leicht darauf zugreifen zu können.
Sie können die Option Legen Sie eine eindeutige SP-Entitäts-ID fest in diesem Stadium ausschalten, wenn Sie möchten. Wenn Sie dies tun, wird Ihre Organisations-ID aus Ihrem SP-Entity-ID-Wert entfernt. In fast allen Fällen wird jedoch empfohlen, diese Option aktiviert zu lassen.
tip
Es gibt alternative Mitglied Entschlüsselungsoptionen. Erfahren Sie, wie Sie mit SSO auf vertrauenswürdigen Geräten oder mit Key Connector beginnen können.
Erstellen Sie eine Okta-Anwendung
Im Okta Administrator Portal wählen Sie Anwendungen → Anwendungen aus der Navigation. Auf dem Anwendungsbildschirm wählen Sie die Schaltfläche App-Integration erstellen:
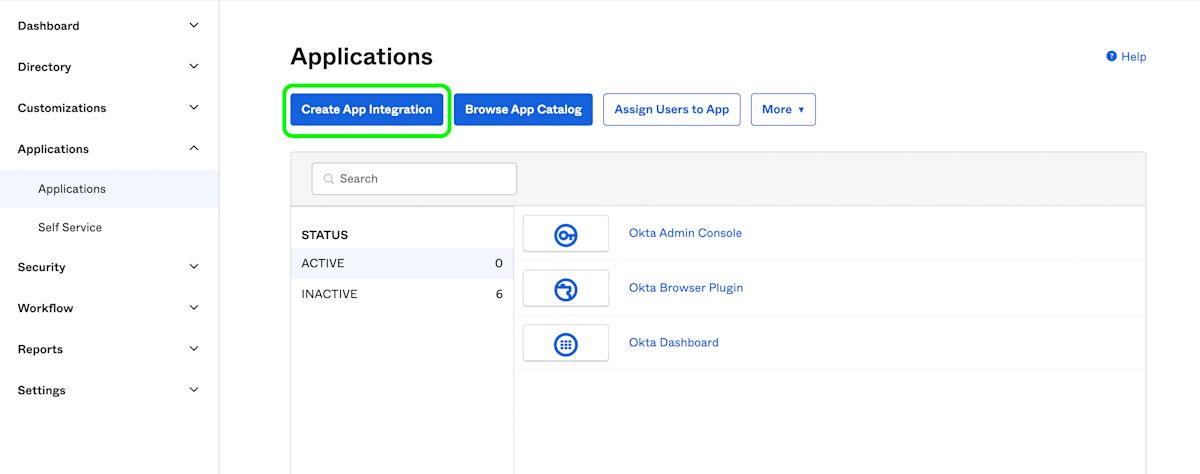
Im Dialogfenster "Neue Anwendungsintegration erstellen" wählen Sie die Option SAML 2.0 aus:

Wählen Sie die Schaltfläche Weiter, um zur Konfiguration fortzufahren.
Allgemeine Einstellungen
Auf dem Bildschirm für die allgemeinen Einstellungen, geben Sie der Anwendung einen einzigartigen, Bitwarden-spezifischen Namen und wählen Sie Weiter.
Konfigurieren Sie SAML
Auf dem SAML konfigurieren Bildschirm, konfigurieren Sie die folgenden Felder:
Feld | Beschreibung |
|---|---|
Einmalige Anmelde-URL | Setzen Sie dieses Feld auf die vorab generierte Assertion Consumer Service (ACS) URL. Dieser automatisch generierte Wert kann von der Einstellungen → Single Sign-On Bildschirm der Organisation kopiert werden und variiert je nach Ihrer Konfiguration. |
Publikum URI (SP Entitäts-ID) | Setzen Sie dieses Feld auf die vorab generierte SP Entity ID. Dieser automatisch generierte Wert kann von der Einstellungen → Single Sign-On Bildschirm der Organisation kopiert werden und variiert je nach Ihrer Konfiguration. |
Namen ID-Format | Wählen Sie das SAML NameID-Format, das in SAML-Behauptungen verwendet werden soll. Standardmäßig, Nicht spezifiziert. |
Anwendungs-Benutzername | Wählen Sie das Okta-Attribut aus, das Benutzer zur Anmeldung bei Bitwarden mit ihren Zugangsdaten verwenden werden. |
Erweiterte Einstellungen
Wählen Sie den Link Erweiterte Einstellungen anzeigen und konfigurieren Sie die folgenden Felder:
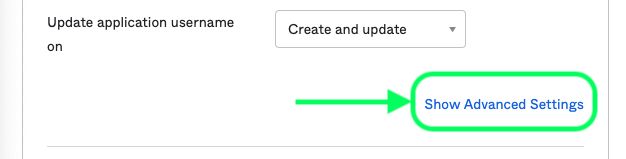
Feld | Beschreibung |
|---|---|
Antwort | Ob die SAML-Antwort von Okta signiert ist. |
Behauptungsunterschrift | Ob die SAML-Behauptung von Okta signiert ist. |
Signaturalgorithmus | Der Signaturalgorithmus, der verwendet wird, um die Antwort und/oder Behauptung zu signieren, abhängig davon, welche in den Einstellungen auf Signiert gesetzt ist. Standardmäßig, |
Verdauungsalgorithmus | Der Digest-Algorithmus, der verwendet wird, um die Antwort und/oder Behauptung zu signieren, abhängig davon, was in den Einstellungen auf Signiert gesetzt ist. Dieses Feld muss dem ausgewählten Signaturalgorithmus entsprechen. |
Attribut Aussagen
Im Abschnitt Attribut Aussagen, erstellen Sie die folgenden SP → IdP Attributzuordnungen:
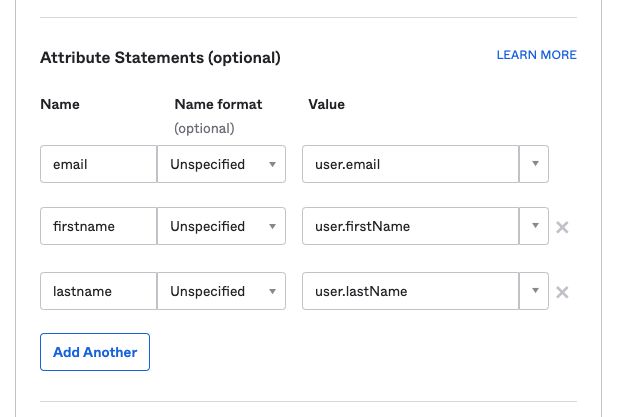
Einmal konfiguriert, wählen Sie die Weiter Schaltfläche, um zum Feedback Bildschirm zu gelangen und wählen Sie Fertig.
Erhalten Sie IdP-Werte
Sobald Ihre Anwendung erstellt ist, wählen Sie den Anmelden Tab für die App und wählen Sie die Schaltfläche Anweisungen einrichten Ansicht, die sich auf der rechten Seite des Bildschirms befindet:
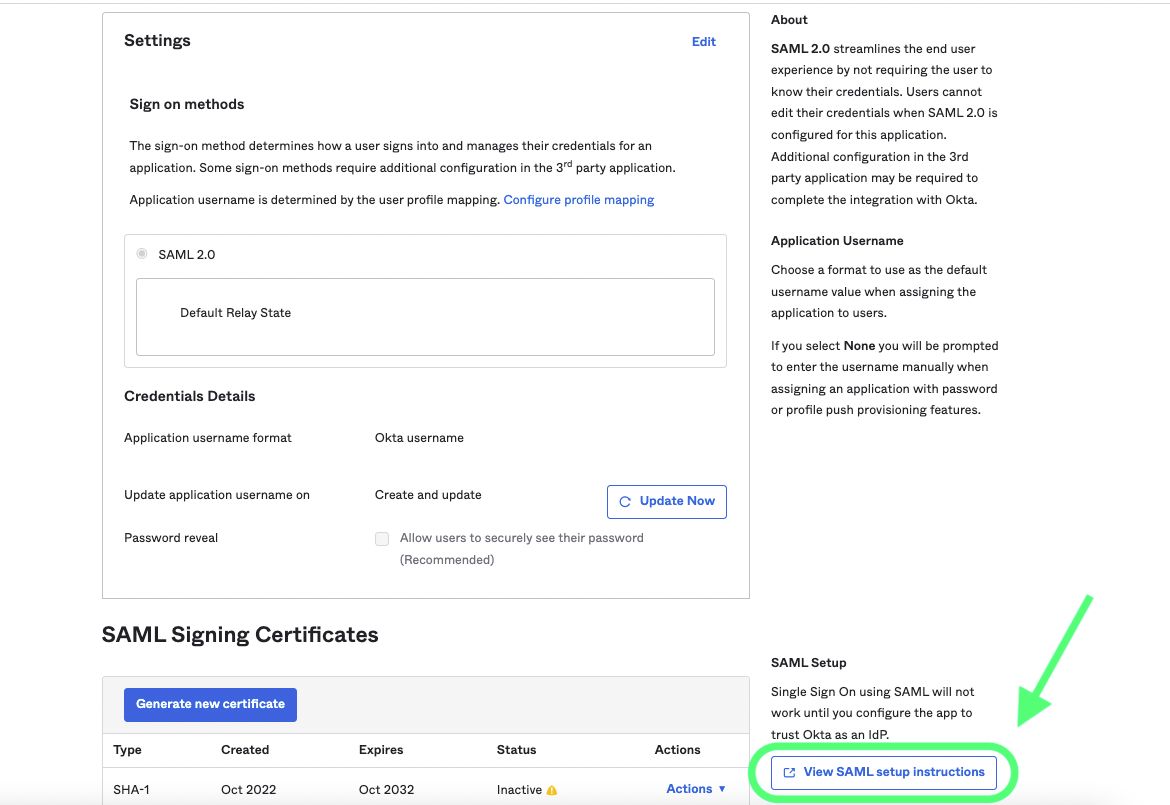
Lassen Sie diese Seite entweder für die zukünftige Verwendung offen, oder kopieren Sie die Identität Provider Single Sign-On URL und den Identität Provider Aussteller und laden Sie das X.509 Zertifikat herunter:

Aufgaben
Navigieren Sie zum Aufgaben Tab und wählen Sie die Zuweisen Schaltfläche:
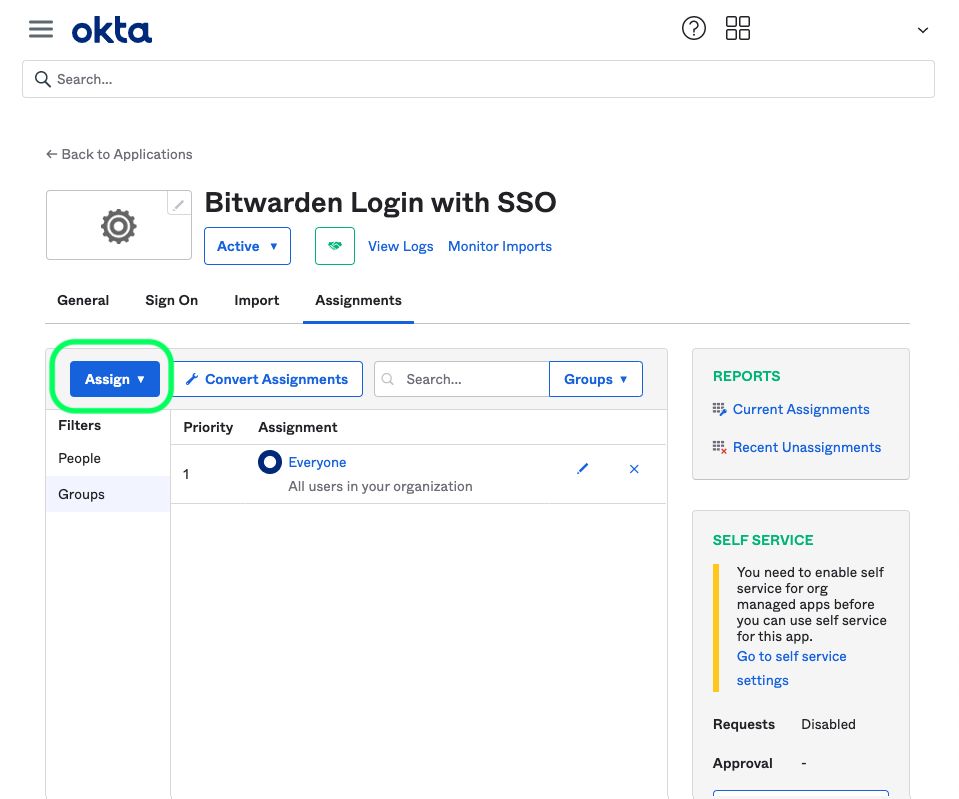
Sie können den Zugriff auf die Anwendung auf Benutzerbasis mithilfe der Option Zuweisen an Personen festlegen oder in großen Mengen mithilfe der Option Zuweisen an Gruppen.
Zurück zur Web-App
Bis zu diesem Zeitpunkt haben Sie alles konfiguriert, was Sie im Kontext des Okta Administrator Portals benötigen. Kehren Sie zur Bitwarden-Webanwendung zurück, um die Konfiguration abzuschließen.
Der Single-Sign-On-Bildschirm teilt die Konfiguration in zwei Abschnitte auf:
Die Konfiguration des SAML-Dienstanbieters bestimmt das Format der SAML-Anfragen.
Durch die Konfiguration des SAML-Identitätsanbieters wird das zu erwartende Format für SAML-Antworten bestimmt.
Konfiguration des Dienstanbieters
Konfigurieren Sie die folgenden Felder entsprechend den in der Okta Administrator Portal während der App-Erstellung getroffenen Auswahlmöglichkeiten:
Feld | Beschreibung |
|---|---|
Namens-ID-Format | Stellen Sie dies auf das Namens-ID-Format ein, das in Okta angegeben ist, ansonsten lassen Sie Unbestimmt. |
Ausgehendes Signatur-Algorithmus | Der Algorithmus, den Bitwarden zur Signierung von SAML-Anfragen verwenden wird. |
Unterzeichnungsverhalten | Ob/wann SAML-Anfragen signiert werden. |
Mindesteingehendes Signaturalgorithmus | Stellen Sie dies auf den Signaturalgorithmus festgelegt in Okta. |
Möchte Behauptungen unterschrieben haben | Markieren Sie dieses Kästchen, wenn Sie das Feld für die Behauptungssignatur auf Unterzeichnet in Okta in den Einstellungen gesetzt haben. |
Zertifikate validieren | Markieren Sie dieses Kästchen, wenn Sie vertrauenswürdige und gültige Zertifikate von Ihrem IdP über eine vertrauenswürdige CA verwenden. Selbstsignierte Zertifikate können fehlschlagen, es sei denn, geeignete Vertrauensketten sind innerhalb der Bitwarden Zugangsdaten mit SSO Docker-Image konfiguriert. |
Wenn Sie mit der Konfiguration des Dienstanbieters fertig sind, speichern Sie Ihre Arbeit.
Konfiguration des Identitätsanbieters
Die Konfiguration des Identitätsanbieters erfordert oft, dass Sie sich auf das Okta Administrator Portal beziehen, um Anwendungswerte abzurufen:
Feld | Beschreibung |
|---|---|
Entitäts-ID | Geben Sie Ihren Identität Provider Aussteller ein, den Sie vom Okta Anmelden Einstellungen Bildschirm abgerufen haben, indem Sie die Anleitung einrichten Ansicht Schaltfläche auswählen. Dieses Feld ist Groß- und Kleinschreibungssensitiv. |
Bindungsart | Auf Umleiten einstellen. Okta unterstützt derzeit HTTP POST nicht. |
URL des Single Sign On Dienstes | Geben Sie Ihre Identität Provider Single Sign-On URL ein, die Sie vom Okta Anmelden Einstellungen Bildschirm abgerufen haben. |
URL des Einzelabmeldedienstes | Die Anmeldung mit SSO unterstützt derzeit nicht SLO. Diese Option ist für zukünftige Entwicklungen geplant, jedoch können Sie sie vorab konfigurieren, wenn Sie möchten. |
X509 Öffentliches Zertifikat | Fügen Sie das heruntergeladene Zertifikat ein und entfernen Sie es.
und |
Ausgehendes Signaturalgorithmus | Wählen Sie den Signaturalgorithmus aus, der während der Okta-App-Konfiguration ausgewählt wurde. Wenn Sie den Signaturalgorithmus nicht geändert haben, lassen Sie den Standard ( |
Ausgehende Abmeldeanfragen erlauben | Die Anmeldung mit SSO unterstützt derzeit nicht SLO. |
Möchte Authentifizierungsanfragen signiert haben | Ob Okta erwartet, dass SAML-Anfragen signiert werden. |
note
Bei der Ausstellung des X509-Zertifikats, machen Sie eine Notiz vom Ablaufdatum. Zertifikate müssen erneuert werden, um jegliche Unterbrechungen im Dienst für SSO-Endbenutzer zu verhindern. Wenn ein Zertifikat abgelaufen ist, können sich Administrator- und Eigentümer-Konten immer mit E-Mail-Adresse und Master-Passwort anmelden.
Wenn Sie mit der Konfiguration des Identitätsanbieters fertig sind, speichern Sie Ihre Arbeit.
tip
Sie können Benutzer dazu auffordern, sich mit SSO anzumelden, indem Sie die Richtlinie für die Authentifizierung mit Single Sign-On aktivieren. Bitte beachten Sie, dass dies auch die Aktivierung der Einzelorganisation-Richtlinie erfordern wird. Erfahren Sie mehr.
Testen Sie die Konfiguration
Sobald Ihre Konfiguration abgeschlossen ist, testen Sie diese, indem Sie zu https://vault.bitwarden.com navigieren, Ihre E-Mail-Adresse eingeben, Weiter auswählen und den Enterprise Single-On Button auswählen:

Geben Sie die konfigurierte Organisationskennung ein und wählen Sie Anmelden. Wenn Ihre Implementierung erfolgreich konfiguriert ist, werden Sie zur Okta-Zugangsdaten-Bildschirm weitergeleitet:
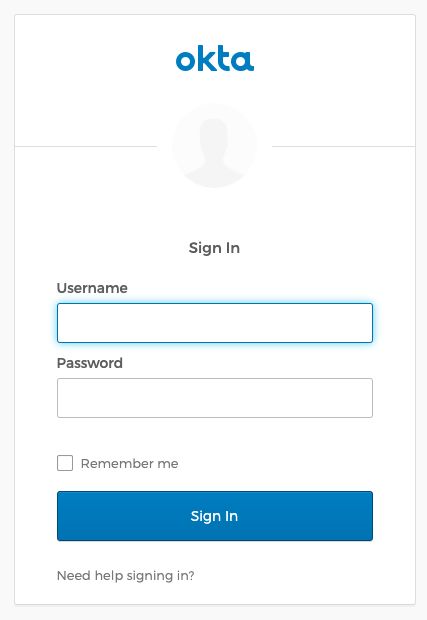
Nachdem Sie sich mit Ihren Okta-Anmeldeinformationen authentifiziert haben, geben Sie Ihr Bitwarden Master-Passwort ein, um Ihren Tresor zu entschlüsseln!
note
Bitwarden does not support unsolicited responses, so initiating login from your IdP will result in an error. The SSO login flow must be initiated from Bitwarden. Okta administrators can create an Okta Bookmark App that will link directly to the Bitwarden web vault login page.
As an admin, navigate to the Applications drop down located on the main navigation bar and select Applications.
Click Browse App Catalog.
Search for Bookmark App and click Add Integration.
Add the following settings to the application:
Give the application a name such as Bitwarden Login.
In the URL field, provide the URL to your Bitwarden client such as
https://vault.bitwarden.com/#/loginoryour-self-hostedURL.com.
Select Done and return to the applications dashboard and edit the newly created app.
Assign people and groups to the application. You may also assign a logo to the application for end user recognition. The Bitwarden logo can be obtained here.
Once this process has been completed, assigned people and groups will have a Bitwarden bookmark application on their Okta dashboard that will link them directly to the Bitwarden web vault login page.