Tresor durchsuchen
Bitwarden-Tresore können durchsucht werden, um relevante Gegenstände schnell zu finden. Grundlegende Suchen können in jeder Bitwarden-App durchgeführt werden, und erweiterte Volltextsuchen können im Web-Tresor, in der Desktop-App und in der Browsererweiterung durchgeführt werden.
Die Ergebnisse, die für jede Suche verfügbar sind, hängen davon ab, was gerade über das Filtermenü oder die Navigation geöffnet wird, zum Beispiel:
Wenn Alle Artikel ausgewählt ist, werden bei der Suche alle Tresorartikel auf Ergebnisse überprüft.
Wenn Login ausgewählt ist, werden bei der Suche alle Login-Elemente auf Ergebnisse überprüft.
Wenn Mein Ordner ausgewählt ist, prüft die Suche die Elemente in diesem Ordner auf Ergebnisse (ohne Elemente in einem verschachtelten Ordner).
Wenn eine Sammlung ausgewählt ist, wird bei der Suche nach Ergebnissen innerhalb der ausgewählten Sammlung gesucht (ohne Elemente in verschachtelten Sammlungen).
Der Platzhaltertext im Suchfeld ändert sich, um den aktuellen Suchort anzugeben:
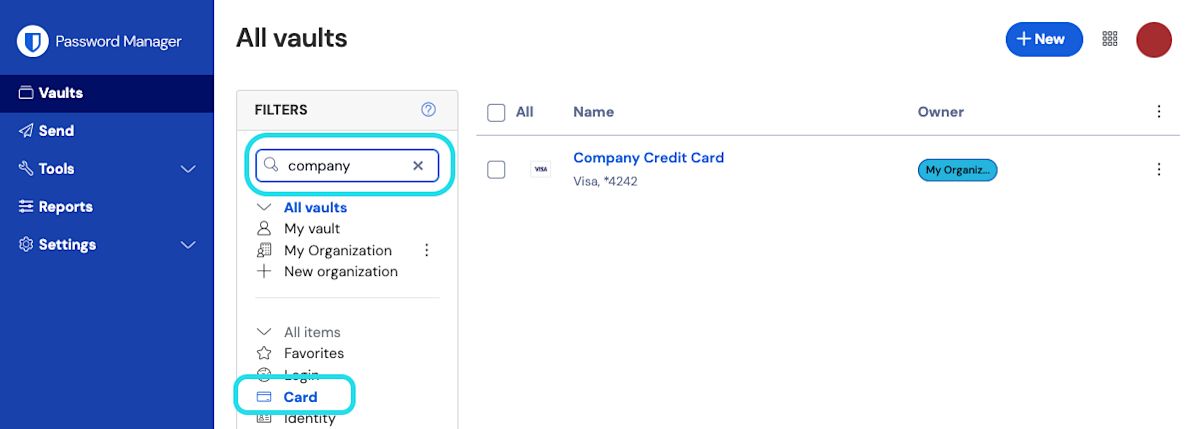
Grundsuche
Die einfache Suche wird von mobilen Bitwarden-Apps verwendet. Durch die Eingabe von Suchtext (z. B. Github oder myusername) werden die eingegebenen Informationen in den folgenden Tresor-Elementfeldern gesucht:
Artikelname
Für Logins, Benutzername
Für Logins, URI
Für Karten, Marken oder die letzten vier Ziffern der Nummer
Bei Identitäten Name
Zu Ihrer Bequemlichkeit enthält die einfache Suche automatisch führende und nachlaufende Platzhalter. Wenn Sie beispielsweise nach E-Mails suchen, werden Elemente mit dem Namen gmail sowie E-Mail zurückgegeben.
Die Suchergebnisse werden durch einen einfachen Bewertungsmechanismus bestimmt. Je mehr Felder ein Suchbegriff enthält, desto höher ist die Punktzahl dieses Tresorartikels. Erfahren Sie mehr.
Volltextsuche
Suchvorgänge in der Web-App, der Desktop-App und der Browser-Erweiterung sind automatisch Volltext und enthalten wie einfache Suchvorgänge automatisch führende und nachfolgende Platzhalter. Wenn Ergebnisse in einer Volltextsuche nicht gefunden werden, greift Bitwarden auf eine einfache Suche zurück.
Indizierte Felder
Die Volltextsuche durchsucht die folgenden Felder für jeden Tresorartikel:
shortid: Die ersten acht Zeichen der Artikel-ID.organizationid: ID der Organisation des Elements (wenn es zu einem gehört).name: Bestimmter Name des Artikels.untertitel: Abhängig vom Artikeltyp; Benutzername für die Anmeldung, Kartenmarke oder die letzten vier Ziffern der Nummer oder des Identitätsnamens.anmerkungen: Anmerkungendes Elements. Es werden nur Vollwortübereinstimmungen aufgeführt, es sei denn, Sie verwenden Platzhalter.felder: Name oder Wert. Essind nur Texttyp-Feldwerte enthalten.anhänge: Name der angehängten Datei.login.username: Benutzername des Login-Elements.login.uris: Der URI-Hostname-Wert des Login-Elements.
Suche in bestimmten Feldern
Sie können nach Daten in bestimmten Feldern suchen, indem Sie eine Suchanfrage mit dem Zeichen "größer als" (>) starten und ein Feld wie zuvor aufgeführt im folgenden Format angeben:
>login.username:jsmithsucht nach Login-Elementen, wobeijsmithals Benutzername angegeben ist.>Name:Turbo Taxsucht nach allen Tresorartikeln, wobeiTurbo Taxals Name angegeben ist.>Felder: Die Sicherheitsfragesucht nach allen Tresorobjekten mit einem benutzerdefinierten Textfeld mit dem NamenSicherheitsfrage.
Wenn kein Feldindikator vorhanden ist, werden alle indizierten Felder durchsucht.
Platzhalter und erweiterte Suchparameter
Bei der Suche nach bestimmten Feldern können Sie das Sternchen (*) als Platzhalterzeichen für bestimmte Suchwerte verwenden, zum Beispiel:
>organizationid:*sucht nach allen Tresorobjekten, die zu einer Organisation gehören.>-organizationid:*sucht nach allen Tresorobjekten, die nicht zu einer Organisation gehören.>login.username:*@gmail.comsucht nach jedem Benutzernamen eines Login-Elements, der auf@gmail.comendet.>Wild*: Sucht nach allen Tresor-Gegenständen, die das WortWildenthalten, und Tresor-Gegenständen mit Wörtern, dieWildenthalten, z. B.Wildcard.
tip
Lunr bietet eine Vielzahl von erweiterten Abfrageoptionen, die über Wildcards hinausgehen, darunter:
Begriffspräsenz mit einem Präfix, das entweder ein + (muss enthalten) oder ein - (darf nicht enthalten) ist.Wenn Sie beispielsweise mehrere Gmail-Konten haben, würde die Suche>Name:Gmail -name:Workeinen Tresor-Eintrag mit dem Namen Personal Gmail, aber kein Tresor-Element mit dem NamenWork Gmailergeben.
Die Begriffspräsenz kann für exakte Suchen verwendet werden.Zum Beispiel würde die Suche>+Name:5 +Name:mail +Name:01eine exakte Übereinstimmung für 5-mail-01 ergeben.Unscharfer Abgleich unter Verwendung eines Tilde-Präfixes (~) in Kombination mit einer ganzen Zahl für den Bearbeitungsabstand.Zum Beispiel würde die Suche>name:email~1sowohl Tresoreinträge mit dem Namenemailals auch Tresoreinträge mit dem Namen gmail ausgeben.
Erfahren Sie mehr über das Schreiben von fortgeschrittenen Suchanfragen mit Lunr's Searching Guide (Englisch).