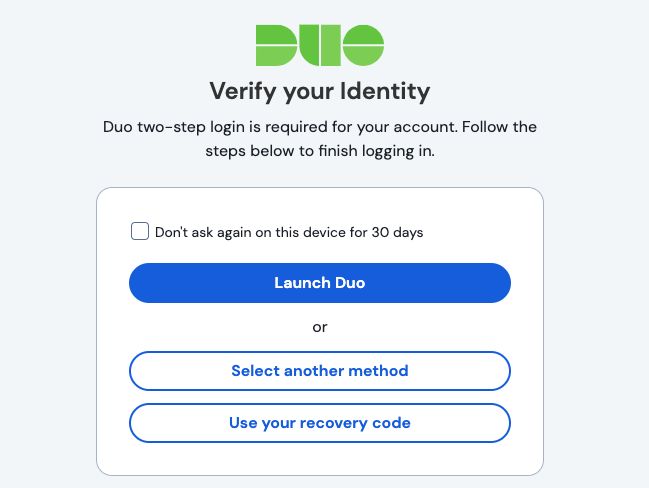Zwei-Schritt-Zugangsdaten über Duo
Die Zwei-Schritt-Anmeldung mit Duo ist einzigartig unter den verfügbaren Zwei-Schritt-Anmeldemethoden, da sie für ein persönliches Konto aktiviert werden kann (wie die anderen Methoden) oder für eine gesamte Organisation von Teams und Unternehmensorganisationen aktiviert werden kann.
Duo einrichten
Dieser Artikel behandelt die Duo-Einrichtung für persönliche Benutzer, Benutzer der Organisation und Administratoren der Organisation:
note
Duo hat Universal Prompt für Anwendungsbenutzer eingeführt. Zu diesem Zeitpunkt müssen Duo-Administratoren die Einstellung von ihrem Duo-Administratorpanel aus aktivieren. Die Bitwarden-Dokumentation spiegelt den Anmeldeprozess mit der aktivierten Universal Prompt wider, da dies das Standardverhalten von Duo 30. März 2024 werden wird.
Duo-Schlüssel abrufen
Sie benötigen ein Duo-Konto, um einige von Bitwarden für die Einrichtung benötigte Informationen zu erhalten. Melden Sie sich kostenlos an, oder melden Sie sich bei Ihrem bestehenden Duo Administrator Panel an. Um Duo zu konfigurieren:
Im linken Menü navigieren Sie zu Anwendungen.
Wählen Sie die Schaltfläche Eine Anwendung schützen.
Finden oder suche nach Bitwarden in der Anwendungsliste und wähle die Schützen Taste. Sie werden zu einer Bitwarden-Anwendungsseite weitergeleitet:

Duo Bitwarden Anwendung Notieren Sie die Client-ID, Client-Geheimnis und API-Hostname. Sie müssen auf diese Werte verweisen, wenn Sie Duo innerhalb von Bitwarden einrichten.
Duo in Bitwarden einrichten
warning
Wenn Sie den Zugriff auf Ihr Gerät für die zweistufige Anmeldung verlieren, können Sie dauerhaft aus Ihrem Tresor ausgesperrt werden, es sei denn, Sie notieren sich Ihren Wiederherstellungscode für die zweistufige Anmeldung und bewahren ihn an einem sicheren Ort auf oder haben eine alternative Methode für die zweistufige Anmeldung aktiviert und verfügbar.
Rufen Sie Ihren Wiederherstellungscode sofort nach der Aktivierung einer beliebigen Methode auf dem Bildschirm für die zweistufige Anmeldung ab.
Um die Zwei-Schritt-Anmeldung mit Duo als persönlicher Benutzer zu aktivieren:
Melden Sie sich bei der Bitwarden-Web-App an.
Wählen Sie Einstellungen → Sicherheit → Zwei-Schritt-Zugangsdaten aus der Navigation:

Authentifizierungs-App verwalten Finden Sie die Option Duo und wählen Sie die Schaltfläche Verwalten.

Wählen Sie die Schaltfläche Verwalten Sie werden aufgefordert, Ihr Master-Passwort einzugeben, um fortzufahren.
Geben Sie die folgenden Werte ein, die Sie aus dem Duo-Administrator-Panel abgerufen haben:
Client-ID in das Feld Integrations-Schlüssel
Client Secret in das Feld Geheimer Schlüssel
Geben Sie den API-Hostname ein
Wählen Sie die Aktivieren Schaltfläche.
Eine grüne Aktiviert Nachricht sollte erscheinen, um anzuzeigen, dass Duo für Ihren Tresor aktiviert wurde. Sie können dies überprüfen, indem Sie die Schließen Taste auswählen und sehen, dass die Duo Option ein grünes Häkchen ( ) darauf hat.
Wir empfehlen Ihnen, die aktive Registerkarte des Web-Tresors geöffnet zu lassen, bevor Sie mit dem Testen der zweistufigen Anmeldung fortfahren, falls etwas falsch konfiguriert wurde. Sobald Sie sich vergewissert haben, dass es funktioniert, loggen Sie sich von all Ihren Bitwarden-Anwendungen aus, um jeweils die zweistufige Anmeldung zu verlangen. Sie werden dann automatisch ausgeloggt.
note
Selbst gehostete Instanzen, die in luftdicht abgeschlossenen Netzwerken arbeiten, benötigen möglicherweise eine zusätzliche Einrichtung, um die Serverkommunikation mit Duo aufrechtzuerhalten.
Ein Gerät registrieren
Sobald Duo eingerichtet ist, öffnen Sie den Web-Tresor. Wenn Duo Ihre höchstpriorisierte-aktivierte-methode ist, werden Sie aufgefordert, das nächste Mal, wenn Sie sich anmelden, Duo-zu-starten:
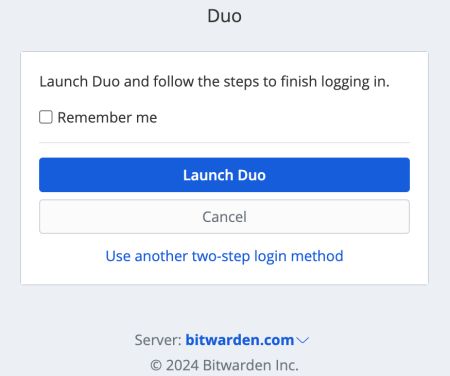
Sie werden aufgefordert, ein Zwei-Schritt-Zugangsdaten-Gerät zu registrieren, folgen Sie den Anweisungen auf dem Bildschirm, um ein sekundäres Gerät für die Verwendung von Duo zu konfigurieren (zum Beispiel, welcher Typ von Gerät zu registrieren ist und ob eine SMS oder eine Push-Benachrichtigung gesendet werden soll).

Wenn Sie die Duo-Mobil-App noch nicht heruntergeladen haben, empfehlen wir Ihnen, dies zu tun:
Verwenden Sie Duo
Es wird angenommen, dass Duo Ihre höchstpriorisierte-aktivierte-methode ist. Für Mitglieder der Organisation ist Duo in der gesamten Organisation immer die Methode mit der höchsten Priorität. Um auf Ihren Tresor mit Duo Zwei-Schritt-Zugangsdaten zuzugreifen:
Melden Sie sich in Ihrem Bitwarden-Tresor auf jeder App an und geben Sie Ihre E-Mail-Adresse und Ihr Master-Passwort ein. Ein Hinweis wird Sie auffordern, Duo zu starten. Nach dem Start erscheint ein Duo-Bildschirm, um Ihre zweistufige Zugangsdaten-Verifizierung zu beginnen.
Je nachdem, wie Sie Duo konfiguriert haben, schließen Sie die Authentifizierungsanfrage ab durch:
Die Duo Push-Anfrage von Ihrem registrierten Gerät genehmigen.
Finden Sie den sechstelligen Verifizierungscode in Ihrer Duo Mobile App oder SMS Nachrichten, und geben Sie den Code auf dem Tresor Zugangsdaten Bildschirm ein.
tip
Aktivieren Sie das Kontrollkästchen Angemeldet bleiben, um Ihr Gerät für 30 Tage zu speichern. Wenn Ihr Gerät angemeldet bleibt, müssen Sie den zweistufigen Anmeldeschritt 30 Tage lang nicht mehr durchführen.
Sie müssen Ihren sekundären zweistufigen Anmeldeschritt nicht abschließen, um Ihren Tresor zu entsperren, sobald Sie angemeldet sind. Für Hilfe bei der Konfiguration von abmelden vs. sperren Verhalten, siehe Tresor-Timeout-Optionen.