Benutzerdefinierte Felder
Benutzerdefinierte Felder, die für jeden Tresorartikeltyp verfügbar sind, ermöglichen es Ihnen, zusätzliche gut strukturierte Datenfelder für einen Tresorartikel zu speichern. Benutzerdefinierte Felder werden als Name: Wert-Paare gespeichert und können eine von vier Arten sein:
Text: Feldwert speichert eine Freiform-Eingabe (Text, Zahlen und mehr).
Ausgeblendet: Der Feldwert speichert Freiform-Eingaben, die nicht angezeigt werden (besonders nützlich für Organisationen, die die Zugriffssteuerung Passwort ausblenden verwenden).
Boolesch: Feldwert speichert einen booleschen Wert (true/false).
Verknüpft: Der Feldwert ist mit dem Benutzernamen oder Passwort des Elements verknüpft. Mit dem richtigen Feldnamen können verknüpfte benutzerdefinierte Felder verwendet werden, um Probleme zu lösen, bei denen Ihre Browsererweiterung Benutzernamen und Passwörter für eine bestimmte Website nicht automatisch ausfüllen kann (weitere Informationen).
tip
Benutzerdefinierte Felder für Schlüssel
Zusätzlich zu gängigen Web-Service-Eingaben wie PINs und Sicherheitsfragen können benutzerdefinierte Felder verwendet werden, um Werte mit einer Länge von bis zu 5000 Zeichen zu speichern, z. B. RSA 4096-Bit-SSH-Schlüssel.
Zeichenbeschränkungen für benutzerdefinierte Feldwerte werden der Anzahl der Zeichen nach der Verschlüsselung auferlegt. Zum Beispiel würde ein 3383-Zeichen-RSA-4096-Private-SSH-Schlüssel auf etwa 4400-Zeichen anwachsen, wenn er verschlüsselt und in Ihrem Vault gespeichert wird.
Erstellen von benutzerdefinierten Feldern
Benutzerdefinierte Felder können einem Tresorartikel von jedem Bitwarden-Client über den Abschnitt Benutzerdefinierte Felder im Bereich Artikel bearbeiten hinzugefügt werden:
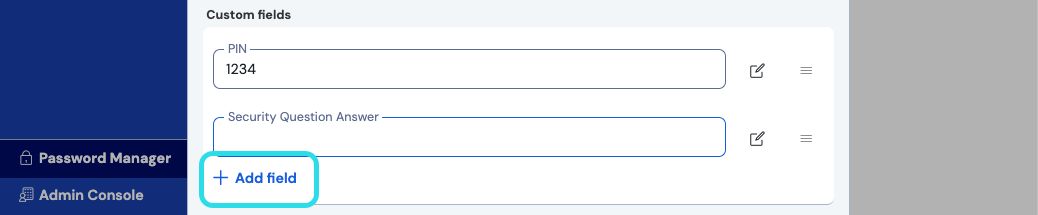
Benutzerdefinierte Feldnamen
Der angegebene Name ist wichtig, um richtig zu sein, um ein benutzerdefiniertes Feld erfolgreich automatisch auszufüllen. Mit der Browsererweiterung Bitwarden können Sie schnell den richtigen Feldnamen über die Option Benutzerdefinierten Feldnamen kopieren im Kontextmenü abrufen (in den meisten Fällen durch Rechtsklick auf das Formularelement):
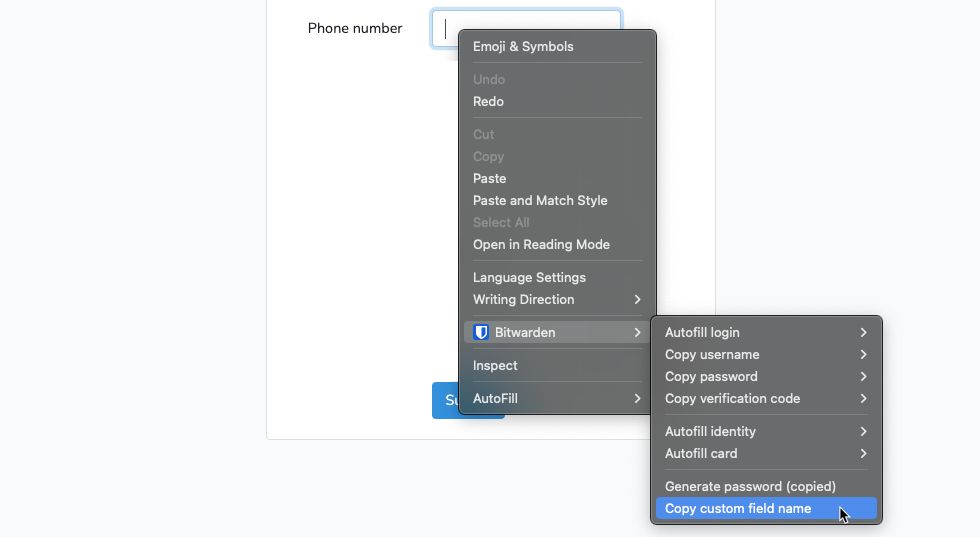
Wenn Sie diese Kontextmenüoption auswählen, werden die ID, der Name, die Arienbezeichnung oder der Platzhalterwert des Formularelements (in dieser Reihenfolge) kopiert.
Sobald Sie ein benutzerdefiniertes Feld gespeichert haben, können Sie es über die Browsererweiterung automatisch ausfüllen.
Benutzerdefinierte Feldnamen manuell suchen
Wenn Sie die Browsererweiterung nicht verwenden, verwenden Sie am besten die Entwicklertools Ihres Webbrowsers, wie im folgenden Beispiel:

Klicken Sie auf der Webseite, die mit der URI des Anmeldeelements übereinstimmt, mit der rechten Maustaste auf das Feld, das Sie automatisch ausfüllen möchten, und wählen Sie Inspektion. Das HTML-Element wird geöffnet und in der Entwicklerkonsole hervorgehoben.
Suchen und kopieren Sie die
Element-ID(findid="xxx", wobeixxxderID-Wertdes Elements ist).Wählen Sie im Abschnitt Benutzerdefinierte Felder des entsprechenden Tresorartikels den entsprechenden Feldtyp aus und klicken Sie auf die Schaltfläche Neues benutzerdefiniertes Feld:

Benutzerdefinierten Feldtyp auswählen Fügen Sie die kopierte
Element-IDin das Feld Name ein.Geben Sie im Feld Wert die gewünschten Informationen an, die automatisch ausgefüllt werden sollen (im obigen Beispiel eine PIN).

Beispiel für ein benutzerdefiniertes Feld Speichere den Tresorartikel.
Sobald Sie ein benutzerdefiniertes Feld gespeichert haben, können Sie es über die Browsererweiterung automatisch ausfüllen.
Mehr über benutzerdefinierte Feldnamen
Reihenfolge der Präferenz
Wenn Sie ein benutzerdefiniertes Feld manuell benennen, sollten Sie eines der folgenden HTML-Formularelementattribute/-werte in der Reihenfolge der Präferenz verwenden:
Das
id-Attributdes HTML-Formularelements.Namensattribut des HTML-Formularelements.Das aria-label-Attribut des
HTML-Formularelements.Platzhalterattribut des
HTML-Formularelements.
Matching
Der Feldnamenabgleich ist ein exakter Vergleich ohne Berücksichtigung der Groß- und Kleinschreibung. Wenn Ihr benutzerdefiniertes Feld beispielsweise den Namen PIN hat:
Auto-Fill wird für PIN,
PiN,PINusw.angeboten.Auto-Fill wird für Pin2 oder
Mypinnicht angeboten
Vorfixierung
Es gibt zwei Fälle, in denen Sie mit Hilfe von Präfixen mehr Kontrolle über den Abgleich ausüben können:
csv: Wenn Sie dem Namen Ihres benutzerdefinierten Felds
csv=voranstellen, können Sie mehrere Namen angeben, nach denen gesucht und mit denen für das automatische Ausfüllen verglichen werden soll, z. B.csv=pin,mypin,pincode.regex: Wenn Sie den Namen Ihres benutzerdefinierten Felds mit
regex=vorangestellt haben, können Sie Vergleiche mit regulären Ausdrücken durchführen, wenn das automatische Ausfüllen durchgeführt wird. Zum Beispiel bietetregex=^first.*namedas automatische Ausfüllen fürfirstName,First_nameundFirst Name.