- Blog
- What is Bitwarden autofill and how do you use it?
Some people worry that using a password manager might be complex. Truth be told, most password managers are just as easy to use as standard applications. The only difference is that, by using a password manager, you change steps for what is normally a habitual pattern of behavior. Instead of having your web browser save your login credentials (which you should never do), you type your username, open your password manager, unlock the vault, locate the entry for that website, app, or service, copy the password from the app, and paste it into the password field.
Sure, that might be more steps than you're used to taking, although likely easier than grabbing a notebook or sticky note. Yet the security gained is invaluable.
However, it doesn't have to be such a challenge. In fact, Bitwarden includes an autofill feature in both the web browser extension and the mobile app that can help make your life considerably easier. There is one small trick to using autofill in the web browser and I'm going to show you how it works.
Requirements
The only things you'll need for this are a Bitwarden account, access to your vault, and the Bitwarden browser extension for your web browser of choice (available for Google Chrome, Mozilla Firefox, Opera, Microsoft Edge, Safari, Brave, Vivaldi, and Tor). That's all you need. Let's get this working.
Creating an autofill entry
The trick is this: You've probably added entries to your Bitwarden vault from different sources, which come in the form of URIs (Uniform Resource Identifiers). The problem is, if you save an entry from your mobile device, it won't work as an autofill entry, because of the browser extension. For example, on Android, a URI might look like this:
androidapp://com.citibank.ecommerce.mobile
The web browser extension isn't going to know what to do with that address. And even though you can always copy/paste the credentials from that entry, it's not autofill. And because that autofill information will work on your mobile device, you don't want to edit it to reflect the proper entries for the desktop. What do you do?
You create a new Uniform Resource Identifier to that entry.
If you go to a website that has a working autofill entry, you'll notice a number in the Bitwarden web browser extension icon (Figure 1).

If you do not see a number, there is no autofill entry. First you can search to see if the entry is under a different URI. If so you can add another URI to that entry. If there is no entry at all, click the Bitwarden icon and then click Add A Login from the popup window (Figure 2).
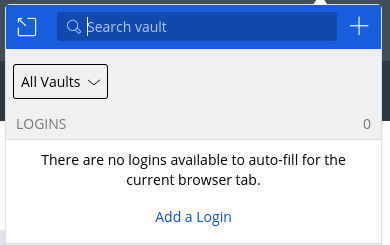
You will then create a new entry for that site, making sure to use the actual URL as the URI (Figure 3).
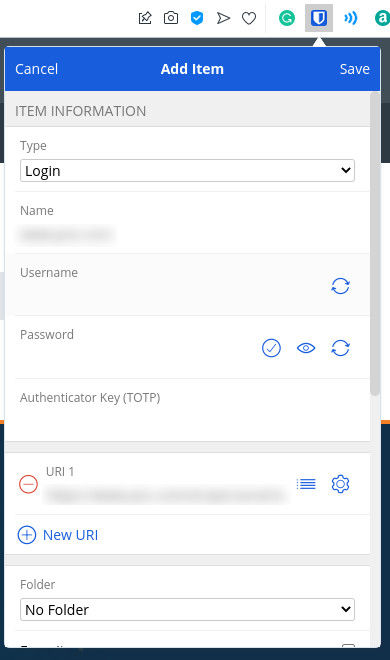
Once you've added the URL, username, and password, click Save. Refresh the site in question in your browser and you should then see the 1 in the Bitwarden icon. Click the icon and then click the entry for the site (Figure 4) to autofill the login credentials.
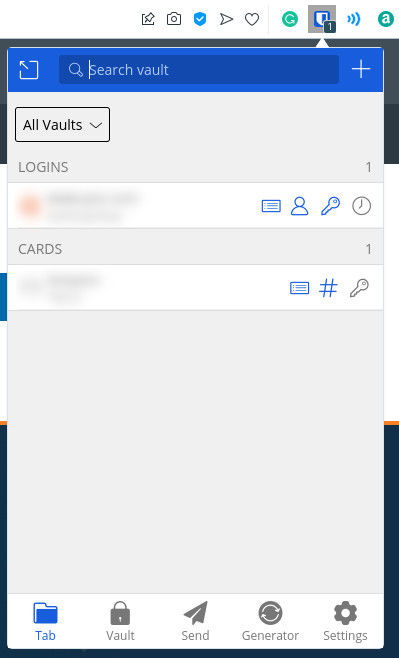
A caveat
Here's the thing about using autofill (and the browser extension in general). By default, the Bitwarden vault will only lock upon closing the web browser. What if you step away from your computer and fail to lock your desktop? Anyone could take advantage of that and, using autofill, quickly log into your sites and/or services.
To avoid this, you should open the extension, click on the Settings gear icon at the bottom right of the popup, and then change Vault Timeout (under Security) to a time limit (Figure 5).
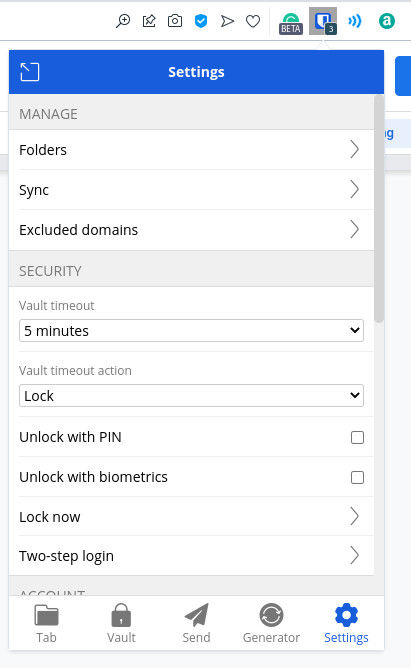
By taking advantage of autofill, you will find Bitwarden considerably more efficient to use. Instead of having to copy/paste those credentials, they are now just a click away.
Get Started with Bitwarden
Ready to try out password sharing with Bitwarden? Quickly get started with a free Bitwarden account, or start a 7-day free trial of our business plans to keep your team safe online.
Jack Wallen is an award-winning author and avid supporter of open source technologies. He has covered open source, Linux, security, and more for publications including TechRepublic, CNET, ZDNet, The New Stack, Tech Target and many others since the 1990s in addition to writing over 50 novels.