¡Activa Bitwarden con estos rápidos pasos!
Termine la configuración para asegurar su vida digital:
① Fija la extensión del navegador para acceder a ella fácilmente
② Iniciar sesión en la extensión
③ Ajusta la configuración para mayor comodidad
1. Fija la extensión del navegador para acceder a ella fácilmente
Vaya al menú de extensiones de su navegador () y localice Bitwarden.
Haga clic en el icono de la chincheta para fijar la extensión Bitwarden
Ahora el icono de Bitwarden debería estar siempre visible. El icono cambiará para mostrar si has cerrado sesión, si tu bóveda está bloqueada o si tienes algún inicio de sesión guardado para la página que estás visitando.
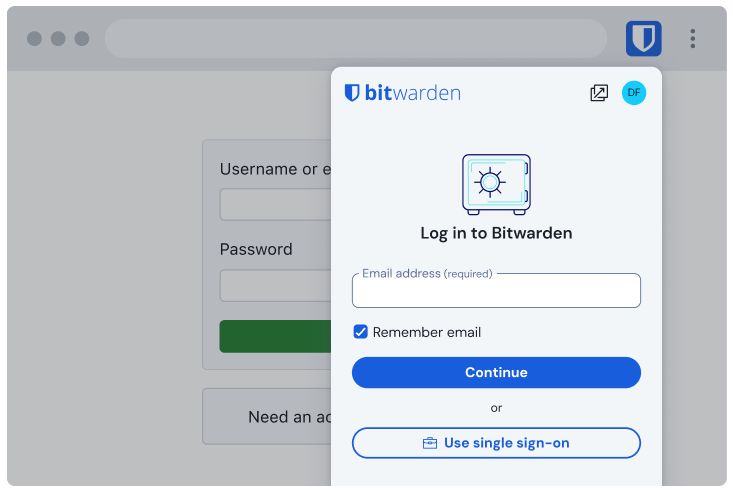
2. Inicie sesión en la extensión
Haga clic en el icono de Bitwarden para abrir la extensión.
Inicie sesión con su dirección de correo electrónico y la contraseña maestra que estableció al crear su cuenta.
Nota: Si ha configurado su cuenta en un servidor específico, ajuste la ubicación de inicio de sesión en el menú desplegable de "Inicio de sesión en:"

Más opciones de descarga
Puedes acceder a su almacén desde cualquier lugar del mundo en vault.bitwarden.com. También puede descargar e instalar Bitwarden en cualquier escritorio, dispositivo y navegador.