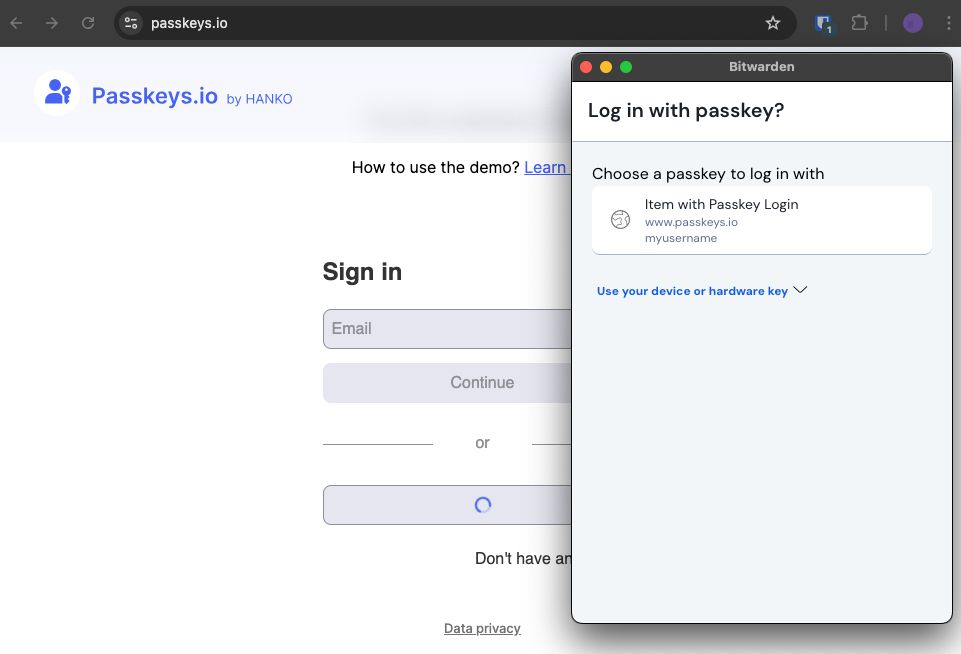Autorrelleno de inicios de sesión en las extensiones del navegador
tip
Si la extensión de su navegador tiene problemas para autocompletar los nombres de usuario y contraseñas de un sitio en particular, el uso de campos personalizados vinculados puede forzar el autocompletado.
Además, las solicitudes de autenticación básica funcionan de forma un poco diferente a los rellenos automáticos normales. Para obtener más información, consulte Peticiones básicas de autenticación.
Las extensiones del navegador Bitwarden tienen una vista de pestaña única, que detecta automáticamente el URI (por ejemplo, google.com) de la página en la pestaña abierta del navegador y encuentra cualquier elemento del almacén con los URI correspondientes. Si no está familiarizado con el uso de URI, le recomendamos que lea este artículo.
Cuando un ítem de la bóveda tiene un URI correspondiente, el ícono de Bitwarden superpondrá un contador de insignias informando el número de ítems encontrados para esa página web (foto abajo).
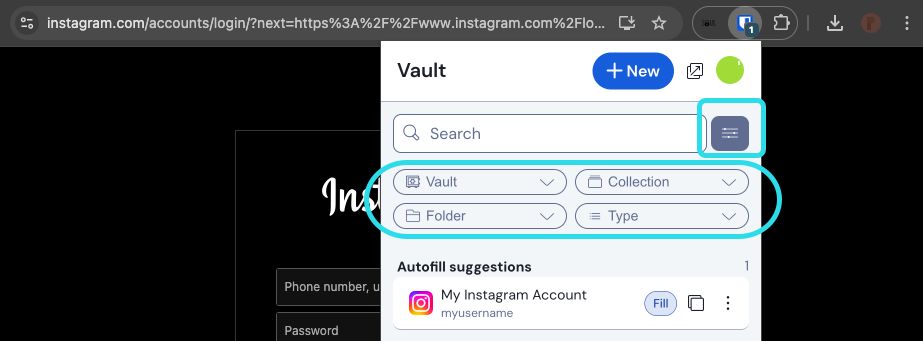
tip
Si lo desea, puede ocultar el contador de insignias mediante la opción Mostrar contador de insignias del menú Configuración → Opciones.
Al seleccionar el elemento de bóveda dentro de la vista de pestañas, la información de inicio de sesión se rellenará automáticamente en los campos de entrada detectados. En los casos en los que una página web o servicio tenga varios elementos con URI relevantes, Bitwarden siempre rellenará automáticamente el último inicio de sesión utilizado.
Menú de autorrelleno en línea
Utilice el menú de autocompletado en línea para introducir rápidamente las credenciales de inicio de sesión de su bóveda Bitwarden.
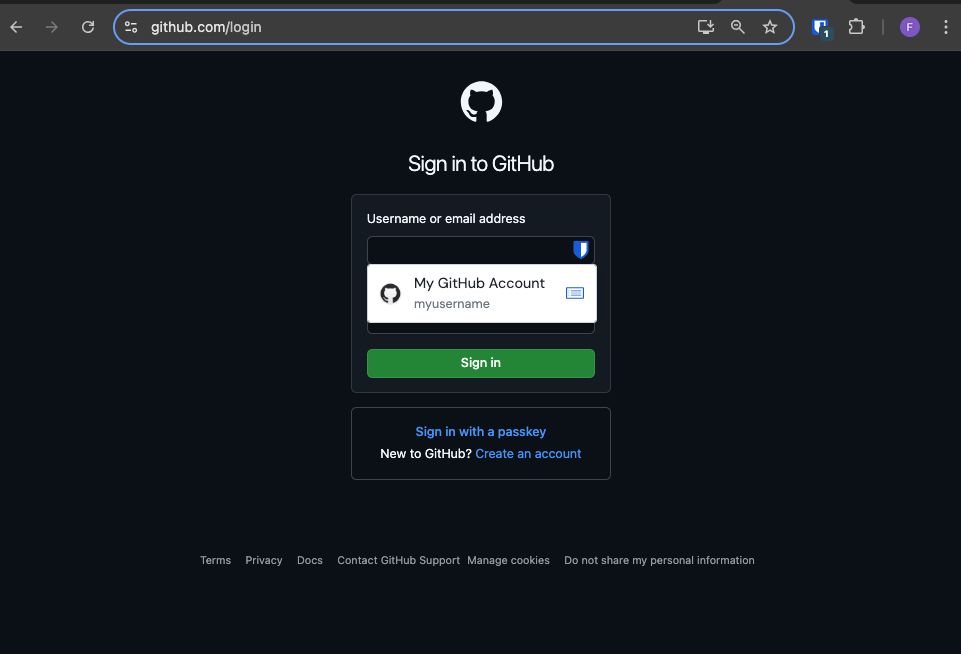
Activar el menú de autorrelleno en línea
Para activar el menú de autorrelleno en línea:
Inicie sesión y desbloquee la extensión de navegador Bitwarden.
Seleccione Configuración → Autorrelleno y, a continuación, localice el menú desplegable Mostrar autorrelleno en campos de formulario . Seleccione el comportamiento del menú de autorrelleno que prefiera.
A continuación, le recomendamos que desactive la opción de autorrelleno de su navegador. Si la funcionalidad de autocompletar de su navegador está activada, puede experimentar conflictos con el menú de autocompletar de Bitwarden. Obtenga más información aquí.
Los usuarios de Chrome y Brave pueden marcar la opción Anular configuración de autorrelleno del navegador para desactivar el autorrelleno de su navegador.
Utilizar el menú de autorrelleno en línea
Para utilizar el menú de autorrelleno en línea:
Seleccione el icono Bitwarden situado en el cuadro de inicio de sesión. Si tu cámara está cerrada cuando lo intentes, el menú te pedirá que la desbloquees.
Aparecerá el menú de autocompletado en línea, seleccione el nombre de usuario que desea utilizar para el sitio web.
note
¿No ve las credenciales de inicio de sesión que desea utilizar? Edite el elemento del almacén y seleccione Autorrellenar y guardar, o introduzca manualmente el sitio web en el campo URI.
Si no se han guardado credenciales de inicio de sesión para este sitio, seleccione Nuevo elemento, la extensión del navegador se abrirá en un nuevo elemento donde podrá guardar nuevas credenciales de inicio de sesión.

Autocompletar crear elemento Las extensiones del navegador advertirán a los usuarios antes de utilizar este método para rellenar automáticamente un iframe no fiable o un sitio HTTP cuando se espera HTTPS en función de las URI guardadas de ese elemento.
note
Si el menú de autocompletado en línea está causando interferencias no deseadas con su navegador, puede cerrarlo pulsando la tecla Esc.
Menú contextual
note
Actualmente no está disponible en la extensión del navegador Safari.
Sin abrir la extensión de su navegador, puede hacer clic con el botón derecho en un campo de entrada y utilizar la opción Bitwarden → Autorrelleno. Si tu cámara está bloqueada cuando lo intentes, se abrirá una ventana pidiéndote que la desbloquees. Una vez desbloqueada, la extensión del navegador procederá automáticamente a autorellenar su nombre de usuario, contraseña, tarjeta o identidad.
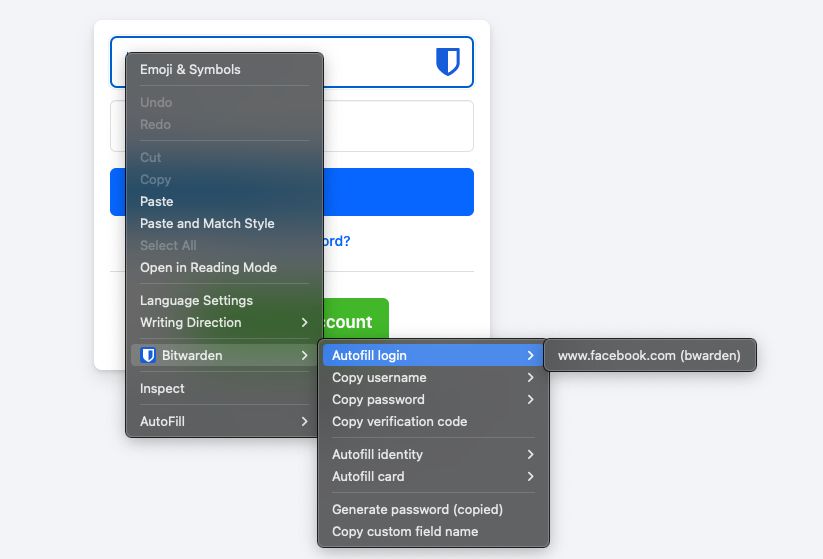
Las extensiones del navegador advertirán a los usuarios antes de utilizar este método para rellenar automáticamente un iframe no fiable o en un sitio HTTP cuando se espera HTTPS en función de las URI guardadas de ese elemento.
Atajos de teclado
Las extensiones de navegador Bitwarden proporcionan un conjunto de atajos de teclado (también conocidos como teclas de acceso rápido) para rellenar automáticamente la información de inicio de sesión. Si tu cámara está bloqueada cuando lo intentes, se abrirá una ventana pidiéndote que la desbloquees. Una vez desbloqueada, la extensión del navegador procederá automáticamente a autocompletar sus credenciales.
Las extensiones del navegador advertirán a los usuarios antes de utilizar este método para rellenar automáticamente un iframe no fiable o en un sitio HTTP cuando se espera HTTPS en función de las URI guardadas de ese elemento.
Para autocompletar la información de inicio de sesión, utilice los siguientes accesos directos predeterminados. Si hay varios inicios de sesión con el URI detectado, se utilizará el último inicio de sesión utilizado para la operación de autorrelleno. Puedes alternar entre varios inicios de sesión utilizando repetidamente el atajo de teclado:
En Windows:
Ctrl + Mayús + LEn macOS:
Cmd + Mayús + LEn Linux:
Ctrl + Mayús + L
tip
Si un inicio de sesión utiliza el autenticador Bitwarden para TOTPs, utilizando el Cmd / Ctrl + Shift + L copiará automáticamente su TOTP a su portapapeles después de auto-llenado. Todo lo que tienes que hacer es Cmd/Ctrl + V para pegar.
Si algún acceso directo no funciona, puede deberse a que otra aplicación de tu dispositivo ya esté registrada para utilizarlo. Por ejemplo, el acceso directo de autocompletar en Windows es comúnmente reclamado por el software AMD Radeon Adrenaline (controladores gráficos de AMD) y por lo tanto no puede ser utilizado por Bitwarden. En estos casos, debe liberar el acceso directo o configurar Bitwarden para que utilice un acceso directo diferente.
Configurar los atajos de teclado
La configuración de los atajos de teclado utilizados por una extensión de navegador Bitwarden difiere en función del navegador que esté utilizando. Para acceder al menú de configuración:
En Chrome, introduzca
chrome://extensions/shortcutsen la barra de direcciones.En navegadores basados en Chromium, como Brave, sustituya
chromepor el nombre del navegador correspondiente (por ejemplo,brave://extensions/shortcuts).En Firefox, introduzca
about:addonsen la barra de direcciones, seleccione el icono de engranaje situado junto a Administrar sus extensiones y seleccione Administrar accesos directos a extensiones en el menú desplegable.
Algunos navegadores, incluidos Safari y Edge, no permiten actualmente cambiar los atajos de teclado predeterminados para las extensiones.
Al cargar la página
warning
Esta función está desactivada por defecto porque, aunque en general es segura, los sitios web comprometidos o no fiables podrían aprovecharse de ella para robar credenciales.
Las extensiones del navegador no permitirán el autocompletado al cargar la página para iframes no fiables y advertirán a los usuarios antes de autocompletar en un sitio HTTP cuando se espera HTTPS basándose en las URI guardadas de ese elemento.
El rellenado automático al cargar la página es una función opcional (véase la siguiente advertencia) que ofrecen las extensiones de navegador de Bitwarden. Autorellenar al cargar la página rellenará automáticamente la información de inicio de sesión cuando se cargue una página web correspondiente al valor URI de un inicio de sesión. Una vez activado, puede establecer el comportamiento por defecto (activado para todos los elementos o desactivado para los elementos).
Para activar esta función, vaya a Configuración → Autorrelleno en la extensión de su navegador, marque la casilla Autorrelleno al cargar la página y elija su comportamiento predeterminado. Una vez habilitado y establecido el comportamiento por defecto, puede especificar adicionalmente el comportamiento de auto-relleno en la carga de la página para cada inicio de sesión individual:
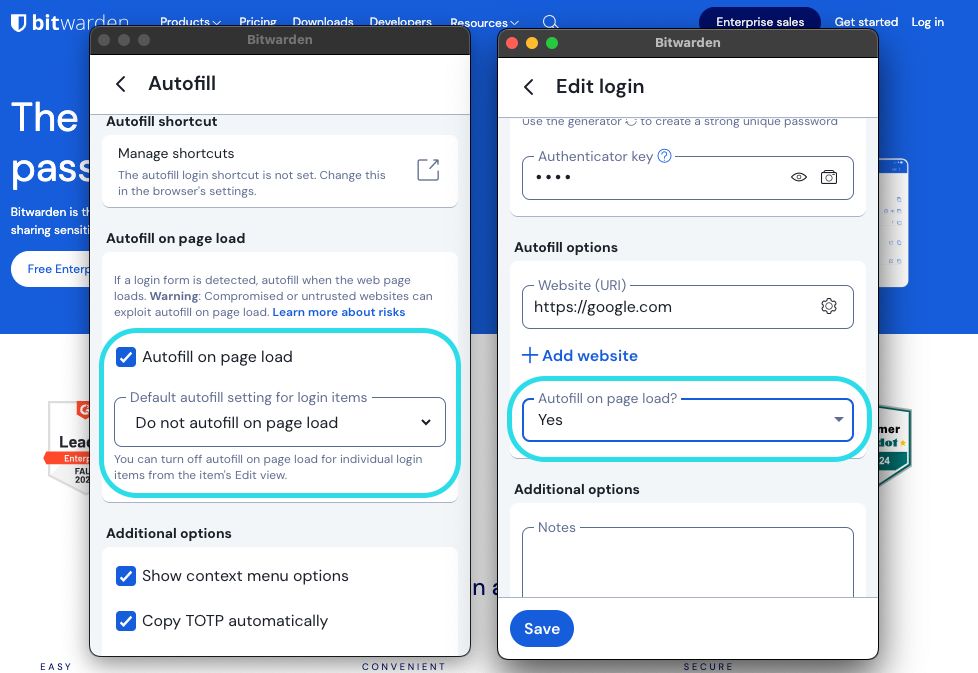
Utilizando esta convención, puede configurar la extensión de su navegador para, por ejemplo:
Relleno automático al cargar la página sólo para unos pocos elementos seleccionados(desactivado por defecto para todos los elementos y activado manualmente para elementos seleccionados).
Relleno automático de la página para todos los elementos excepto unos pocos(activado por defecto para todos los elementos y desactivado manualmente para determinados elementos).
Autorrelleno manual
Puede autorellenar manualmente los elementos que no tengan URI guardados abriéndolos en la vista Bóvedas de y seleccionando el botón Autorellenar.
Las extensiones del navegador advertirán a los usuarios antes de utilizar este método para rellenar automáticamente un iframe no fiable o en un sitio HTTP cuando se espera HTTPS en función de las URI guardadas de ese elemento.
Relleno automático TOTP
Si utilizas el autenticador Bitwarden, las extensiones del navegador autocompletarán tu código TOTP siempre que utilices el menú contextual, los atajos de teclado o el autocompletado manual. Las extensiones del navegador no rellenarán automáticamente tu código TOTP si utilizas el rellenado automático al cargar la página.
Por defecto, tu TOTP también se copiará en el portapapeles cuando se autocomplete un inicio de sesión. Este es el flujo de trabajo recomendado si utiliza el autocompletado al cargar la página.
tip
La copia TOTP automática puede desactivarse mediante Ajustes → Opciones → Copiar TOTP automáticamente, que estará activada por defecto. Además, utilice la opción cercana Borrar portapapeles para establecer un intervalo con el que borrar los valores copiados.
Autorrelleno en iframes
Las extensiones del navegador desactivarán silenciosamente el autorrelleno al cargar la página para los iframes no fiables y advertirán a los usuarios sobre el iframe si activan el autorrelleno manualmente mediante un método abreviado de teclado, el menú contextual o directamente desde la extensión del navegador.
Los iframes "no fiables" se definen como aquellos para los que el valor src="" no coincide con un URI para el elemento de inicio de sesión, según lo dictado por un comportamiento de detección de coincidencias globalmente establecido o específico del elemento.
Iniciar sesión con claves almacenadas en Bitwarden
Al almacenar una nueva clave de acceso, el URI del sitio web se guardará en el nuevo elemento de inicio de sesión. Acceda al sitio web con el que desea utilizar el inicio de sesión con clave de acceso e inicie el flujo de trabajo de inicio de sesión con clave de acceso. Las claves de acceso relacionadas se mostrarán en un cuadro de diálogo de la extensión del navegador Bitwarden. Seleccione la contraseña que desea utilizar y pulse Confirmar.