Administrador de Contraseñas ILC
La interfaz de línea de comandos de Bitwarden (ILC) es una herramienta poderosa y completamente funcional para acceder y gestionar tu caja fuerte. La mayoría de las funcionalidades que encuentras en otras aplicaciones cliente de Bitwarden (escritorio, extensión de navegador, etc.) están disponibles desde la ILC.
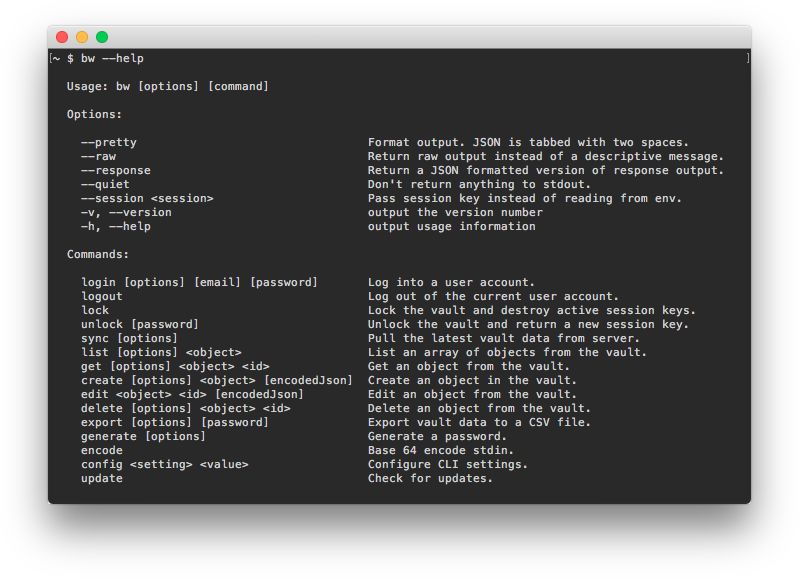
El Bitwarden ILC está auto-documentado. Desde la línea de comandos, aprenda sobre los comandos disponibles utilizando:
Bashbw --helpO, pasa --help como una opción en cualquier comando bw para ver las opciones disponibles y ejemplos:
Bashbw list --help
bw move --helpLa mayoría de la información que necesitarás se puede acceder utilizando --help, sin embargo, este artículo replica toda esa información y profundiza en algunos temas.
Descargar e instalar
El ILC se puede utilizar en varias plataformas en Windows, macOS y distribuciones de Linux. Para descargar e instalar el Bitwarden ILC:
note
Para dispositivos arm64, instala el ILC usando npm.
Versiones empaquetadas de forma nativa de la ILC están disponibles para cada plataforma y no tienen dependencias. Descarga usando uno de estos enlaces:
Ten en cuenta que, al usar el ejecutable nativo descargado, necesitarás agregar el ejecutable a tu PATH o ejecutar comandos desde el directorio donde se descargó el archivo.
tip
En los sistemas Linux y UNIX, podrías recibir un mensaje de Permiso denegado. Si lo haces, otorga permiso ejecutando:
Bashchmod +x </path/to/executable>Identificarse
Antes de iniciar sesión, asegúrate de que tu ILC esté conectado al servidor correcto (por ejemplo, nube de la UE o autoalojado) utilizando el comando de configuración (aprende más). Hay tres métodos para iniciar sesión en el ILC de Bitwarden utilizando el comando de inicio de sesión, cada uno de los cuales es adecuado para diferentes situaciones. Por favor revise las siguientes opciones para determinar qué método usar:
No importa qué opción uses, siempre asegúrate de usar los comandos bw bloquear o bw cerrar sesión cuando hayas terminado.
tip
Iniciar sesión usando correo electrónico y contraseña maestra utiliza tu contraseña maestra y, por lo tanto, puede unir los comandos de inicio de sesión y desbloquear para autenticar tu identidad y descifrar tu caja fuerte en conjunto. Usar una clave API o SSO requerirá que sigas el comando de inicio de sesión con un bw desbloquear explícito si vas a trabajar directamente con los datos de la caja fuerte.
Esto es porque tu contraseña maestra es la fuente de la clave necesaria para descifrar los datos de la caja fuerte. Sin embargo, hay algunos comandos que no requieren que su caja fuerte sea descifrada, incluyendo config, encode, generar, actualizar, y status.
Usando correo electrónico y contraseña
Iniciar sesión con correo electrónico y contraseña es recomendado para sesiones interactivas. Para iniciar sesión con correo electrónico y contraseña:
Bashbw loginEsto iniciará un aviso para su Dirección de Correo Electrónico, Contraseña Maestra, y (si está habilitado) en Código de Inicio de Sesión en Dos Pasos. La ILC actualmente admite el inicio de sesión en dos pasos a través de autenticador, correo electrónico, o YubiKey.
Puede encadenar estos factores en un solo comando como en el siguiente ejemplo; sin embargo, esto no se recomienda por razones de seguridad:
Bashbw login [email] [password] --method <method> --code <code>Vea Enums para los valores de inicio de sesión en dos pasos .
tip
¿Se le solicita autenticación adicional o recibe un error que dice Parece que su solicitud de autenticación proviene de un bot.? Utilice su clave API client_secret para responder al desafío de autenticación. Más información.
Usando una clave de API
Se recomienda iniciar sesión con la clave API personal para flujos de trabajo automatizados, para proporcionar acceso a una aplicación externa, o si su cuenta utiliza un método de 2FA no compatible con la ILC (FIDO2 o Duo). Para iniciar sesión con la clave API:
Bashbw login --apikeyEsto iniciará un aviso para tu personal client_id y client_secret. Una vez que tu sesión esté autenticada usando estos valores, puedes usar el comando desbloquear. Más información.
tip
Si tu organización requiere SSO, aún puedes usar --apikey para iniciar sesión en la ILC.
Usando variables de entorno de clave API
En escenarios donde se realiza trabajo automatizado con el ILC de Bitwarden, puedes guardar variables de entorno para prevenir la necesidad de intervención manual en la autenticación.
Nombre de la variable de entorno | Valor requerido |
|---|---|
BW_CLIENTID |
|
BW_CLIENTSECRET |
|
Usando SSO
Se recomienda iniciar sesión con SSO si una organización requiere autenticación SSO. Para iniciar sesión con SSO:
Bashbw login --ssoEsto iniciará el flujo de autenticación SSO en tu navegador web. Una vez que tu sesión esté autenticada, puedes usar el comando desbloquear. Más información.
tip
Si su organización requiere SSO, puede usar alternativamente --apikey para iniciar sesión en la ILC.
Iniciar sesión en varias cuentas
Al igual que el uso de cambio de cuenta en otras aplicaciones de Bitwarden, la ILC tiene la capacidad de iniciar sesión en varias cuentas simultáneamente utilizando la variable de entorno BITWARDENCLI_APPDATA_DIR que apunta a la ubicación de un archivo de configuración bw, generalmente llamado data.json. Por ejemplo, puedes establecer alias en un perfil .bashrc para dos ajustes separados:
Bashalias bw-personal="BITWARDENCLI_APPDATA_DIR=~/.config/Bitwarden\ CLI\ Personal /path/to/bw $@"
alias bw-work="BITWARDENCLI_APPDATA_DIR=~/.config/Bitwarden\ CLI\ Work /path/to/bw $@"Usando este ejemplo, podrías entonces usar inicio de sesión en dos cuentas ejecutando primero source /ruta/a/.bashrc, seguido de bw-personal inicio de sesión y bw-trabajo inicio de sesión.
Desbloquear
Usar una clave API o SSO para iniciar sesión requerirá que sigas el comando de inicio de sesión con un bw desbloquear explícito si vas a trabajar directamente con los datos de la caja fuerte.
Desbloquear su caja fuerte genera una clave de sesión que actúa como una clave de descifrado utilizada para interactuar con los datos en su caja fuerte. La clave de sesión debe ser utilizada para realizar cualquier comando que toque los datos de la caja fuerte (por ejemplo, listar, obtener, editar). Las claves de sesión son válidas hasta que se invalidan usando bw bloquear o bw cerrar sesión, sin embargo, no persistirán si abres una nueva ventana de terminal. Genera una nueva clave de sesión en cualquier momento utilizando:
Bashbw unlockCuando hayas terminado, siempre finaliza tu sesión utilizando el comando bw bloquear.
Opciónes de desbloqueo
Puedes usar las opciones --passwordenv o --passwordfile con bw desbloquear para recuperar tu contraseña maestra en lugar de ingresarla manualmente, por ejemplo:
Lo siguiente buscará una variable de entorno
BW_PASSWORD. SiBW_PASSWORDno está vacío y tiene valores correctos, el ILC logrará desbloquear y devolverá una clave de sesión:Bashbw unlock --passwordenv BW_PASSWORDLo siguiente buscará el archivo
~Users/Me/Documents/mp.txt(que debe tener tu contraseña maestra como la primera línea). Si el archivo no está vacío y tiene un valor correcto, el ILC logrará desbloquear y devolver una clave de sesión:Bashbw unlock --passwordfile ~/Users/Me/Documents/mp.txt
warning
Si utiliza la opción --passwordfile, proteja su archivo de contraseña al bloquear el acceso solo al usuario que necesita ejecutar bw desbloquear y proporcionando solo acceso de lectura a ese usuario.
Usando una clave de sesión
Cuando desbloqueas tu caja fuerte usando inicio de sesión bw con correo electrónico y contraseña o desbloquear bw, la ILC devolverá tanto un comando exportar BW_SESIÓN (Bash) como env:BW_SESIÓN (PowerShell), incluyendo tu clave de sesión. Copia y pega la entrada relevante para guardar la variable de entorno requerida.
Con la variable de entorno BW_SESSION establecida, los comandos bw harán referencia a esa variable y se pueden ejecutar de manera limpia, por ejemplo:
Bashexport BW_SESSION="5PBYGU+5yt3RHcCjoeJKx/wByU34vokGRZjXpSH7Ylo8w=="
bw list itemsAlternativamente, si no estableces la variable de entorno, puedes pasar la clave de la sesión como una opción con cada comando bw:
Bashbw list items --session "5PBYGU+5yt3RHcCjoeJKx/wByU34vokGRZjXpSH7Ylo8w=="tip
Cuando hayas terminado, siempre finaliza tu sesión utilizando los comandos bw bloquear o bw cerrar sesión. Esto invalidará la clave de la sesión activa.
Comandos Principales
crear
El comando crear crea un nuevo objeto (elemento, adjunto, y más) en tu caja fuerte:
Bashbw create (item|attachment|folder|org-collection) <encodedJson> [options]El comando crear toma JSON codificado. Un flujo de trabajo típico para crear un objeto podría parecerse a algo como:
Utilice el comando
obtener plantilla(vea obtener comandos centrales para más detalles) para generar la plantilla JSON apropiada para el tipo de objeto.Utiliza un procesador JSON de línea de comandos como jq para manipular la plantilla de salida según sea necesario.
Utilice el comando
encode(vea los detalles) para codificar el JSON manipulado.Utiliza el comando
crearpara crear un objeto a partir del JSON codificado.
Por ejemplo:
Bashbw get template folder | jq '.name="My First Folder"' | bw encode | bw create foldero
Bashbw get template item | jq ".name=\"My Login Item\" | .login=$(bw get template item.login | jq '.username="jdoe" | .password="myp@ssword123"')" | bw encode | bw create itemTras su creación exitosa, el objeto recién creado se devolverá como JSON.
crear otros tipos de elementos
El comando create crea de forma predeterminada un elemento de inicio de sesión, pero puede usar un procesador JSON de línea de comandos como jq para cambiar un atributo .type= para crear otros tipos de elementos :
Nombre | Valor |
|---|---|
Entrada |
|
Nota segura |
|
Tarjeta |
|
Identidad |
|
Por ejemplo, el siguiente comando creará una nota segura:
Bashbw get template item | jq '.type = 2 | .secureNote.type = 0 | .notes = "Contents of my Secure Note." | .name = "My Secure Note"' | bw encode | bw create itemnote
Observe en el ejemplo anterior que las Notas seguras requieren una subplantilla (.secureNote.type). Puedes ver el tipo de sub-plantillas de elemento usando bw get template (ver aquí para detalles).
crear adjunto
El comando crear archivo adjunto adjunta un archivo a un existente elemento.
A diferencia de otras operaciones de crear, no necesitas usar un procesador JSON o codificar para crear un adjunto. En su lugar, use la opción --file para especificar el archivo adjunto y la opción --itemid para especificar el elemento al que se adjuntará. Por ejemplo:
Bashbw create attachment --file ./path/to/file --itemid 16b15b89-65b3-4639-ad2a-95052a6d8f66tip
Si no conoces el itemid exacto que quieres usar, usa bw get elemento para devolver el elemento (ver detalles), incluyendo su id.
obtener
El comando get recupera un solo objeto (elemento, nombre de usuario, contraseña, y más) de tu caja fuerte:
Bashbw get (item|username|password|uri|totp|exposed|attachment|folder|collection|organization|org-collection|template|fingerprint) <id> [options]El comando get toma un elemento id o cadena para su argumento. Si usas una cadena (por ejemplo, cualquier cosa que no sea un id exacto), get buscará en tus objetos de caja fuerte uno con un valor que coincida. Por ejemplo, el siguiente comando devolvería una contraseña de Github:
Bashbw get password Githubnote
El comando get puede devolver solo un resultado, por lo que deberías usar términos de búsqueda específicos. Si se encuentran múltiples resultados, la ILC devolverá un error.
obtener adjunto
El comando obtener archivo adjunto descarga un archivo adjunto:
Bashbw get attachment <filename> --itemid <id>El comando obtener adjunto toma un nombre de archivo y un id exacto. Por defecto, obtener adjunto descargará el adjunto en el directorio de trabajo actual. Puedes usar la opción --output para especificar un directorio de salida diferente, por ejemplo:
Bashbw get attachment photo.png --itemid 99ee88d2-6046-4ea7-92c2-acac464b1412 --output /Users/myaccount/Pictures/note
Al usar --output, la ruta debe terminar con una barra inclinada hacia adelante (/) para especificar un directorio o un nombre de archivo (/Users/myaccount/Pictures/photo.png).
obtener notas
El comando obtener notas recupera la nota de cualquier elemento de la caja fuerte:
Bashbw get notes <id>El comando obtener notas toma un exacto elemento id o cadena. Si usas una cadena (por ejemplo, cualquier cosa que no sea un id exacto), obtener notas buscará en tus objetos de caja fuerte uno con un valor que coincida. Por ejemplo, el siguiente comando devolvería una nota de Github:
Bashbw get notes Githubobtener plantilla
El comando obtener plantilla devuelve el formato JSON esperado para un objeto (elemento, elemento.campo, elemento.inicio de sesión, y más):
Bashbw get template (item|item.field|item.login|item.login.uri|item.card|item.identity|item.securenote|folder|collection|item-collections|org-collection)Mientras puedes usar obtener plantilla para mostrar el formato en tu pantalla, el uso más común es canalizar la salida a una operación de bw crear, utilizando un procesador JSON de línea de comandos como jq y bw codificar para manipular los valores obtenidos de la plantilla, por ejemplo:
Bashbw get template folder | jq '.name="My First Folder"' | bw encode | bw create foldernote
Cualquier plantilla elemento.xxx debe usarse como un sub-objeto de una plantilla elemento, por ejemplo:
Bashbw get template item | jq ".name=\"My Login Item\" | .login=$(bw get template item.login | jq '.username="jdoe" | .password="myp@ssword123"')" | bw encode | bw create itemeditar
El comando de editar edita un objeto (elemento, colecciones de elementos, etc.) en tu caja fuerte:
Bashbw edit (item|item-collections|folder|org-collection) <id> [encodedJson] [options]El comando de editar toma un exacto id (el objeto a editar) y JSON codificado (ediciones a realizar). Un flujo de trabajo típico podría parecer algo así como:
Utilice el comando
get(vea los detalles) para obtener el objeto a editar.Utiliza un procesador JSON de línea de comandos como jq para manipular el objeto de salida según sea necesario.
Utiliza el comando
encode(ver detalles) para codificar el JSON manipulado.Utilice el comando
editar(incluyendo el objetoid) para editar el objeto.
Por ejemplo, para editar la contraseña de un elemento de inicio de sesión:
Bashbw get item 7ac9cae8-5067-4faf-b6ab-acfd00e2c328 | jq '.login.password="newp@ssw0rd"' | bw encode | bw edit item 7ac9cae8-5067-4faf-b6ab-acfd00e2c328O, para editar la(s) colección(es) en la que se encuentra un elemento:
Bashecho '["5c926f4f-de9c-449b-8d5f-aec1011c48f6"]' | bw encode | bw edit item-collections 28399a57-73a0-45a3-80f8-aec1011c48f6 --organizationid 4016326f-98b6-42ff-b9fc-ac63014988f5O, para editar una colección:
Bashbw get org-collection ee9f9dc2-ec29-4b7f-9afb-aac8010631a1 --organizationid 4016326f-98b6-42ff-b9fc-ac63014988f5 | jq '.name="My Collection"' | bw encode | bw edit org-collection ee9f9dc2-ec29-4b7f-9afb-aac8010631a1 --organizationid 4016326f-98b6-42ff-b9fc-ac63014988f5El comando de editar realizará una operación de reemplazo en el objeto. Una vez completado, el objeto actualizado se devolverá como JSON.
lista
El comando lista recupera una matriz de objetos (elementos, carpetas, colecciones, y más) de tu caja fuerte:
Bashbw list (items|folders|collections|organizations|org-collections|org-members) [options]Las opciones para el comando list son filtros utilizados para dictar lo que se devolverá, incluyendo --url , --folderid , --collectionid , --organizationid y --trash. Cualquier filtro aceptará nulo o nonulo. Combinar múltiples filtros en un solo comando realizará una operación OR, por ejemplo:
Bashbw list items --folderid null --collectionid nullEste comando devolverá elementos que no están en una carpeta o colección.
Además, puedes buscar objetos específicos usando --buscar . Combinar filtro y buscar en un solo comando realizará una operación Y, por ejemplo:
Bashbw list items --search github --folderid 9742101e-68b8-4a07-b5b1-9578b5f88e6fEste comando buscará elementos con la cadena github en la carpeta especificada.
eliminar
El comando eliminar elimina un objeto de tu caja fuerte. eliminar toma solo un exacto id para su argumento.
Bashbw delete (item|attachment|folder|org-collection) <id> [options]Por defecto, eliminar enviará un elemento a la Papelera, donde permanecerá durante 30 días. Puedes eliminar permanentemente un elemento utilizando la opción -p, --permanent.
Bashbw delete item 7063feab-4b10-472e-b64c-785e2b870b92 --permanentPara eliminar una colección-org, también necesitarás especificar --organizationid . Vea IDs de la Organización.
warning
Mientras que los elementos que se eliminan usando eliminar pueden ser recuperados usando el comando de restaurar durante hasta 30 días (ver detalles), los elementos que se eliminan usando eliminar --permanente se eliminan completamente y son irrecuperables.
restaurar
El comando restaurar restaura un objeto eliminado de tu basura. restaurar toma solo un exacto id para su argumento.
Bashbw restore (item) <id> [options]Por ejemplo:
Bashbw restore item 7063feab-4b10-472e-b64c-785e2b870b92enviar
El comando enviar crea un objeto Bitwarden Send para compartir efímeramente. Esta sección detallará operaciones simples de enviar, sin embargo, enviar es una herramienta altamente flexible y recomendamos referirse al artículo dedicado a Enviar desde ILC.
Para crear un texto simple Enviar:
Bashbw send -n "My First Send" -d 7 --hidden "The contents of my first text Send."Para crear un archivo simple Enviar:
Bashbw send -n "A Sensitive File" -d 14 -f /Users/my_account/Documents/sensitive_file.pdfrecibir
El comando recibir accede a un objeto Bitwarden Enviar. Para recibir un objeto Enviar:
Bashbw receive --password passwordforaccess https://vault.bitwarden.com/#/send/yawoill8rk6VM6zCATXv2A/9WN8wD-hzsDJjfnXLeNc2QComandos de organización
IDs de organización
Acceder a una organización desde la ILC requiere conocimiento de un ID para su organización, así como IDs para miembros individuales y colecciones.
Recupere esta información directamente desde la ILC usando bw list, por ejemplo:
Bashbw list organizations
bw list org-members --organizationid 4016326f-98b6-42ff-b9fc-ac63014988f5
bw list org-collections --organizationid 4016326f-98b6-42ff-b9fc-ac63014988f5tip
Puedes bw list tanto colecciones como org-colecciones. El comando bw list collections enumerará todas las colecciones, independientemente de a qué organización pertenezcan. bw list org-collections enumerará solo las colecciones que pertenecen a la organización especificada usando --organizationid.
mover
note
Agosto 2021: El comando de compartir ha sido cambiado a mover. Saber más .
El comando mover transfiere un elemento de la caja fuerte a una organización:
Bashbw move <itemid> <organizationid> [encodedJson]El comando mover requiere que codifiques un ID de colección, y toma un id exacto (el objeto para compartir) y un organizationid exacto (la organización para compartir el objeto). Por ejemplo:
Bashecho '["bq209461-4129-4b8d-b760-acd401474va2"]' | bw encode | bw move ed42f44c-f81f-48de-a123-ad01013132ca dfghbc921-04eb-43a7-84b1-ac74013bqb2eUna vez completado, se devolverá el elemento actualizado.
confirmar
El comando confirmar confirma a los miembros invitados a su organización que han aceptado su invitación:
Bashbw confirm org-member <id> --organizationid <orgid>El comando confirmar toma un exacto miembro id y un exacto organizationID, por ejemplo:
Bashbw confirm org-member 7063feab-4b10-472e-b64c-785e2b870b92 --organizationid 310d5ffd-e9a2-4451-af87-ea054dce0f78Otros comandos
configuración
El comando config especifica los ajustes que el Bitwarden ILC debe usar:
Bashbw config server <setting> [value]Un uso principal de bw config es para conectar tu ILC a un servidor de Bitwarden autoalojado:
Bashbw config server https://your.bw.domain.comtip
Conéctate al servidor de la UE de Bitwarden ejecutando el siguiente comando:
Bashbw config server https://vault.bitwarden.euPase bw config server sin un valor para leer el servidor al que está conectado.
Los usuarios con configuraciones únicas pueden optar por especificar la URL de cada servicio de forma independiente. Tenga en cuenta que cualquier uso posterior del comando de configuración sobrescribirá todas las especificaciones anteriores, por lo que esto debe ejecutarse como un solo comando cada vez que haga un cambio:
Bashbw config server --web-vault <url> \
--api <url> \
--identity <url> \
--icons <url> \
--notifications <url> \
--events <url> \
--key-connector <url>note
El comando bw config server --key-connector es necesario si su organización utiliza Conector de clave y está utilizando la opción --apikey para iniciar sesión después de haber eliminado su contraseña maestra.
Contacta al propietario de una organización para obtener la URL requerida.
sincronización
El comando de sincronización descarga tu caja fuerte encriptada desde el servidor de Bitwarden. Este comando es más útil cuando ha cambiado algo en su bóveda de Bitwarden en otra aplicación cliente (por ejemplo, bóveda web, extensión del navegador, aplicación móvil) desde que inició sesión en la CLI.
Bashbw syncPuedes pasar la opción --last para devolver solo la marca de tiempo (ISO 8601) de la última vez que se realizó una sincronización.
tip
Es importante saber que la sincronización solo realiza una extracción del servidor. Los Datos se envían automáticamente al servidor cada vez que haces un cambio en tu caja fuerte (por ejemplo, crear, editar, eliminar).
codificar
El comando encode codifica en Base 64 stdin. Este comando se utiliza normalmente en combinación con un procesador JSON de línea de comandos como jq al realizar operaciones de crear y editar, por ejemplo:
Bashbw get template folder | jq '.name="My First Folder"' | bw encode | bw create folder
bw get item 7ac9cae8-5067-4faf-b6ab-acfd00e2c328 | jq '.login.password="newp@ssw0rd"' | bw encode | bw edit item 7ac9cae8-5067-4faf-b6ab-acfd00e2c328importar
El comando de importar importa datos de una exportación de Bitwarden o de otra aplicación de administración de contraseñas compatible. El comando debe apuntar a un archivo e incluir los siguientes argumentos:
Bashbw import <format> <path>Por ejemplo:
Bashbw import lastpasscsv /Users/myaccount/Documents/mydata.csvtip
¡Bitwarden también admite muchos formatos para importar, demasiados para enumerar aquí! Usa bw importar --formatos para devolver la lista en tu ILC, o mira aquí.
Si está importando un archivo .json cifrado que ha creado con una contraseña, se le pedirá que ingrese la contraseña antes de que se complete la importación.
exportar
El comando de exportar exporta los datos de la caja fuerte como un archivo .json o .csv, o un archivo .json encriptado:
Bashbw export [--output <filePath>] [--format <format>] [--password <password>] [--organizationid <orgid>]Por defecto, el comando de exportar generará un .csv (equivalente a especificar --format csv) en el directorio de trabajo actual, sin embargo, puedes especificar:
--format jsonpara exportar un archivo.json--format encrypted_jsonpara exportar un archivo .json cifrado--contraseñapara especificar una contraseña para usar para cifrarencrypted_jsonexportaciones en lugar de tu clave de cifrado de cuenta
--producciónpara exportar a una ubicación específica--rawpara devolver la exportación a la salida estándar en lugar de a un archivo
exportar desde una caja fuerte de organización
Usando el comando de exportar con la opción --organizationid, puedes exportar una caja fuerte de una organización:
Bashbw export --organizationid 7063feab-4b10-472e-b64c-785e2b870b92 --format json --output /Users/myaccount/Downloads/generar
El comando generar genera una contraseña fuerte o frase de contraseña:
Bashbw generate [--lowercase --uppercase --number --special --length <length> --passphrase --separator <separator> --words <words>]Por defecto, el comando generar generará una contraseña de 14 caracteres con caracteres en mayúsculas, caracteres en minúsculas y números. Esto es equivalente a pasar:
Bashbw generate -uln --length 14Puedes generar contraseñas más complejas utilizando las opciones disponibles para el comando, incluyendo:
--mayúsculas,-m(incluir mayúsculas)--minúscula,-l(incluir minúscula)--número,-n(incluye números)--especial,-s(incluye caracteres especiales)--longitud(longitud de la contraseña, mínimo de 5)
generar una frase de contraseña
Usando el comando generar con la opción --contraseña, puedes generar una frase de contraseña en lugar de una contraseña:
Bashbw generate --passphrase --words <words> --separator <separator>Por defecto, bw generar --frase de contraseña generará una frase de contraseña de tres palabras separadas por un guión (-). Esto es equivalente a pasar:
Bashbw generate --passphrase --words 3 --separator -Puedes generar una frase de contraseña compleja utilizando las opciones disponibles para el comando, incluyendo:
--palabras(número de palabras)--separador(carácter separador)--mayúsculas,-c(incluir para poner en mayúsculas la primera letra de cada palabra de la frase de contraseña)--includeNumber(incluye números en la frase de contraseña)
actualizar
El comando de actualizar verifica si tu Bitwarden ILC está ejecutando la versión más reciente. Actualizar no actualiza automáticamente el ILC para ti.
Bashbw updateSi se detecta una nueva versión, necesitarás descargar la nueva versión de la ILC utilizando la URL impresa para el ejecutable, o utilizando las herramientas disponibles para el gestor de paquetes que usaste para descargar la ILC (por ejemplo, npm install -g @bitwarden/cli).
estado
El comando estado devuelve información de estado sobre el Bitwarden ILC, incluyendo la URL del servidor configurado, la marca de tiempo para la última sincronización (ISO 8601), el correo electrónico del usuario y la ID, y el estado de la caja fuerte.
Bashbw statusEl estado devolverá información como un objeto JSON, por ejemplo:
Bash{
"serverUrl": "https://bitwarden.example.com",
"lastSync": "2020-06-16T06:33:51.419Z",
"userEmail": "user@example.com",
"userId": "00000000-0000-0000-0000-000000000000",
"status": "unlocked"
}estado puede ser uno de los siguientes:
"desbloqueado", indica que ha iniciado sesión y su bóveda está desbloqueada (una variable de entorno de claveBW_SESSIONse guarda con una clave de sesión activa )"bloqueado", indica que ha iniciado sesión pero su bóveda está bloqueada ( no se guarda ninguna variable de entorno de claveBW_SESSIONcon una clave de sesión activa )"no autenticado", indica que no has iniciado sesión
tip
Cuando "estado": "no autenticado", últimaSincronización, correoElectrónicoUsuario, y IDusuario siempre devolverán nulo.
servir
El comando serve inicia un servidor web express local que se puede utilizar para realizar todas las acciones accesibles desde la ILC en forma de llamadas API RESTful desde una interfaz HTTP.
Bashbw serve --port <port> --hostname <hostname>Por defecto, serve iniciará el servidor web en el puerto 8087, sin embargo, puedes especificar un puerto alternativo con la opción --port.
Por defecto, serve vinculará tu servidor web API a localhost sin embargo, puedes especificar un nombre de host alternativo con la opción --hostname. Las solicitudes de API solo pueden hacerse desde el nombre de host vinculado.
Por defecto, servirá bloqueará cualquier solicitud con un encabezado de Origen. Puedes eludir esta protección utilizando la opción --disable-origin-protection, sin embargo, no se recomienda.
warning
Puede especificar --hostname all para no vincular el nombre de host, sin embargo, esto permitirá que cualquier máquina en la red haga solicitudes de API.
Vea las especificaciones de API para obtener ayuda para realizar llamadas con servicio .
Apéndices
Opciones globales
Las siguientes opciones están disponibles a nivel mundial:
Opción | Descripción |
|---|---|
| Formato de salida. JSON está tabulado con dos espacios. |
| Devuelve la salida en bruto en lugar de un mensaje descriptivo. |
| Devuelve una versión en formato JSON de la salida de la respuesta. |
| No devuelvas nada a stdout. Podrías usar esta opción, por ejemplo, cuando diriges un valor de credencial a un archivo o aplicación. |
| No solicite la entrada interactiva del usuario. |
| Pase la clave de sesión en lugar de leerla de una variable de entorno. |
| Muestra el número de versión de Bitwarden ILC. |
| Muestra el texto de ayuda para el comando. |
Completado de shell ZSH
El ILC de Bitwarden incluye soporte para la finalización de shell ZSH. Para configurar el completado automático en la terminal, utiliza uno de los siguientes métodos:
Vanilla ZSH: Agrega la siguiente línea a tu archivo
.zshrc:Basheval "$(bw completion --shell zsh); compdef _bw bw;"Vanilla (completaciones de proveedor): Ejecute el siguiente comando:
Bashbw completion --shell zsh | sudo tee /usr/share/zsh/vendor-completions/_bwzinit: Ejecute los siguientes comandos:
Bashbw completion --shell zsh > ~/.local/share/zsh/completions/_bw zinit creinstall ~/.local/share/zsh/completions
Usando certificados autofirmados
Si su servidor Bitwarden autoalojado expone un certificado TLS autofirmado, especifique la variable de entorno Node.js NODE_EXTRA_CA_CERTS:
Bash
Bashexport NODE_EXTRA_CA_CERTS="absolute/path/to/your/certificates.pem"PowerShell
Bash$env:NODE_EXTRA_CA_CERTS="absolute/path/to/your/certificates.pem"Enumeraciones
Las siguientes tablas enumeran los valores requeridos en los escenarios documentados:
Métodos de inicio de sesión en dos pasos
Se utiliza para especificar qué método de inicio de sesión de dos pasos usar al iniciar sesión:
Nombre | Valor |
|---|---|
Autenticador | 0 |
Correo electrónico | 1 |
YubiKey | 3 |
note
FIDO2 y Duo no son compatibles con la ILC.
Tipos de elementos
Usado con el comando crear para especificar un tipo de elemento de caja fuerte:
Nombre | Valor |
|---|---|
Entrada | 1 |
Nota segura | 2 |
Tarjeta | 3 |
Identidad | 4 |
Tipos de coincidencias de URI de inicio de sesión
Usado con el comando de crear y editar para especificar el comportamiento de detección de coincidencias de URI para un elemento de inicio de sesión:
Nombre | Valor |
|---|---|
Dominio | 0 |
Servidor | 1 |
Comienza Con | 2 |
Exacta | 3 |
Expresión Regular | 4 |
Nunca | 5 |
Tipos de campos
Usado con los comandos de crear y editar para configurar campos personalizados:
Nombre | Valor |
|---|---|
Texto | 0 |
Oculto | 1 |
Booleano | 2 |
Tipos de usuarios de la organización
Indica el tipo de usuario:
Nombre | Valor |
|---|---|
Propietario | 0 |
Administrador | 1 |
Usuario | 2 |
Gestor | 3 |
Personalizado | 4 |
Estados de usuario de la organización
Indica el estado del usuario dentro de la organización:
Nombre | Valor |
|---|---|
Invitado | 0 |
Aceptado | 1 |
Confirmado | 2 |
Revocado | -1 |