Crear un Enviar
Cualquiera puede crear textos para Enviar, pero los archivos para Enviar solo pueden ser creados por usuarios Premium o miembros de una organización pagada (Familias, Equipos, o Empresa). Elige la aplicación Bitwarden desde la que quieres enviar para comenzar:
Para crear un nuevo Enviar desde la aplicación web:
1. Seleccione Enviar de la navegación.
note
Esta vista enumerará los Envíos que aún no han alcanzado su fecha de eliminación. Como en la vista de la Caja fuerte, puedes filtrar tus Envíos seleccionando uno de los Tipos disponibles.
2. Seleccione el botón Enviar Nuevo:
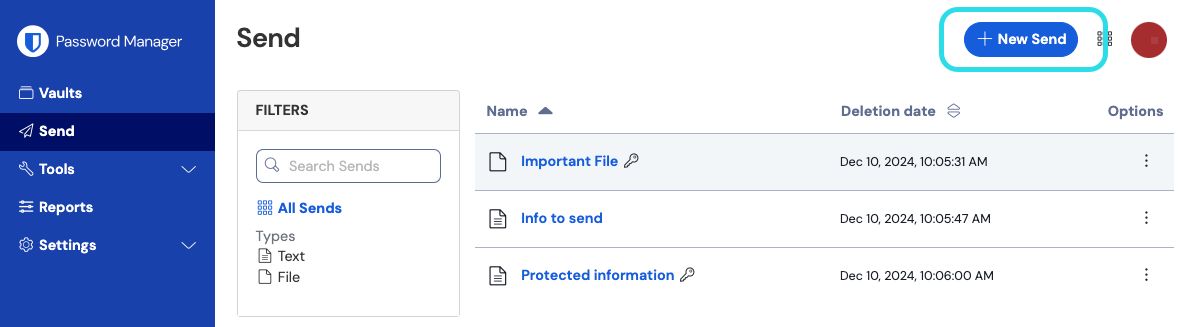
3. En el diálogo de Nuevo Enviar, especifica lo siguiente:
¿Qué tipo de Enviar es este?: Elija si este Enviar será un Texto o un Archivo:
Tipo | Pasos |
|---|---|
Texto | Escribe o pega el texto deseado en el cuadro de entrada. Alterne la opción Al acceder a Enviar, oculte el texto por defecto para requerir que los destinatarios alternen la visibilidad cuando abran un Enviar. Los envíos no pueden exceder los 1000 caracteres cifrados. Cuando se guarda, el recuento de caracteres de un texto de Enviar aumenta debido a la encriptación, lo que significa que un Enviar de 700 caracteres se escalará a ~1,000 caracteres cuando entre en contacto con Bitwarden, provocando este error. Como regla general, el conteo de caracteres aumentará entre un 30-50% cuando se cifra. |
Archivo | Seleccione el botón Elegir Archivo y busque el archivo para Enviar. El tamaño máximo de archivo por envío es de 500 MB (100 MB en móvil). (Requiere Premium & correo electrónico verificado) |
Nombre: Elija un nombre identificable y significativo para este Enviar.
Por defecto, un Enviar está programado para ser eliminado siete días después de su creación. Puedes cambiar esto y otras opciones utilizando el menú Opciones (ver Paso 4), de lo contrario selecciona Guardar para terminar de crear tu Enviar.
4. Seleccione el menú Opciones para configurar las siguientes opciones según sea necesario:
Opción | Descripción |
|---|---|
Fecha de eliminación | El Enviar será eliminado permanentemente en la fecha y hora especificadas. Por defecto, siete días desde la creación. El valor máximo permitido es de 31 días desde su creación. |
Fecha de Expiración | El envío caducará en la fecha y hora especificadas. |
Número máximo de accesos | El Enviar será deshabilitado después de que se alcance el conteo de acceso especificado. Por defecto, no especificado. |
Contraseña | Solicite que los destinatarios de este envío ingresen una contraseña para poder obtener acceso. |
Notas | Ingrese notas privadas para este Envío, que solo serán visibles para usted. |
Ocultar mi dirección de correo electrónico a los destinatarios. | Oculte su correo electrónico de los destinatarios de envío. |
Deshabilita este Enviar para que nadie pueda acceder a él. | Marca esta casilla para evitar que este Enviar sea accesible para cualquier destinatario. Todavía podrás interactuar con este Enviar desde tu vista de Enviar. |
tip
El resto de esta sección cubre cómo copiar un enlace de envío a tu portapapeles, pero puedes hacerlo automáticamente marcando la opción Copiar el enlace para compartir este Envío a mi portapapeles al guardar antes de hacer clic en Guardar.
Una vez que estés satisfecho con tu Enviar, selecciona Guardar para terminar.
Una vez que se ha creado tu Enviar, utiliza el menú Opciones y selecciona el botón Copiar enlace de Enviar para copiar el enlace generado a tu portapapeles:
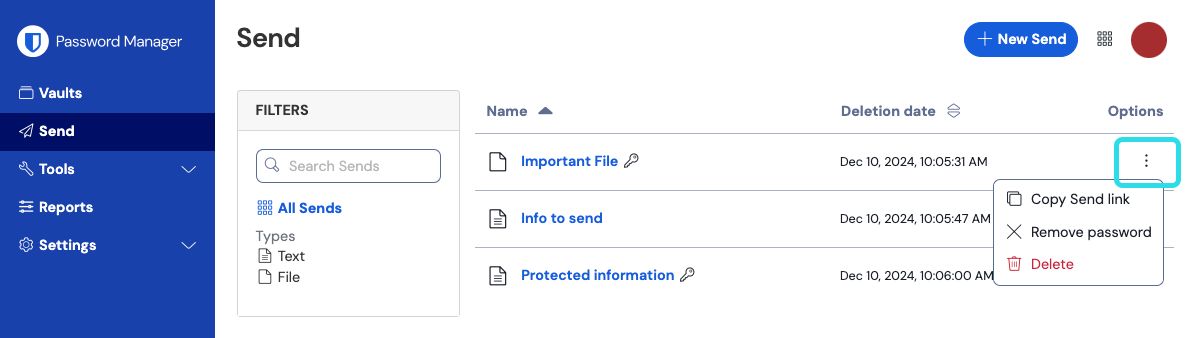
Una vez copiado, comparte tu enlace de Enviar con los destinatarios previstos como prefieras. Los envíos están cifrados de extremo a extremo, por lo que no necesitas preocuparte por comprometer ningún dato a los servicios de comunicaciones intermediarios que utilices.






