Importa Datos a tu Caja Fuerte
Importa datos a tu caja fuerte individual de Bitwarden para una fácil migración desde cualquier solución de administrador de contraseñas. También puedes importar de una caja fuerte de Bitwarden a otra o importar una exportación cifrada.
Para obtener una lista completa de los formatos de importación admitidos, consulte este elemento de FAQ, o utilice uno de estos artículos para importar desde las soluciones más populares:
Importar a tu caja fuerte individual
Los Datos pueden ser importados a Bitwarden desde la caja fuerte web o ILC. Los datos se cifran localmente antes de enviarse al servidor para su almacenamiento. Para importar tus datos:
Para importar datos a tu caja fuerte:
Inicia sesión en la caja fuerte web en https://vault.bitwarden.com, https://vault.bitwarden.eu, o
https://your.bitwarden.domain.comsi es autoalojado.Seleccione Herramientas → Importar datos desde la navegación:

Import data Como asistente, no puedo visualizar ni interactuar con menús desplegables. Sin embargo, puedo ayudarte a traducir cualquier texto del inglés al español. Por favor, proporciona el texto que necesitas traducir.
Destino de importación: Seleccione el destino de importación, como su caja fuerte individual o una caja fuerte organizacional a la que tenga acceso.
Carpeta o Colección: Seleccione si desea que el contenido importado se mueva a una carpeta específica o a una colección de la organización a la que tiene acceso.
Formato de archivo : seleccione el formato del archivo de importación.
Seleccione Elegir Archivo y añada el archivo para importar o copiar/pegar el contenido de su archivo en el cuadro de entrada.
warning
La importación no verifica si los elementos en el archivo a importar ya existen en su caja fuerte. Si importas múltiples archivos o importas archivos con elementos ya en tu caja fuerte, esto creará duplicados.
Seleccione Importar datos para activar la importación. Si está importando un archivo
.jsonprotegido por contraseña, ingrese la contraseña en la ventana Confirmar importar caja fuerte que aparecerá.Después de importar con éxito, elimina el archivo fuente de importación de tu computadora. Esto te protegerá en caso de que tu computadora sea comprometida.
Elementos adicionales como archivos adjuntos, Envíos, y basura necesitarán ser subidos manualmente a tu caja fuerte.
Solución de problemas
Importar archivos adjuntos
Los archivos adjuntos deben migrarse manualmente a su caja fuerte de Bitwarden, ya que actualmente no se incluyen en las operaciones de importar en masa. Por favor, tome nota de que el almacenamiento de archivos adjuntos está disponible solo para usuarios Premium, incluyendo miembros de organizaciones pagadas (Familias, Equipos o Empresa).
Errores de importación relacionados con la longitud
Los siguientes mensajes de error, que se reciben normalmente al intentar importar un .csv, indican que un elemento en su archivo de importar tiene un valor especificado que excede el límite de caracteres encriptados permitido para su tipo de campo:
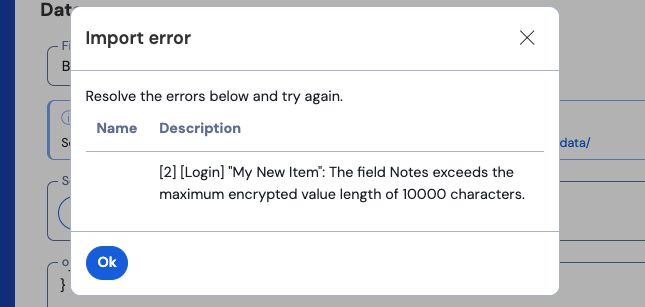
Para resolver este problema, abre el archivo .csv en un editor de texto o programa de hoja de cálculo y elimina o reduce el recuento de caracteres del elemento ofensivo. Bitwarden no importará su archivo .csv hasta que esté libre de delitos. El contenido de los mensajes de error contiene varias piezas de datos pertinentes para ayudarte a identificar el elemento ofensivo. Por ejemplo, en el ejemplo anterior:
[1]identifica el número de índice donde se encuentra el elemento infractor, ajustado para que coincida con la numeración de filas en la mayoría de los programas de hojas de cálculo.[Iniciar sesión]identifica eltipode elemento de la bóveda del elemento infractor."Facebook"identifica elnombredel elemento infractor.Notasindica el campo (columna) donde se excede el límite de caracteres.10000indica el límite de caracteres permitidos para ese campo (columna).tip
Al importar, el recuento de caracteres de cualquier campo dado se incrementa debido a la encriptación, lo que significa que un campo de
Notasde 8000 caracteres en su.csvse escalará a más de 10,000 caracteres cuando entre en contacto con Bitwarden, provocando este error. Como regla general, el conteo de caracteres aumentará entre un 30-50% cuando se cifra.
Si continúa teniendo problemas para localizar el elemento ofensivo utilizando los Datos proporcionados en el error, puede ser útil centrarse primero en las notas, ya que estas son frecuentemente la causa de este error.
Limitaciones de importar tamaño de archivo
Las importaciones pueden ser rechazadas por exceder cualquiera de las siguientes limitaciones de datos:
Si tu importación tiene más de 7,000 elementos.
Si su importación tiene más de 2,000 carpetas.
Si su importación tiene más de 2,000 colecciones.
Si su importación tiene más de 7,000 relaciones elemento-carpeta (por ejemplo, un solo elemento en 3 carpetas puede decirse que tiene 3 relaciones elemento-carpeta).
Si su importación tiene más de 14,000 relaciones de elemento-colección (por ejemplo, un solo elemento en 3 colecciones se puede decir que tiene 3 relaciones de elemento-colección).