Importar Datos de LastPass
Utilice este artículo para obtener ayuda para exportar datos de LastPass e importar a Bitwarden.
Importar a Bitwarden
Los Datos pueden importarse directamente desde LastPass o utilizando un archivo exportado desde LastPass. Si eres un miembro de un equipo que usa SSO con LastPass, un administrador de LastPass necesitará completar un breve procedimiento de configuración antes de que puedas usar la opción de importar directamente (aprende más) para importar tus datos personales. En todos los casos, los datos se cifran localmente antes de ser enviados al servidor para su almacenamiento.
note
Consulte este artículo de soporte de LastPass para aprender qué se puede y qué no se puede exportar desde LastPass. Por favor, toma nota de que Bitwarden no soporta importar adjuntos.
tip
Si eres un miembro de un equipo que usa SSO con LastPass, un administrador de LastPass necesitará completar un breve procedimiento de configuración antes de que puedas usar la opción de importar directamente (aprende más).
Las extensiones de navegador y las aplicaciones de escritorio del administrador de contraseñas pueden importar directamente los datos de la caja fuerte individual desde su cuenta de LastPass, sin requerir que suba un archivo. Para hacer una importación directa:
Inicia sesión en la extensión del navegador del administrador de contraseñas o en la aplicación de escritorio.
En la extensión del navegador, selecciona la pestaña Ajustes y elige la opción Importar elementos. O, en la aplicación de escritorio, selecciona Archivo > Importar datos.
Completa los siguientes campos de los menús desplegables:
Destino de importación: Seleccione el destino de importación, como su caja fuerte individual o una caja fuerte organizacional a la que tenga acceso.
Carpeta o Colección: Seleccione si desea que el contenido importado se mueva a una carpeta específica o a una colección de la organización a la que tiene acceso.
Formato de archivo : seleccione LastPass .
En el cuadro de Instrucciones de LastPass, elige la opción Importar directamente desde LastPass.
Ingrese su correo electrónico de LastPass. Si está importando en nombre de su negocio, recomendamos utilizar las credenciales de un administrador de LastPass. Usar las credenciales de super administrador puede hacer que la importación falle.
Seleccione el botón Importar datos para activar la importación.
Se le solicitará su contraseña maestra de LastPass o, si su cuenta de LastPass utiliza SSO, para iniciar sesión en su IdP. En cualquier caso, sigue las indicaciones para iniciar sesión en tu cuenta de LastPass.
tip
Si tu cuenta de LastPass tiene activada la autenticación de múltiples factores, se te pedirá que ingreses un código de acceso único de tu aplicación de autenticación. Si utilizas Duo para MFA, solo se admite la aprobación en la aplicación para cumplir con tu requisito de MFA.
note
Bitwarden ofrece una herramienta de importación independiente para ayudar a migrar tus datos de LastPass a Bitwarden. Vea aquí una guía para comenzar con la herramienta de importación de Bitwarden. Si desea utilizar una importación de .csv, esta página le guiará a través del procedimiento manual de descarga y subida.
Exportar desde LastPass
Puedes exportar tus datos de LastPass desde su caja fuerte web o desde una extensión de navegador de LastPass.
tip
Puedes saltarte este paso e inmediatamente comenzar a importar a Bitwarden usando la opción de importación directa.
Para exportar tus datos desde la caja fuerte web de LastPass:
Seleccione la opción Opciones Avanzadas en la barra lateral izquierda:

Exportar desde la caja fuerte web Desde la sección Gestionar tu Caja Fuerte, selecciona la opción Exportar. En esta etapa, LastPass te enviará un correo electrónico para confirmar la exportación.
En tu bandeja de entrada, confirma la exportación, regresa a tu caja fuerte web de LastPass y selecciona la opción Exportar nuevamente para completar la exportación.
Dependiendo de tu navegador, tus datos se guardarán automáticamente como un
.csvo se mostrarán en la pantalla en un formato.csv:
Exportar LastPass Si tus datos se imprimieron en la pantalla, resalta el texto y copia y pégalo en un nuevo archivo
export.csv.
warning
Algunos usuarios han informado de un error que cambia los caracteres especiales en sus contraseñas (&, <, >, y así sucesivamente) a sus valores codificados en HTML (por ejemplo, &) en la exportación impresa.
Si observa este error en sus datos exportados, use un editor de texto para encontrar y reemplazar todos los valores alterados antes de importarlos a Bitwarden.
Importar directamente con SSO
warning
Los siguientes IdPs no son compatibles para importar directamente por cuentas de LastPass usando SSO:
Google Workspace
ADFS
Si eres un administrador de un equipo que utiliza SSO con LastPass, necesitarás completar lo siguiente antes de que tu equipo pueda usar la opción de importar Directo:
Agrega
bitwarden://sso-callback-lpybitwarden://importar-callback-lpcomo URLs de callback permitidas en tu aplicación LastPass de IdP.
Si tus usuarios van a utilizar la extensión de navegador del administrador de contraseñas, añade:
Agrega
https://vault.bitwarden.com/sso-connector.html?lp=1,https://vault.bitwarden.eu/sso-connector.html?lp=1, ohttps://your.server.com/sso-connector.html?lp=1como una URL de devolución de llamada permitida en tu aplicación LastPass de IdP.Agrega
chrome-extensión://nngceckbapebfimnlniiiahkandclblb,ms-navegador-extensión://jbkfoedolllekgbhcbcoahefnbanhhlh, y/omoz-extensión://23462205-0e62-4cc8-80c4-910cf54b82c2como una URL de devolución de llamada permitida en tu aplicación LastPass de IdP.
Importar solución de problemas
Limitaciones de importar tamaño de archivo
Las importaciones pueden ser rechazadas por exceder cualquiera de las siguientes limitaciones de datos:
Si tu importación tiene más de 7,000 elementos.
Si tu importación tiene más de 2,000 carpetas.
Si tu importación tiene más de 2,000 colecciones.
Si su importación tiene más de 7,000 relaciones elemento-carpeta (por ejemplo, un solo elemento en 3 carpetas se puede decir que tiene 3 relaciones elemento-carpeta).
Si su importación tiene más de 14,000 relaciones de elemento-colección (por ejemplo, un solo elemento en 3 colecciones se puede decir que tiene 3 relaciones de elemento-colección).
Errores de importar tamaño de campo
Los siguientes mensajes de error, que se reciben normalmente al intentar importar un .csv, indican que un elemento en su archivo de importación tiene un valor especificado que excede el límite permitido de caracteres cifrados para su tipo de campo:
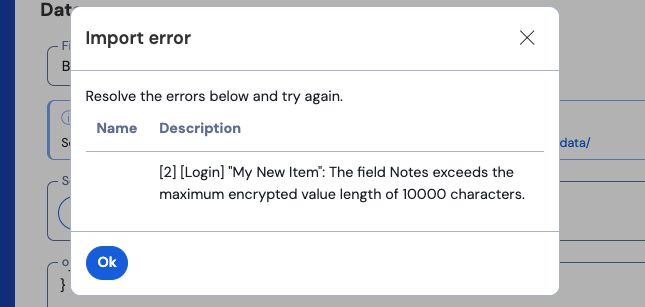
Para resolver este problema, abre el archivo .csv en un editor de texto o programa de hoja de cálculo y elimina o reduce el recuento de caracteres del elemento ofensivo. Bitwarden no importará su archivo .csv hasta que esté libre de delitos. El contenido de los mensajes de error contiene varias piezas de datos pertinentes para ayudarte a identificar el elemento ofensivo. Por ejemplo, en el ejemplo anterior:
[1]identifica el número de índice donde se encuentra el elemento infractor, ajustado para que coincida con la numeración de filas en la mayoría de los programas de hojas de cálculo.[Iniciar sesión]identifica eltipode elemento de la bóveda del elemento infractor."Facebook"identifica elnombredel elemento infractor.Notasindica el campo (columna) donde se excede el límite de caracteres.10000indica el límite de caracteres permitido para ese campo (columna).tip
Al importar a Bitwarden, el recuento de caracteres de cualquier campo dado se incrementa debido a la encriptación, lo que significa que un campo de
Notasde 8000 caracteres en su.csvse escalará a más de 10,000 caracteres cuando entre en contacto con Bitwarden, provocando este error. Como regla general, el conteo de caracteres aumentará entre un 30-50% cuando se cifra.
Si continúa teniendo problemas para localizar el elemento ofensivo utilizando los Datos proporcionados en el error, puede ser útil centrarse primero en las notas, ya que estas son frecuentemente la causa de este error.
Error máximo de colecciones
Al importar las exportaciones de Lastpass .csv a una organización gratis, puedes observar el siguiente error:
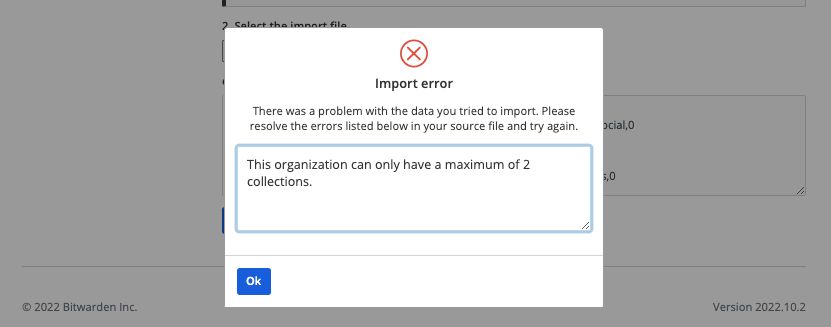
Este error ocurre cuando la exportación de LastPass contiene tres o más valores de agrupación. Los valores en el campo de grupo son interpretados por Bitwarden como colecciones, sin embargo, las organizaciones gratis están limitadas a solo dos colecciones. El siguiente .csv, por ejemplo, causaría este error:
Bashurl,username,password,totp,extra,name,grouping,fav https://www.facebook.com/login.php,username,password,,,Facebook,Social,0 https://twitter.com/login,username,password,,,Twitter,Social,0 https://asana.com/,login,password,,,Asana,Productivity Tools,0 https://github.com/login,username,password,,,Github,Productivity Tools,0 https://www.paypal.com/login,username,password,,,Paypal,Finance,0 https://www.bankofamerica.com/,username,password,,,Bankofamerica,Finance,0
Para resolver este problema, elimina la columna de agrupación y el dato de agrupación para cada elemento, incluyendo la coma final, por ejemplo editar:
Bashhttps://github.com/login,username,password,,,Github,Productivity Tools,0
hasta:
Bashhttps://github.com/login,username,password,,,Github,0
