Implementación de Okta OIDC
Este artículo contiene ayuda específica de Okta para configurar el inicio de sesión con SSO a través de OpenID Connect (OIDC). Para obtener ayuda para configurar el inicio de sesión con SSO para otro IdP OIDC, o para configurar Okta a través de SAML 2.0, consulte Configuración OIDC o Implementación Okta SAML.
La configuración implica trabajar simultáneamente dentro de la aplicación web de Bitwarden y el Portal de Administrador de Okta. A medida que avanza, recomendamos tener ambos fácilmente disponibles y completar los pasos en el orden en que están documentados.
Abre SSO en la caja fuerte web
Inicia sesión en la aplicación web de Bitwarden y abre la Consola de Administrador utilizando el cambiador de producto ():

Seleccione Ajustes → Inicio de sesión único desde la navegación:

Si aún no lo has hecho, crea un identificador SSO único para tu organización. De lo contrario, no necesitas editar nada en esta pantalla todavía, pero mantenla abierta para una fácil referencia.
tip
Hay opciones alternativas de descifrado de miembro. Aprenda cómo comenzar a usar SSO con dispositivos de confianza o Conector de clave.
Crea una aplicación Okta
En el Portal de Administrador de Okta, selecciona Aplicaciones → Aplicaciones desde la navegación. En la pantalla de Aplicaciones, seleccione el botón Crear Integración de Aplicación. Para el método de inicio de sesión, seleccione OIDC - OpenID Connect. Para el tipo de aplicación, seleccione Aplicación Web:
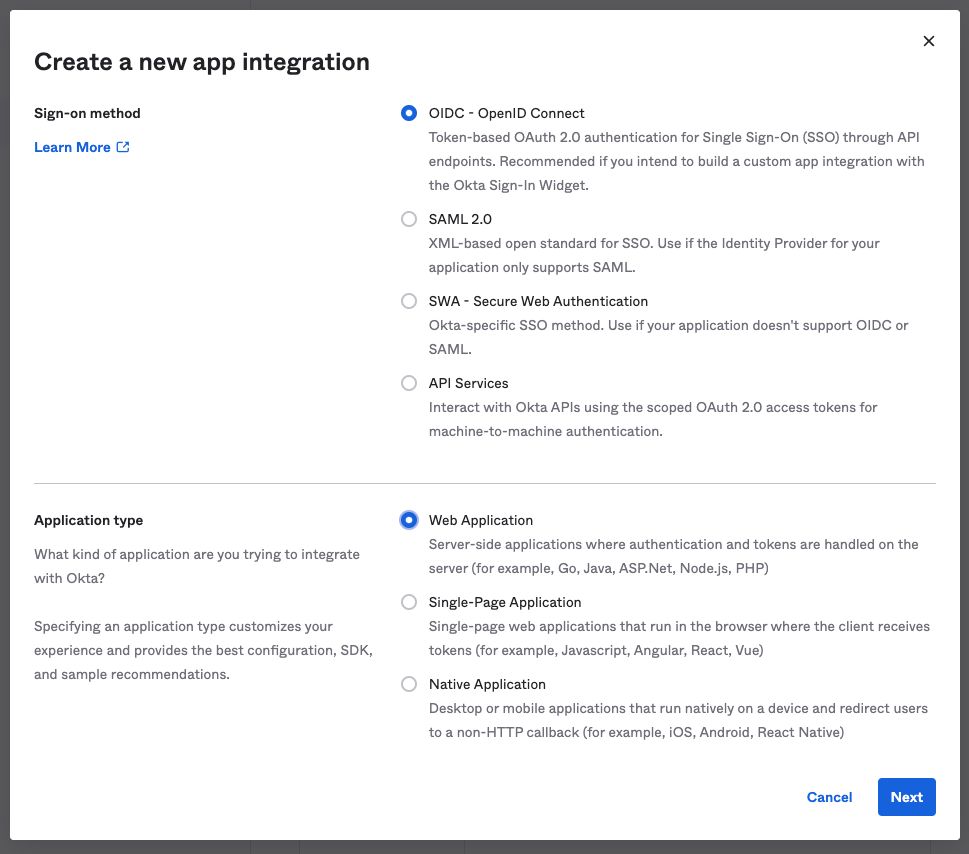
En la pantalla de Integración de Nueva Aplicación Web, configure los siguientes campos:
Campo | Descripción |
|---|---|
Nombre de integración de la aplicación | Dale a la aplicación un nombre específico de Bitwarden. |
Tipo de subvención | Habilita los siguientes tipos de concesión: |
URI de redirección de inicio de sesión | Establezca este campo en su Ruta de devolución de llamada, que se puede obtener de la pantalla de configuración de SSO de Bitwarden. |
URI de redirección de cierre de sesión | Establezca este campo en su Ruta de devolución de llamada cuando se cierra la sesión, que se puede obtener de la pantalla de configuración de SSO de Bitwarden. |
Tareas | Utilice este campo para designar si todos o solo grupos selectos podrán usar el inicio de sesión de Bitwarden con SSO. |
Una vez configurado, seleccione el botón Siguiente.
Obtener credenciales de cliente
En la pantalla de la Aplicación, copiar el ID del Cliente y el Secreto del Cliente para la nueva aplicación Okta creada:
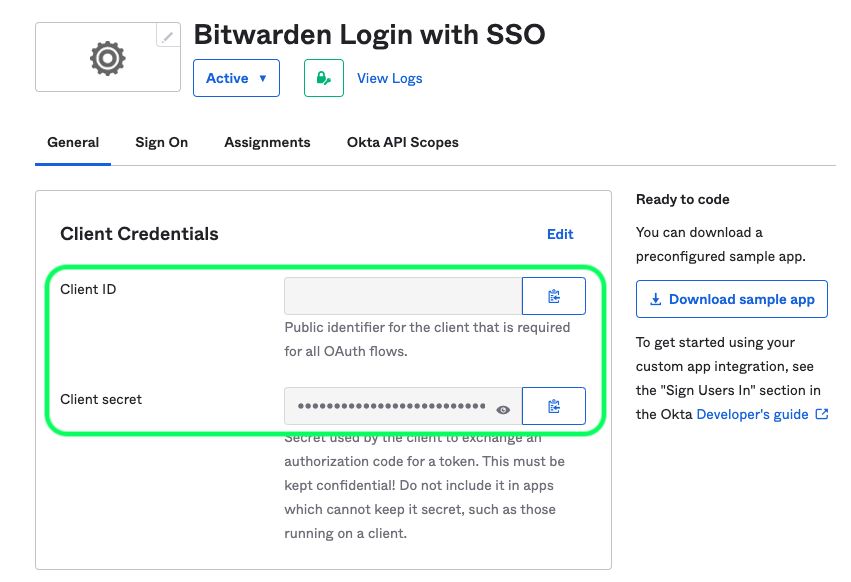
Necesitarás usar ambos valores durante un paso posterior.
Obtener información del servidor de autorización
Seleccione Seguridad → API desde la navegación. De la lista de Servidores de Autorización, selecciona el servidor que te gustaría usar para esta implementación. En la pestaña Ajustes para el servidor, copiar los valores de Emisor y URI de Metadatos:
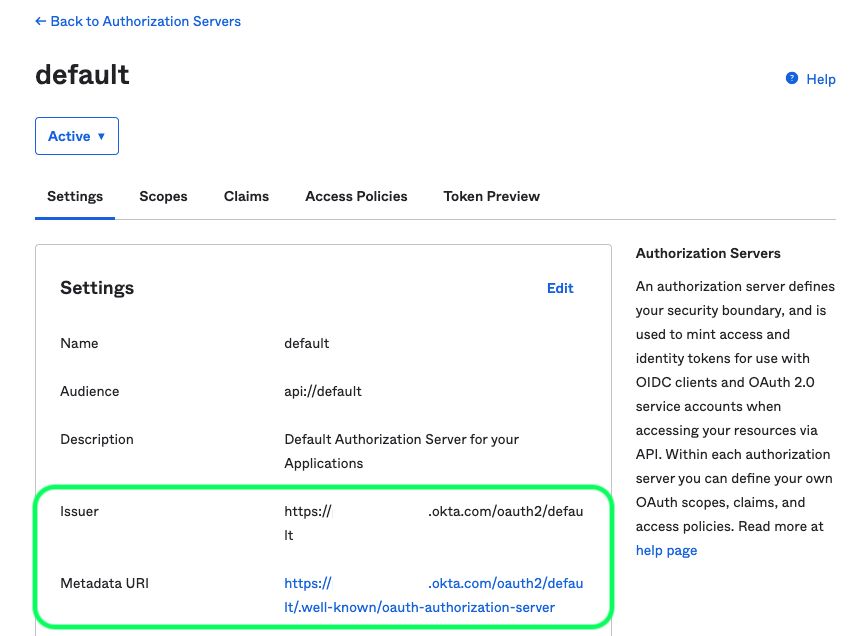
Necesitarás usar ambos valores durante el próximo paso.
De vuelta a la aplicación web
En este punto, has configurado todo lo que necesitas dentro del contexto del Portal de Administrador de Okta. Regresa a la aplicación web de Bitwarden para configurar los siguientes campos:
Campo | Descripción |
|---|---|
Autoridad | Ingrese el URI del emisor recuperado para su Servidor de Autorización. |
ID de cliente | Ingrese el ID de Cliente recuperado para su aplicación Okta. |
Secreto del Cliente | Ingrese el secreto de Cliente recuperado para su aplicación Okta. |
Dirección de Metadatos | Ingrese el URI de Metadatos recuperados para su Servidor de Autorización. |
Comportamiento de Redirección OIDC | Seleccione Redirigir GET. Actualmente, Okta no admite Form POST. |
Obtener Reclamaciones del Punto Final de Información del Usuario | Habilite esta opción si recibe errores de URL demasiado larga (HTTP 414), URLS truncadas y/o fallas durante el SSO. |
Alcances Adicionales/Personalizados | Define los alcances personalizados para agregar a la solicitud (delimitados por comas). |
Tipos de Reclamaciones de ID de Usuario Adicionales/Personalizadas | Defina las claves de tipo de reclamación personalizadas para la identificación del usuario (delimitadas por comas). Cuando se definen, se busca los tipos de reclamaciones personalizadas antes de recurrir a los tipos estándar. |
Tipos de Reclamaciones de Correo Electrónico Adicionales/Personalizadas | Defina las claves de tipo de reclamación personalizadas para las direcciones de correo electrónico de los usuarios (delimitadas por comas). Cuando se definen, se busca los tipos de reclamaciones personalizadas antes de recurrir a los tipos estándar. |
Tipos de Reclamaciones de Nombres Adicionales/Personalizados | Defina las claves de tipo de reclamación personalizadas para los nombres completos o nombres de visualización de los usuarios (delimitados por comas). Cuando se definen, se busca los tipos de reclamaciones personalizadas antes de recurrir a los tipos estándar. |
Valores de referencia de la clase de contexto de autenticación solicitados | Defina los identificadores de referencia de la clase de contexto de autenticación ( |
Valor de reclamación "acr" esperado en respuesta | Define el valor de la reclamación |
Cuando hayas terminado de configurar estos campos, Guarda tu trabajo.
tip
Puede requerir que los usuarios inicien sesión con SSO activando la política de autenticación de inicio de sesión único. Por favor, tome nota, esto también requerirá la activación de la política de organización única. Más información.
Prueba la configuración
Una vez que tu configuración esté completa, pruébala navegando a https://vault.bitwarden.com, ingresando tu dirección de correo electrónico, seleccionando Continuar, y seleccionando el botón Empresa Único-Inicio:

Ingrese el identificador de organización configurado y seleccione Iniciar sesión. Si su implementación está configurada correctamente, será redirigido a la pantalla de inicio de sesión de Okta:
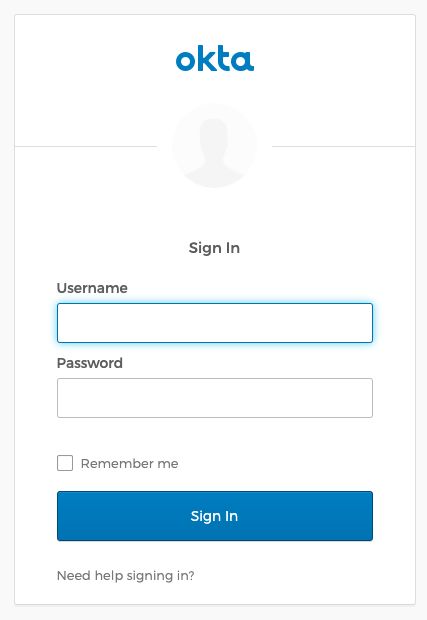
¡Después de autenticarte con tus credenciales de Okta, ingresa tu contraseña maestra de Bitwarden para descifrar tu caja fuerte!
note
Bitwarden does not support unsolicited responses, so initiating login from your IdP will result in an error. The SSO login flow must be initiated from Bitwarden. Okta administrators can create an Okta Bookmark App that will link directly to the Bitwarden web vault login page.
As an admin, navigate to the Applications drop down located on the main navigation bar and select Applications.
Click Browse App Catalog.
Search for Bookmark App and click Add Integration.
Add the following settings to the application:
Give the application a name such as Bitwarden Login.
In the URL field, provide the URL to your Bitwarden client such as
https://vault.bitwarden.com/#/loginoryour-self-hostedURL.com.
Select Done and return to the applications dashboard and edit the newly created app.
Assign people and groups to the application. You may also assign a logo to the application for end user recognition. The Bitwarden logo can be obtained here.
Once this process has been completed, assigned people and groups will have a Bitwarden bookmark application on their Okta dashboard that will link them directly to the Bitwarden web vault login page.