Integración de Okta SCIM
El sistema para la gestión de identidad entre dominios (SCIM) se puede utilizar para aprovisionar y desaprovisionar automáticamente miembros y grupos en su organización Bitwarden.
note
Las integraciones SCIM están disponibles para organizaciones de Empresa. Las organizaciones de Equipos, o los clientes que no utilizan un proveedor de identidad compatible con SCIM, pueden considerar el uso de Conector de Directorio como un medio alternativo de aprovisionamiento.
Este artículo te ayudará a configurar una integración SCIM con Okta. La configuración implica trabajar simultáneamente con la caja fuerte web de Bitwarden y el Portal de Administrador de Okta. A medida que avanza, recomendamos tener ambos fácilmente disponibles y completar los pasos en el orden en que están documentados.
Funcionalidades soportadas
Las siguientes funcionalidades de aprovisionamiento son compatibles con esta integración:
Usuarios de Push: Los usuarios en Okta que están asignados a Bitwarden se agregan como usuarios en Bitwarden.
Desactivar Usuarios: Cuando los usuarios se desactivan en Okta, también se desactivarán en Bitwarden.
Grupos de Empuje: Los grupos y sus usuarios en Okta pueden ser empujados a Bitwarden.
note
Please note, Bitwarden does not support changing a user's email address once provisioned. Bitwarden also does not support changing a user's email address type, or using a type other than primary. The values entered for email and username should be the same. Learn more.
Activar SCIM
note
¿Estás autoalojando Bitwarden? Si es así, complete estos pasos para habilitar SCIM para su servidor antes de continuar.
Para iniciar su integración SCIM, abra la Consola de Administrador y navegue a Ajustes → Provisión SCIM:
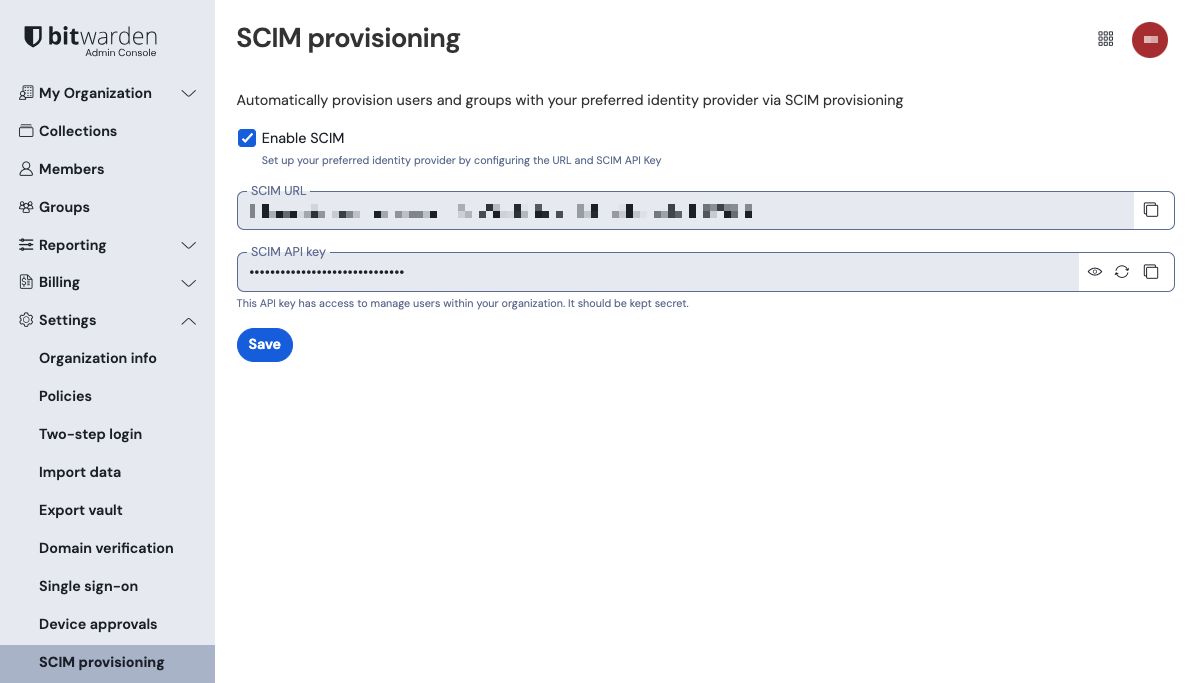
Seleccione la casilla Habilitar SCIM y tome nota de su URL SCIM y Clave API SCIM. Necesitarás usar ambos valores en un paso posterior.
Agrega la aplicación Bitwarden
En el Portal de Administrador de Okta, selecciona Aplicaciones → Aplicaciones desde la navegación. En la pantalla de la aplicación, seleccione el botón Explorar Catálogo de Aplicaciones :
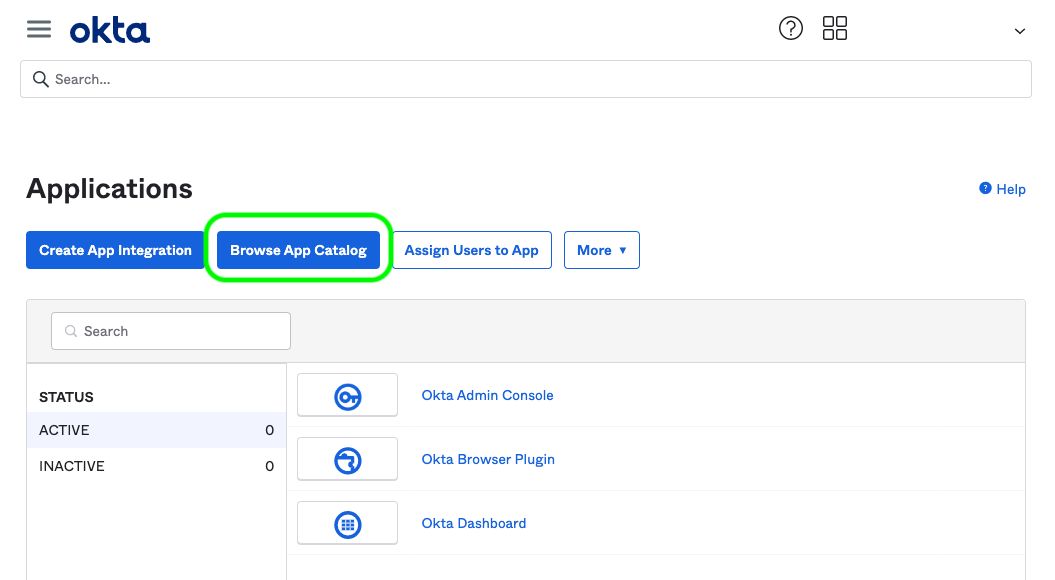
En la barra de buscar, ingrese Bitwarden y seleccione Bitwarden:
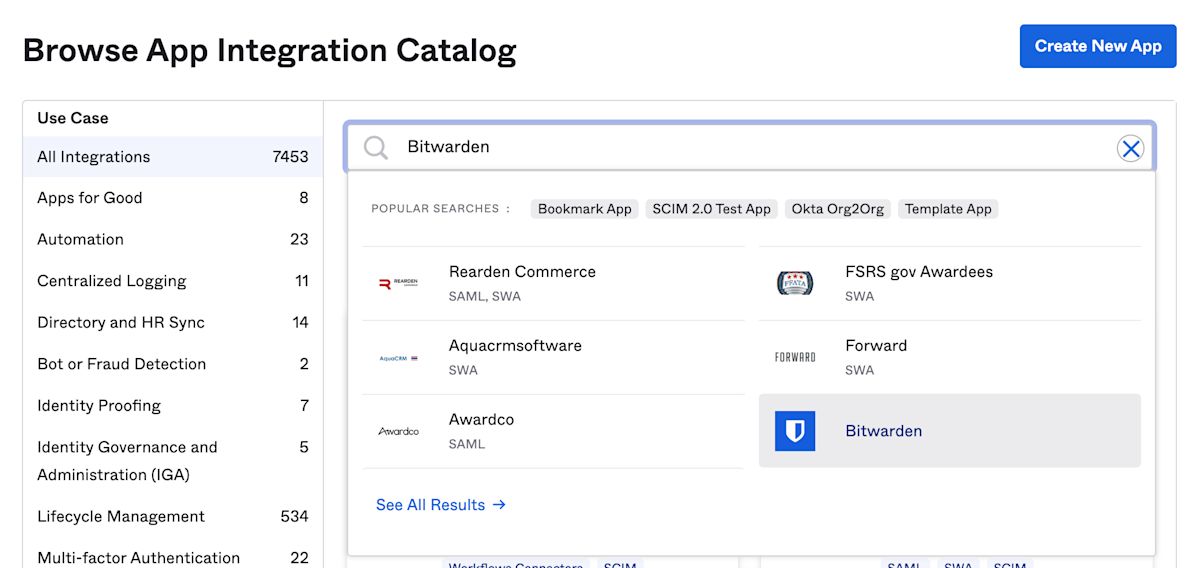
Seleccione el botón Agregar Integración para proceder a la configuración.
Ajustes generales
En la pestaña de Ajustes Generales, dale a la aplicación una etiqueta única, específica de Bitwarden. Marque las opciones No mostrar el ícono de la aplicación a los usuarios y No mostrar el ícono de la aplicación en la aplicación móvil Okta y seleccione Hecho.
Configuración de aprovisionamiento
Ajustes de aprovisionamiento
Abra la pestaña Provisioning y seleccione el botón Configurar Integración API .
Una vez seleccionado, Okta enumerará algunas opciones para que configures:

Marca la casilla Habilitar Integración de API.
En el campo URL base, ingrese su URL SCIM, que se puede encontrar en la pantalla de aprovisionamiento SCIM (aprende más).
En el campo Token de API, ingrese su clave de API SCIM (aprende más).
Una vez que haya terminado, use el botón Probar Credenciales de API para probar su configuración. Si pasa la prueba, seleccione el botón Guardar.
Establecer acciones de aprovisionamiento
En la pantalla de Aprovisionamiento → A la aplicación, selecciona el botón de Editar :
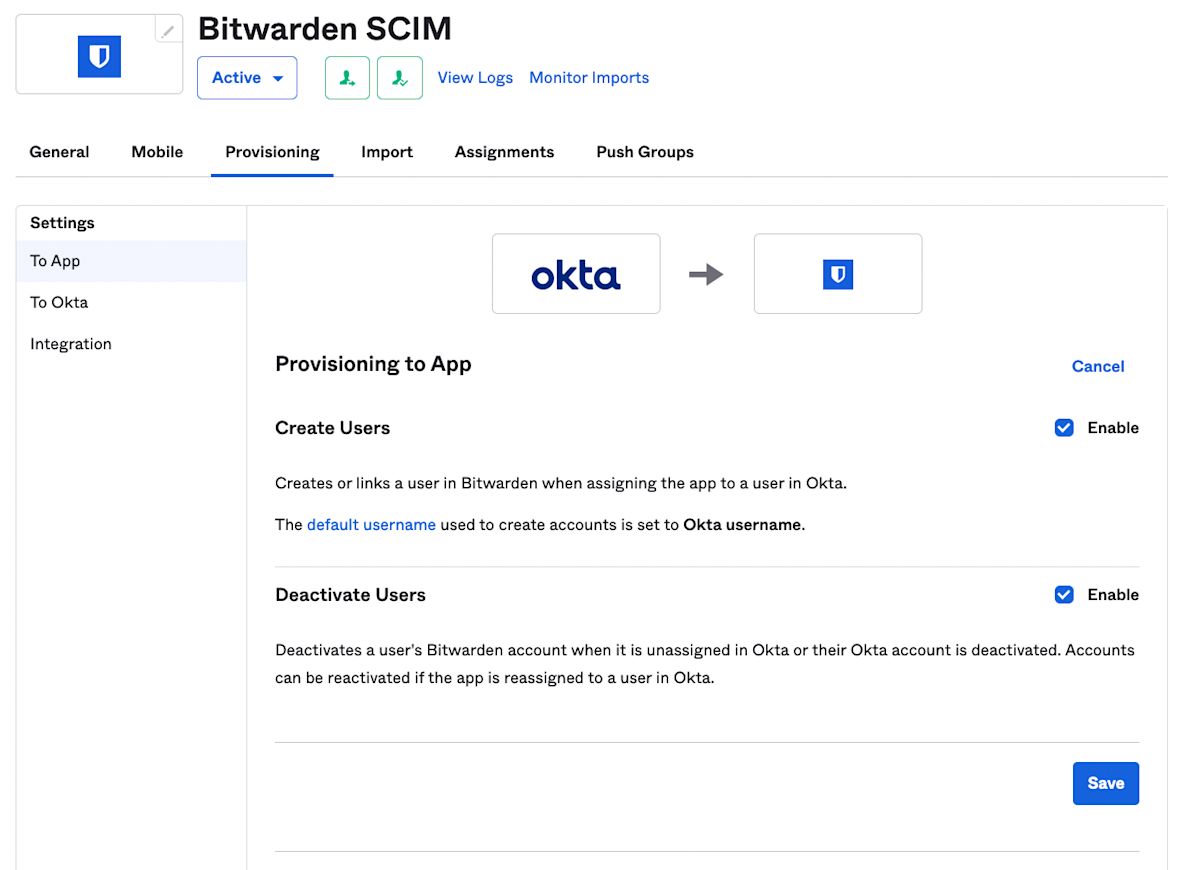
Habilite, como mínimo, Crear Usuarios y Desactivar Usuarios. Seleccione Guardar cuando haya terminado.
Tareas
Abre la pestaña Asignaciones y usa el menú desplegable Asignar para asignar personas o grupos a la aplicación. Los usuarios y grupos asignados recibirán automáticamente una invitación. Dependiendo de tu flujo de trabajo, es posible que necesites usar la pestaña Push Groups para activar la provisión de grupo una vez que se asignan.
Finalizar la incorporación de usuarios
Ahora que sus usuarios han sido provistos, recibirán invitaciones para unirse a la organización. Instruya a sus usuarios para aceptar la invitación y, una vez que lo hayan hecho, confírmelos a la organización.
note
The Invite → Accept → Confirm workflow facilitates the decryption key handshake that allows users to securely access organization vault data.