Guía de Migración de Equipos y Empresa
La migración segura de su organización con Bitwarden es sencilla y segura. Simplemente siga los pasos en esta guía para migrar datos y usuarios desde su administrador de contraseñas existente:
tip
If you need assistance during your migration, our Customer Success team is here to help!
Alcance
Este documento describe las mejores prácticas para migrar datos seguros desde su(s) administrador(es) de contraseñas actuales a una organización Bitwarden Teams o Enterprise , construyendo una infraestructura para la seguridad basada en métodos simples y escalables.
La gestión de contraseñas es crucial para la seguridad organizacional y la eficiencia operativa. Proporcionar información sobre los mejores métodos para realizar la migración y configuración está diseñado para minimizar el enfoque de prueba y error que a menudo se necesita al intercambiar herramientas de la empresa.
Los pasos en este documento están listados en el orden recomendado para facilitar su uso y una incorporación fluida para los usuarios.
Paso 1: Exporta tus datos
Exportar datos de otro administrador de contraseñas será diferente para cada solución, y en algunos casos puede ser un poco complicado. Utilice una de nuestras Guías de Importar & Exportar para obtener ayuda, por ejemplo con la exportación desde Lastpass o 1Password.
La recopilación de una exportación completa de sus datos puede requerir la asignación de carpetas compartidas o elementos a un solo usuario para exportar, o la realización de múltiples exportaciones entre usuarios con los permisos apropiados. Además, los datos exportados pueden incluir datos de propiedad individual junto con datos compartidos/organizacionales, así que asegúrese de eliminar los elementos individuales del archivo de exportación antes de importar a Bitwarden.
note
We recommend paying special attention to the location of the following types of data during export:
Secure documents
Secure file attachments
Secure notes
SSH / RSA key files
Shared folders
Nested shared items
Any customized structures within your password management infrastructure
Paso 2: Configura tu organización
Las organizaciones de Bitwarden relacionan a los usuarios y los elementos de la caja fuerte para compartir de forma segura los inicios de sesión, notas, tarjetas e identidades.
tip
It's important that you create your organization first and import data to it directly, rather than importing the data to an individual account and then moving items to the organization secondarily.
Crea tu organización . Comienza creando tu organización. Para aprender cómo, consulta este artículo.
note
To self-host Bitwarden, create an organization on the Bitwarden cloud, generate a license key, and use the key to unlock organizations on your server.
Usuarios administrativos incorporados . Con su organización creada, los procedimientos de configuración adicionales pueden facilitarse al incorporar algunos usuarios administrativos. Es importante que no comiences la incorporación del usuario final en este punto, ya que quedan algunos pasos para preparar tu organización. Aprende cómo invitar a los administradores aquí.
Configurar servicios de identidad . Las organizaciones de Empresa admiten iniciar sesión con inicio de sesión único (SSO) utilizando ya sea SAML 2.0 o OpenID Connect (OIDC). Para configurar SSO, abre la pantalla de Ajustes → Single Sign-On en la Consola de Administrador, accesible por propietarios y administradores de la organización.
Habilite las políticas empresariales . Las políticas de Empresa permiten a las organizaciones implementar reglas para los usuarios, por ejemplo, requiriendo el uso de inicio de sesión en dos pasos. Se recomienda encarecidamente que configure las políticas antes de incorporar usuarios.
Paso 3: Importar a su organización
Para importar datos a su organización:
Inicia sesión en la aplicación web de Bitwarden y abre la Consola de Administrador utilizando el conmutador de producto ():

Selector de producto Navega a Ajustes → Importar Datos:

Consola de administrador importar Desde el menú desplegable de formato, elige un Formato de archivo (ver Recomendaciones de importación abajo).
Seleccione el botón Elegir archivo y agregue el archivo para importar.
warning
Import to Bitwarden can't check whether items in the file to import are duplicative of items in your vault. This means that importing multiple files will create duplicative vault items if an item is already in the vault and in the file to import.
Seleccione el botón Importar datos para completar su importación.
Actualmente, los archivos adjuntos no están incluidos en las operaciones de importar de Bitwarden y deberán ser subidos a su caja fuerte manualmente. Para obtener más información, consulte Archivos Adjuntos.
tip
You should also recommend to employees that they export their individually-owned data from your existing password manager and prepare it for import into Bitwarden. Learn more here.
Importar recomendaciones
Al importar datos a su organización, tiene dos opciones:
Para importar el formato de archivo predeterminado de tu anterior administrador de contraseñas.
Para condicionar un
.CSVespecífico de Bitwarden para importar.
Recomendamos formatear su archivo para importar como un Bitwarden .CSV para obtener los mejores resultados, o para usuarios avanzados, como un archivo Bitwarden .JSON. Para obtener instrucciones sobre cómo formar un archivo de importación específico de Bitwarden, consulte esta guía de importación.
Paso 4: Incorporar usuarios
Bitwarden admite la incorporación manual a través de la caja fuerte web y la incorporación automatizada a través de integraciones SCIM o sincronización desde su servicio de directorio existente:
Manual de incorporación
Para garantizar la seguridad de su organización, Bitwarden aplica un proceso de 3 pasos para incorporar a un nuevo miembro, invitar → aceptar → confirmar. Aprende cómo invitar a nuevos usuarios aquí.
Incorporación automatizada
La incorporación automatizada de usuarios está disponible a través de las integraciones SCIM con Azure AD, Okta, OneLogin y JumpCloud, o utilizando Directory Connector, una aplicación independiente disponible en una aplicación de escritorio y una herramienta ILC que sincronizará usuarios y grupos de su servicio de directorio existente.
Cualquiera que uses, los usuarios son automáticamente invitados a unirse a la organización y pueden ser confirmados manualmente o automáticamente usando la herramienta Bitwarden ILC.
Paso 5: Configurar el acceso a las colecciones y elementos
Comparta elementos de la caja fuerte con sus usuarios finales configurando el acceso a través de colecciones, grupos y permisos a nivel de grupo o usuario:
Colecciones
Bitwarden empodera a las organizaciones para compartir Datos sensibles de manera fácil, segura y escalable. Esto se logra segmentando secretos compartidos, elementos, inicios de sesión, etc. en colecciones.
Las colecciones pueden organizar elementos seguros de muchas maneras, incluyendo por función empresarial, asignación de grupo, niveles de acceso a aplicaciones, o incluso protocolos de seguridad. Las colecciones funcionan como carpetas compartidas, permitiendo un control de acceso consistente y compartiendo entre grupos de usuarios.
Las carpetas compartidas de otros administradores de contraseñas pueden importarse como colecciones en Bitwarden utilizando la plantilla de importación de la organización que se encuentra tipo: enlace de activo id: 4DdJLATeuhMYlE581pPErF y colocando el nombre de la carpeta compartida en la columna Colección, por ejemplo, transformando:
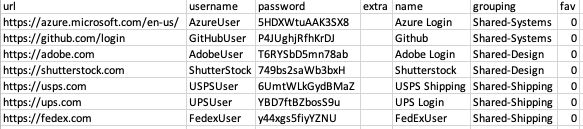
en:

Las colecciones pueden ser compartidas tanto con grupos como con usuarios individuales. Limitar el número de usuarios individuales que pueden acceder a una colección hará que la gestión sea más eficiente para los administradores. Aprende más aquí.
Grupos
Usar grupos para compartir es la forma más efectiva de proporcionar acceso a credenciales y secretos. Los grupos, como los usuarios, pueden ser sincronizados a su organización utilizando SCIM o Directory Connector.
Permisos
Los permisos para las colecciones de Bitwarden pueden ser asignados a nivel de grupo o de usuario. Esto significa que cada grupo o usuario puede ser configurado con permisos para la misma colección. Los permisos de la colección incluyen opciones para Sólo Lectura y Ocultar Contraseñas.
Bitwarden utiliza una unión de permisos para determinar los permisos de acceso finales para un usuario y un elemento de colección (aprende más). Por ejemplo:
El usuario A es parte del grupo de Soporte de Nivel 1, que tiene acceso a la colección de Soporte, con permiso de sólo lectura.
El usuario A también es miembro del grupo de Gestión de Soporte, que tiene acceso a la colección de Soporte, con acceso de lectura y escritura.
En este escenario, el Usuario A podrá leer-escribir en la Colección.
Apoyo a la migración
El equipo de Éxito del Cliente de Bitwarden está disponible 24/7 con soporte prioritario para su organización. Si necesita asistencia o tiene preguntas, no dude en contactarnos.