Créez un Send
Tout le monde peut créer des envois de texte, mais seuls les utilisateurs Premium ou les membres d'une organisation payante (familles, équipes ou entreprise) peuvent créer des envois de fichiers. Choisissez l'application Bitwarden que vous souhaitez envoyer pour commencer :
Pour créer un nouveau Send depuis l'application web :
1. Sélectionnez Send dans la navigation.
note
Cette vue listera les Sends qui n'ont pas atteint leur date de suppression. Comme la vue des Coffres, vous pouvez filtrer vos Envois en sélectionnant l'un des Types disponibles.
2. Sélectionnez le bouton Nouveau Send :
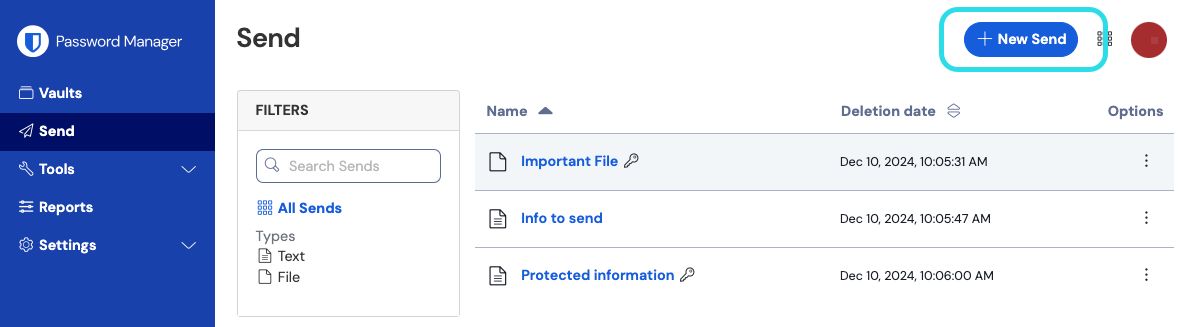
3. Sur la boîte de dialogue Nouvel Envoi, spécifiez ce qui suit :
Quel type de Send est-ce?: Choisissez si ce Send sera un Texte ou un Fichier:
Type | Étapes |
|---|---|
Texte | Saisir ou coller le texte souhaité dans la zone de saisie. Activez l'option Lors de l'accès à Send, masquez le texte par défaut pour obliger les destinataires à changer la visibilité lorsqu'ils ouvrent un Send. Les envois ne peuvent pas dépasser 1000 caractères cryptés. Lorsqu'il est enregistré, le nombre de caractères d'un texte envoyé augmente en raison du cryptage, ce qui signifie qu'un envoi de 700 caractères passera à environ 1 000 caractères lorsqu'il entrera en contact avec Bitwarden, déclenchant cette erreur. En règle générale, le nombre de caractères augmentera de 30 à 50% lorsqu'il sera crypté. |
Fichier | Sélectionnez le bouton Choisir un fichier et recherchez le fichier à envoyer. La taille maximale de fichier par envoi est de 500 Mo (100 Mo sur Mobile). (Nécessite Premium & Courriel vérifié) |
Nom: Choisissez un nom identifiable et significatif pour cet envoi.
Par défaut, un Send est programmé pour être supprimé sept jours après sa création. Vous pouvez modifier ceci et d'autres options en utilisant le menu Options (voir Étape 4), sinon sélectionnez Enregistrer pour terminer la création de votre Send.
4. Sélectionnez le menu Options pour configurer les options suivantes selon vos besoins :
Option | Description |
|---|---|
Date de suppression | Le Send sera supprimé de façon permanente à la date et à l'heure spécifiées. Par défaut, sept jours après la création. La valeur maximale autorisée est de 31 jours à partir de la création. |
Date d'expiration | Le Send va expirer à la date et à l'heure spécifiées. |
Nombre maximum d'accès | Le Send sera désactivé après avoir atteint le nombre d'accès spécifié. Par défaut, non spécifié. |
Mot de passe | Exigez un mot de passe à être entré par les destinataires de cet envoi pour y accéder. |
Notes | Entrez des notes privées pour cet envoi, qui ne seront visibles que par vous. |
Masquer mon adresse électronique aux destinataires | Masquez votre e-mail aux destinataires d’envoi. |
Désactivez ce Send afin que personne ne puisse y accéder | Cochez cette case pour empêcher ce Send d'être accessible à tous les destinataires. Vous pourrez toujours interagir avec ce Send depuis votre afficher Send. |
tip
Le reste de cette section couvre la copie d'un lien d'envoi dans votre presse-papiers, mais vous pouvez le faire automatiquement en cochant l'option Copier le lien pour partager cet envoi dans mon presse-papiers lors de l'enregistrement avant de cliquer sur Enregistrer.
Une fois que vous êtes satisfait de votre Send, sélectionnez Enregistrer pour terminer.
Une fois votre Send créé, utilisez le menu Options et sélectionnez le bouton Copier le lien Send pour copier le lien généré dans votre presse-papiers :
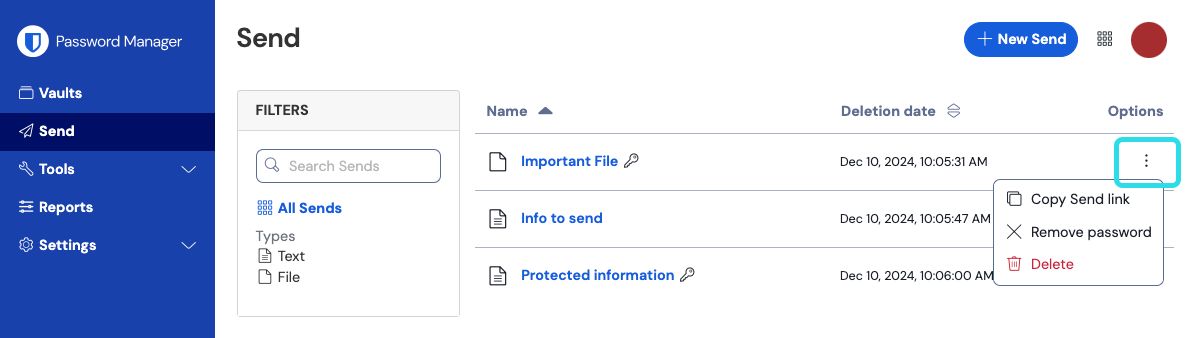
Une fois copié, partagez votre lien Send avec les destinataires prévus comme vous préférez. Les envois sont cryptés de bout en bout, donc vous n'avez pas à vous soucier d'exposer des données à quels que soient les services de communication intermédiaires que vous utilisez.






