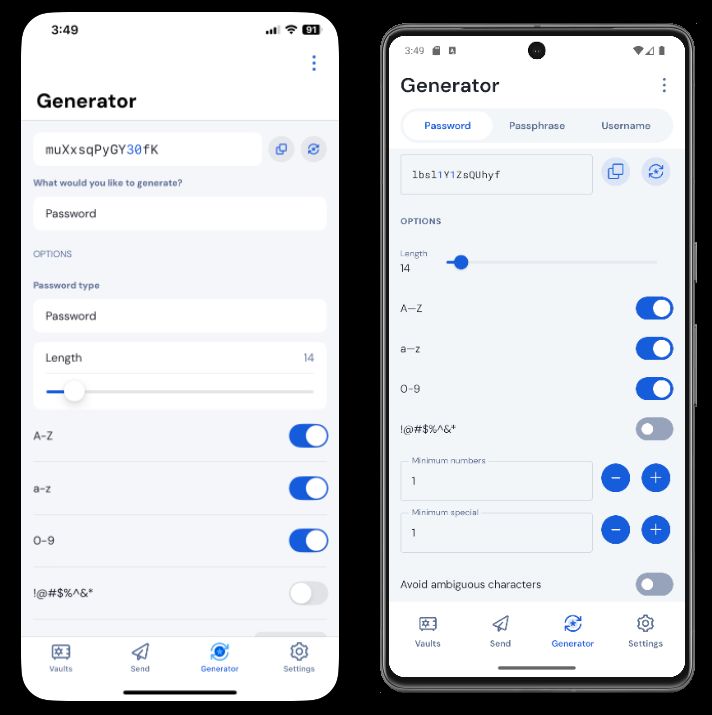Générateur de nom d'utilisateur et de mot de passe
Utilisez l'outil de génération Bitwarden pour créer facilement des mots de passe forts et des noms d'utilisateur uniques. Le générateur de mot de passe est disponible dans toutes les applications Bitwarden et le générateur de nom d'utilisateur est disponible dans le coffre-fort web, l'extension de navigateur, l'application de bureau et l'application mobile.
Si vous n'êtes pas un utilisateur actuel de Bitwarden, vous pouvez également tester notre générateur de mot de passe gratuit à l'adresse https://bitwarden.com/password-generator/.
Générer un mot de passe
Pour générer un mot de passe fort :
Sélectionnez Outils → Générateur dans le menu de navigation :
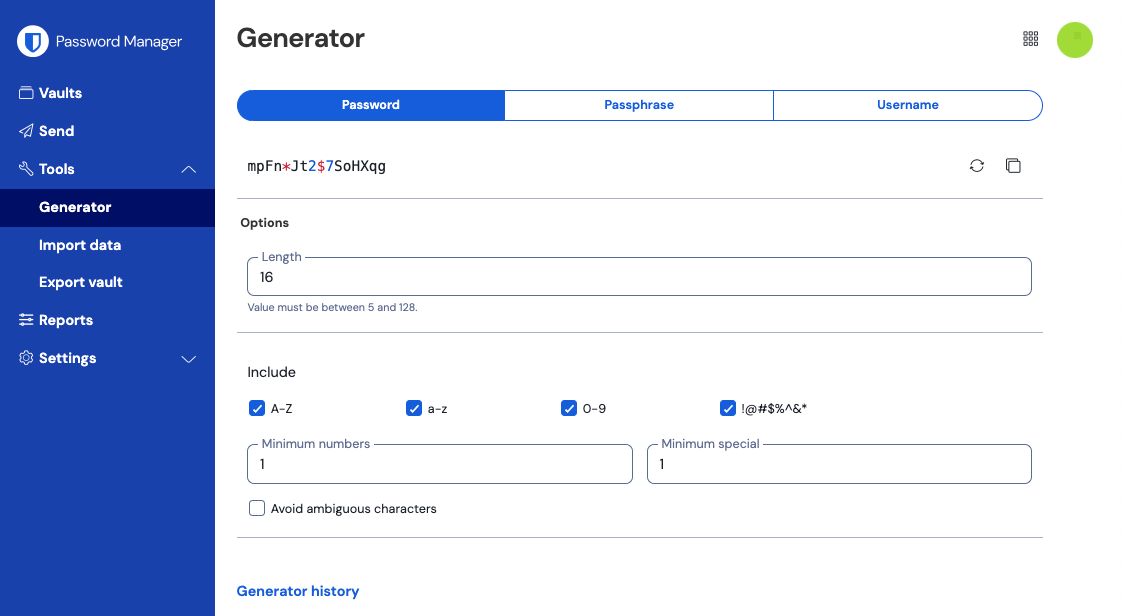
Les options que vous spécifiez sur cette page seront sauvegardées pour les utilisations futures du générateur de mots de passe. Vous pouvez également générer rapidement un mot de passe fort à l'aide de ces mêmes options directement à partir des écrans Ajouter/Modifier un élément en utilisant le bouton Generate :
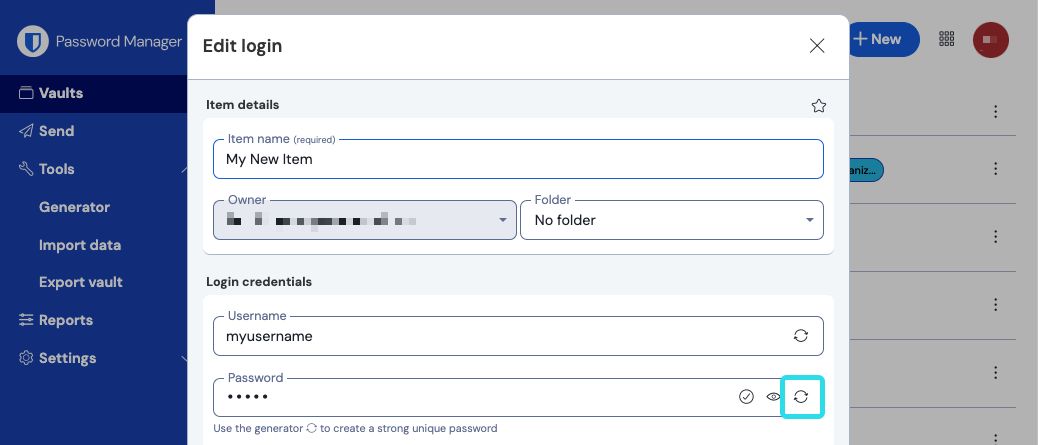
Types de mots de passe
Mot de passe
Les mots de passe sont des chaînes de caractères générées de manière aléatoire et composées d'un ensemble personnalisable de types de caractères. Les options pour les mots de passe sont les suivantes :
Longueur: Nombre de caractères du mot de passe.
Nombre minimum de chiffres : Nombre minimum de chiffres dans votre mot de passe si l'option 0-9 est activée.
Minimum Special: Nombre minimum de caractères spéciaux dans votre mot de passe si l'option !@#$%^&* est activée.
A-Z: Utilisez des lettres majuscules dans votre mot de passe.
a-z: Utilisez des lettres minuscules dans votre mot de passe.
0-9: Incluez des chiffres dans votre mot de passe.
!@#$%^&*: Incluez des caractères spéciaux dans votre mot de passe.
Évitez les caractères ambigus: Évitez que vos mots de passe comportent à la fois un
1et unlou un0et uno.
warning
À moins que vous ne deviez satisfaire aux exigences spécifiques d'un site en matière de mot de passe, nous vous recommandons de maintenir les chiffres et les caractères spéciaux minimum s à un niveau aussi bas que possible (0-1), car une contrainte excessive limite la force des mots de passe générés.
Phrase de passe
Les phrases de passe sont des groupes de mots générés de manière aléatoire, par exemple panda-lunchroom-uplifting-resisting. Les options pour les phrases de passe sont les suivantes :
Nombre de mots : Nombre de mots dans votre phrase de passe.
Séparateur de mots: Caractère à utiliser pour séparer les mots de votre phrase de passe
(-dans l'exemple ci-dessus).Majuscules: Mettez une majuscule à la première lettre de chaque mot de votre phrase de passe.
Inclure un numéro: Incluez un seul caractère numérique dans votre phrase d'authentification.
Générer un nom d'utilisateur
Pour générer un nom d'utilisateur :
Sélectionnez Outils → Générateur dans le menu de navigation :
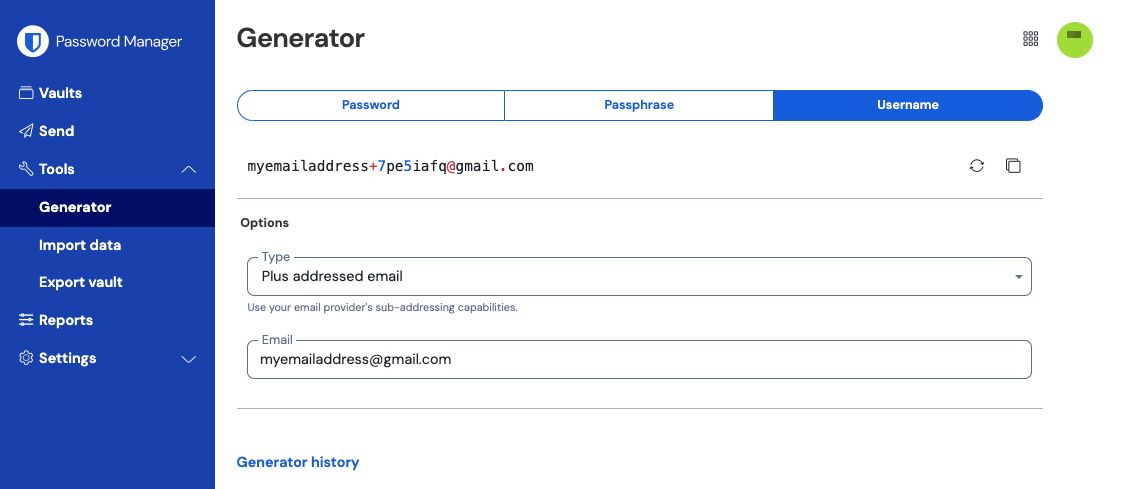
Types de noms d'utilisateur
Plus Adresse électronique
Sélectionnez ce type pour utiliser les capacités de sous-adressage de votre fournisseur de courrier électronique (alias "plus addressing" ou "aliasing"). Ceci générera un nom d'utilisateur plus adressé (nommé pour le + et une chaîne aléatoire de caractères) basé sur l'adresse e-mail spécifiée.
Dans l'écran Ajouter/Modifier un élément des extensions de navigateur et des applications de bureau, vous pouvez choisir de générer le nom d'utilisateur avec une chaîne aléatoire (par exemple, alice+gsd4aqqe@bitwarden.com) ou un nom basé sur le nom du site web de l'élément (par exemple, alice+github.com@bitwarden.com). Le nom du site web est limité au navigateur et à l'ordinateur de bureau car il nécessite la connaissance de l'URI de connexion, dans d'autres endroits le générateur de nom d'utilisateur sera par défaut Random.
tip
Pourquoi utiliser un courriel avec adresse supplémentaire ?
De plus, les courriels adressés vous permettent de filtrer tous les courriels indésirables que vous recevez lorsque vous vous inscrivez à un nouveau service. L'inscription à un service avec le nom d'utilisateur alice+rnok6xsh@bitwarden.com enverra toujours des courriels à alice@bitwarden.com, mais vous pouvez facilement filtrer les courriels contenant +rnok6xsh pour éviter qu'ils n'encombrent votre boîte de réception.
Collecteur d'Email (catch-all)
Sélectionnez ce type pour utiliser la boîte de réception configurée de votre domaine. Cette opération génère une adresse électronique aléatoire dans le domaine que vous avez spécifié.
Dans l'écran Ajouter/Modifier un élément des extensions de navigateur et des applications de bureau, vous pouvez choisir de générer le nom d'utilisateur avec une chaîne aléatoire (par exemple, bqzjlero@gardenllc.com) ou un nom basé sur le nom du site web de l'élément (par exemple, twitter.com@gardenllc.com). Le nom du site web est limité au navigateur et à l'ordinateur de bureau car il nécessite la connaissance de l'URI de connexion, dans d'autres endroits le générateur de nom d'utilisateur sera par défaut Random.
tip
Pourquoi utiliser un courriel fourre-tout ?
Dans certains cas, des boîtes de réception "fourre-tout" sont utilisées par des entreprises disposant de leur propre domaine (par exemple, @bitwarden.com) afin d'éviter que les courriels n'aboutissent dans votre boîte de réception personnelle et de les acheminer vers une boîte de réception partagée (et parfois non vérifiée) de l'entreprise au cas où vous auriez besoin de les enregistrer à l'avenir.
Dans d'autres cas, les personnes disposant de leur propre domaine (par exemple, @gardenllc.com) utilisent des configurations attrape-tout pour acheminer le courrier électronique provenant de comptes dont le nom d'utilisateur est axé sur la confidentialité (par exemple, twitter.com@gardenllc.com) vers leur boîte de réception réelle.
Alias d'email transféré
Sélectionnez ce type pour intégrer le générateur de noms d'utilisateur à votre service d'alias externe. La plupart des applications Bitwarden s'intègrent à SimpleLogin, AnonAddy, Firefox Relay, Fastmail, Forward Email et DuckDuckGo. L'application mobile prend actuellement en charge l'intégration avec SimpleLogin, AnonAddy, Forward Email et Firefox Relay.
tip
Pourquoi utiliser un alias de courrier électronique transféré ?
En utilisant des services d'alias de messagerie tels que SimpleLogin et Addy.io, vous pouvez vous inscrire à des comptes web en utilisant une adresse anonyme (par exemple, nobody-knows-its-me.d0p0r@slmail.me) qui transférera le courrier vers votre boîte de réception réelle (par exemple, alice@bitwarden.com). Cela empêchera le site web ou le service de collecter des informations personnelles (dans cet exemple, le nom d'Alice et le fait qu'elle travaille chez Bitwarden) lorsque vous vous inscrivez.
Pour configurer l'intégration de votre alias de courrier électronique :
Connectez-vous à votre compte SimpleLogin.
Sélectionnez l'icône de profil et choisissez Clés API dans le menu déroulant. SimpleLogin peut vous demander de saisir votre mot de passe pour créer une clé API.
Dans la section Nouvelle clé API, entrez un nom qui indique que la nouvelle clé sera utilisée par Bitwarden et sélectionnez Créer.

Clés API de SimpleLogin Copiez la clé API et collez-la dans le champ Clé API du générateur de nom d'utilisateur Bitwarden.
Les extensions de navigateur, les applications mobiles et les applications de bureau de Password Manager peuvent se connecter à un serveur SimpleLogin auto-hébergé. Si vous hébergez vous-même SimpleLogin, entrez une URL de serveur.
Sélectionnez Régénérer le nom d'utilisateur pour générer un nom d'utilisateur et créer automatiquement l'alias correspondant dans SimpleLogin.
Mot Aléatoire
Sélectionnez ce type pour générer un mot aléatoire pour votre nom d'utilisateur. Les options pour les mots aléatoires sont les suivantes :
Majuscules: Mettez une majuscule à votre nom d'utilisateur.
Inclure un numéro : Incluez un numéro à 4 chiffres dans votre nom d'utilisateur.