Applications de bureau du gestionnaire de mots de passe
L'application de bureau Bitwarden apporte une expérience de coffre complète directement de votre navigateur à votre bureau. L'application de bureau prend en charge jusqu'à cinq comptes connectés en même temps, ce qui facilite le passage entre les comptes personnels et professionnels à tout moment (en savoir plus).
Dans la vue Mon Coffre, vous pouvez parcourir tous vos éléments, y compris les éléments appartenant à une organisation dont vous êtes un membre. Utilisez le menu déroulant des coffres pour filtrer les éléments dans Tous les coffres, Mon coffre, et tous les coffres d'organisation.
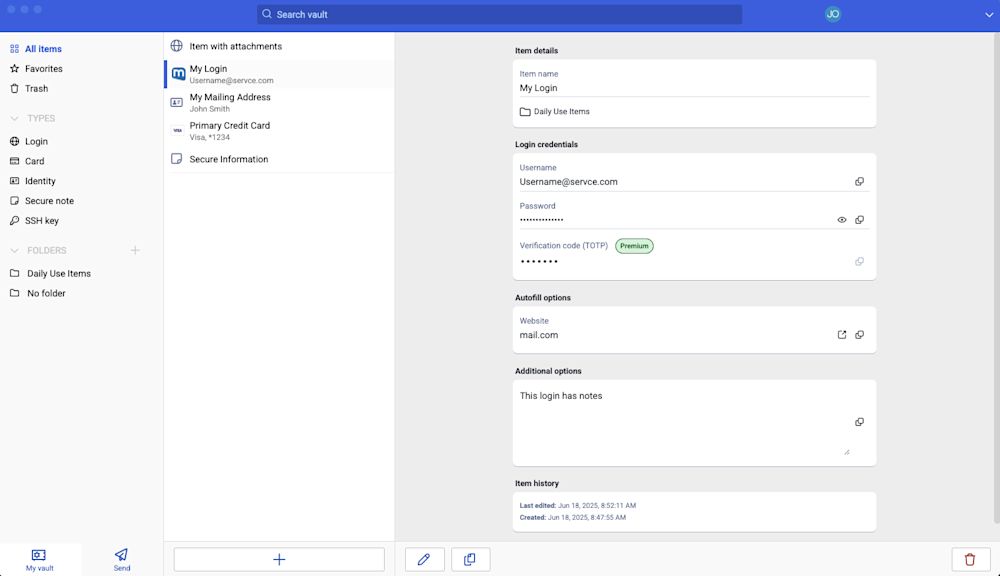
Premiers pas
Commençons votre voyage sur l'application de bureau en ajoutant un nouvel élément d'identifiant à votre coffre et en nous assurant qu'il est sécurisé et facile à trouver :
Créez un dossier
Les dossiers sont un excellent moyen de s'assurer que vous pouvez toujours trouver les éléments du coffre lorsque vous en avez besoin. Pour créer un dossier :
Dans la première colonne de l'application de bureau, sélectionnez Ajouter à côté de Dossiers.
Donnez un nom à votre dossier (par exemple
Médias Sociaux) et sélectionnez Enregistrer.
Ajouter un identifiant
Maintenant, ajoutons un identifiant à votre nouveau dossier. Pour créer un nouvel élément d'identifiant :
Dans la colonne du milieu, sélectionnez Ajouter. Un panneau Ajouter un élément sera affiché dans la troisième colonne.
Choisissez quel type d'élément créer (dans ce cas, sélectionnez Identifiant).
Entrez les informations de base pour cet identifiant. Pour l'instant, donnez l'élément :
Un Nom pour vous aider à le reconnaître facilement (par exemple,
Compte Twitter).Votre nom d'utilisateur.
Votre actuel mot de passe (nous le remplacerons bientôt par un plus fort).
Sélectionnez le bouton Nouveau URI et entrez l'URL où vous utilisez votre identifiant pour le compte (par exemple,
https://twitter.com/login).Sélectionnez un dossier dans le menu déroulant Dossier. Si vous suivez notre exemple, choisissez le dossier Médias Sociaux que nous venons de créer !
Bon travail ! Sélectionnez Enregistrer pour terminer.
Générer un mot de passe fort
Maintenant que vous avez enregistré un nouvel identifiant, améliorons sa sécurité en remplaçant votre mot de passe par un plus robuste :
Ouvrez un navigateur web et connectez-vous au compte avec votre nom d'utilisateur et mot de passe existants. Dans ce compte, trouvez où vous pouvez Changer votre mot de passe.
Sur le formulaire Changer votre mot de passe, entrez votre Mot de passe actuel, que vous pouvez copier et coller depuis Bitwarden en utilisant l'icône Copier.
Dans Bitwarden, sélectionnez Éditer sur votre élément.
Dans la boîte de Mot de passe, sélectionnez Générer et confirmez Oui pour écraser votre ancien mot de passe.
Cela remplacera votre mot de passe par un mot de passe fort généré aléatoirement. Passer deFido1234àX@Ln@x9J@&u@5n##Bpeut stopper un pirate informatique potentiel sur ses traces.Sélectionnez Enregistrer.
Copiez votre nouveau mot de passe avec l'icône Copier que vous avez utilisée précédemment, et collez votre nouveau mot de passe dans les champs Nouveau mot de passe et Confirmer le nouveau mot de passe sur votre navigateur web.
Une fois que vous avez terminé, sélectionnez Enregistrer dans le navigateur web.
Félicitations ! Votre identifiant est maintenant enregistré dans Bitwarden pour une utilisation sécurisée et facile !
Ajoutez un deuxième compte
Avez-vous plusieurs comptes Bitwarden, peut-être un pour un usage personnel et un pour le travail ? L'application de bureau peut se connecter à cinq comptes à la fois !
Pour se connecter à un compte supplémentaire, sélectionnez le compte actuellement connecté en haut à droite de l'application de bureau et sélectionnez Ajouter un compte:
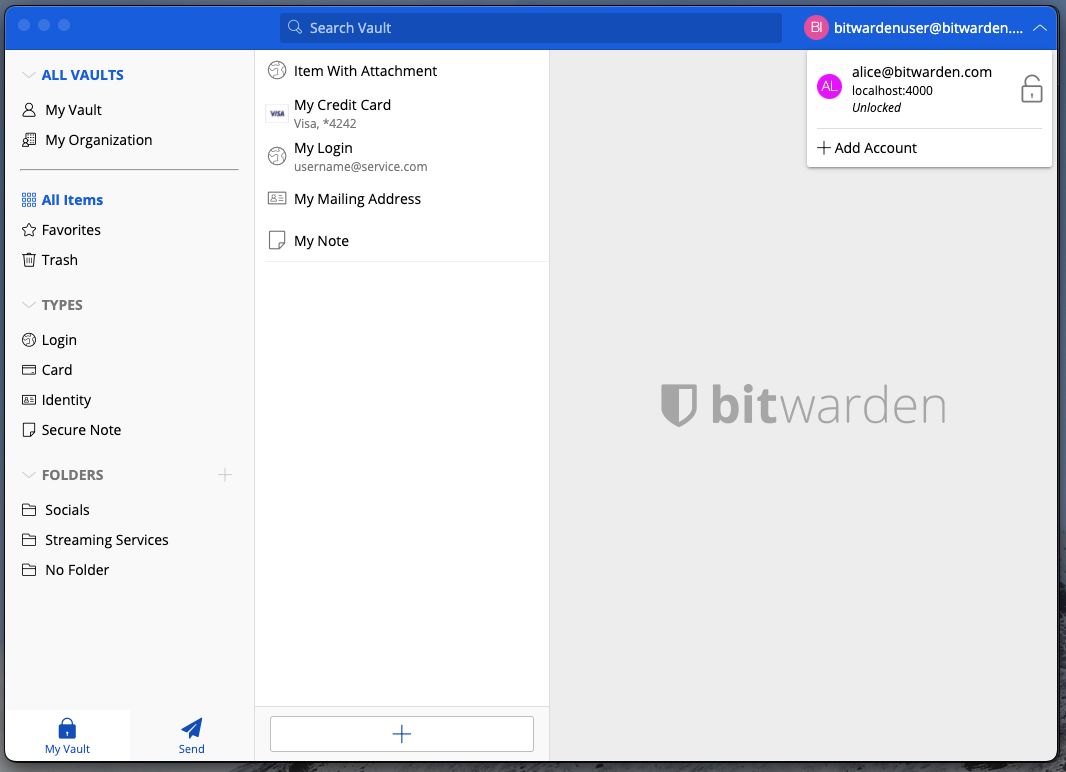
Une fois que vous vous connectez à votre deuxième compte, vous pouvez rapidement basculer entre eux à partir du même menu, qui montrera également le statut actuel du coffre de chaque compte (verrouillé ou déverrouillé). Si vous vous déconnectez de l'un de ces comptes, il sera supprimé de cette liste.
Prochaines étapes
Maintenant que vous avez maîtrisé les bases, vous pouvez personnaliser votre application de bureau pour qu'elle fonctionne exactement comme vous le souhaitez :
Définissez vos préférences
Pour définir vos préférences, sélectionnez Fichier → Paramètres depuis la barre de menu. Vous remarquerez trois sections; Sécurité, Préférences, et Paramètres de l'application.
tip
La Sécurité et les Préférences s'appliquent au compte actif et doivent être définies séparément pour chaque compte, mais les paramètres de l'application s'appliquent à tous les comptes.
Déverrouiller par biométrie
L'un des paramètres les plus populaires des applications de bureau est déverrouiller avec la biométrie, qui permet un accès sans couture en utilisant Windows Hello avec un code PIN, la reconnaissance faciale, ou d'autres matériels qui répondent aux exigences biométriques de Windows Hello. Pour configurer le déverrouillage par biométrie:
tip
Les utilisateurs de Windows peuvent avoir besoin d'installer le Microsoft Visual C++ Redistributable avant de pouvoir activer Windows Hello dans les préférences de bureau.
Activez Windows Hello sur votre ordinateur.
Dans la section Sécurité, une option Déverrouiller avec Windows Hello apparaîtra si Windows Hello est pris en charge et activé sur votre ordinateur:

Options de déverrouillage Windows Vérifiez l'option Déverrouiller avec Windows Hello pour continuer. Votre ordinateur vous demandera de saisir votre biométrie.
Une fois activé, utilisez le bouton Déverrouiller avec Windows Hello sur l'écran de déverrouillage pour déverrouiller votre coffre.
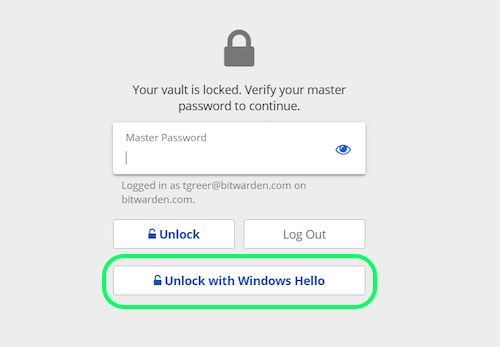
Les paramètres de sécurité sont définis par compte, donc si vous souhaitez activer le déverrouillage biométrique pour un autre compte, vous devrez suivre à nouveau ces étapes !
Démarrer Bitwarden automatiquement
Une autre fonctionnalité utile est de toujours démarrer Bitwarden lorsque vous allumez votre ordinateur. Pour activer cela, naviguez vers la section Paramètres de l'application et cochez la case Démarrer automatiquement à l'identifiant.
Contrairement à la biométrie, ce paramètre s'applique globalement à tous les comptes connectés !

