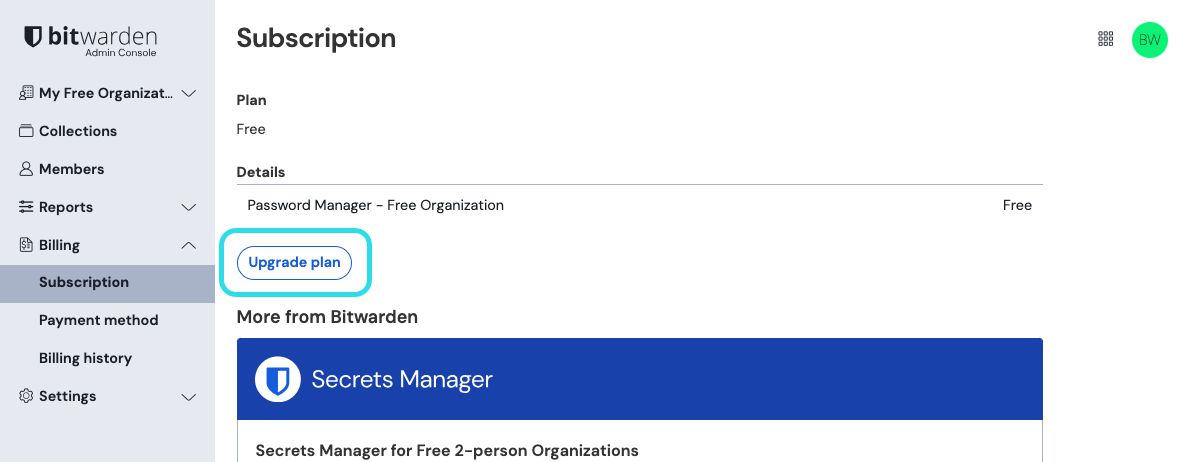Démarrage Rapide des Organisations
Les gestionnaires de mots de passe tels que Bitwarden facilitent le stockage et l'accès à des mots de passe uniques et sécurisés sur tous vos appareils, rendant vos comptes en ligne plus sûrs que jamais ! En utilisant Bitwarden, vous n'aurez pas besoin de répéter dangereusement des mots de passe simples ou de les laisser exposés dans des formats non cryptés tels que des tableurs, des documents ou des notes adhésives.
Les organisations Bitwarden ajouteront une couche de collaboration et de partage à la gestion des mots de passe pour votre famille, équipe ou entreprise, vous permettant de partager en toute sécurité des informations communes telles que les mots de passe wifi de bureau, les identifiants en ligne ou les cartes de paiement d'entreprise partagées. Le partage sécurisé des identifiants appartenant à l'organisation est sûr et facile.
Cet article vous aidera à commencer avec une organisation gratuite pour deux personnes afin que vous puissiez expérimenter le partage sécurisé en un rien de temps.
Qu'est-ce que les organisations ?
Les organisations Bitwarden relient les utilisateurs et les éléments du coffre ensemble pour le partage sécurisé des identifiants, des notes, des cartes de paiement et des identités détenues par l'organisation. Les organisations pourraient être une famille, une équipe, une entreprise ou tout groupe de personnes nécessitant des données partagées sécurisées. Les organisations ont une vue unique, la Console Admin, où les administrateurs peuvent gérer les éléments et les utilisateurs de l'organisation, exécuter des rapports et configurer les paramètres de l'organisation:
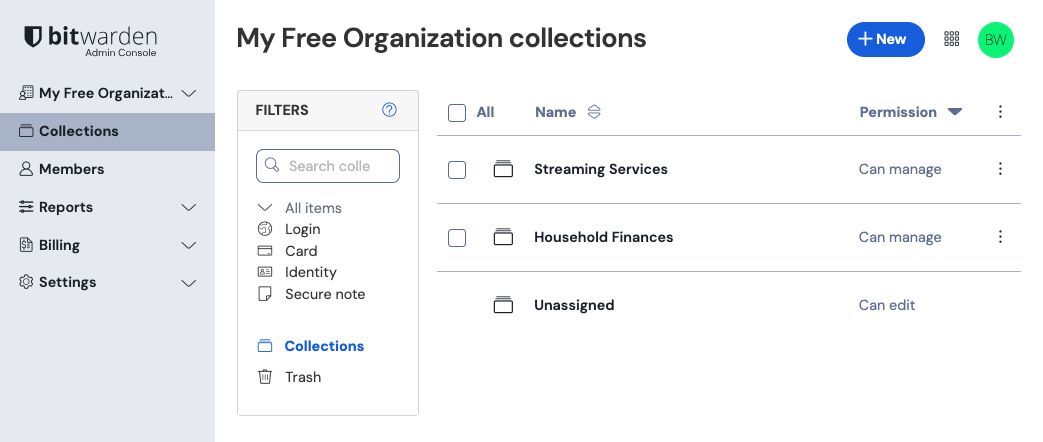
Comparer les organisations avec Premium
La fonctionnalité clé à connaître est que les organisations permettent le partage sécurisé des organisations vers les utilisateurs. Les comptes individuels Premium débloquent des fonctionnalités de sécurité et de gestion des mots de passe premium, notamment des options avancées d'authentification à deux facteurs (2FA), Bitwarden Authenticator (TOTP), des pièces jointes cryptées, etc., mais Premium n'inclut pas lui-même le partage sécurisé des données . Cependant, chaque compte Bitwarden offre l'option de lancer une organisation gratuite pour deux personnes pour un partage sécurisé.
Les organisations payantes (Familles, Équipes ou Entreprise) incluent automatiquement ces fonctionnalités Premium (options avancées de 2FA, Bitwarden Authenticator (TOTP), et plus) pour chaque utilisateur inscrit dans l'organisation.
Configurer les comptes Bitwarden
Les organisations Bitwarden gratuites permettent à deux utilisateurs de partager en toute sécurité les identifiants appartenant à l'organisation. Vous pourriez utiliser une organisation gratuite pour partager avec un ami ou un partenaire, ou pour tester des organisations avant de mettre à niveau vers un plan différent.
Bitwarden fournit des applications sur une variété d'appareils, y compris des extensions de navigateur, des applications mobiles, des applications de bureau et une CLI, mais pour les besoins de ce guide, nous nous concentrerons sur le web a. L'application web offre l'expérience Bitwarden la plus riche pour administrer votre organisation.
Inscrivez-vous à Bitwarden
Créez un compte Bitwarden et assurez-vous de choisir un mot de passe principal fort et mémorable. Nous recommandons même d'écrire votre mot de passe principal et de le stocker dans un endroit sûr.
tip
N'oubliez pas votre mot de passe principal ! Bitwarden est une solution de chiffrement à connaissance zéro, ce qui signifie que l'équipe de Bitwarden, ainsi que les systèmes Bitwarden eux-mêmes, n'ont aucune connaissance de, aucun moyen de récupérer, ou aucun moyen de réinitialiser votre mot de passe principal.
Une fois votre compte créé, connectez-vous à la web a et vérifiez l'adresse de courriel de votre compte pour déverrouiller l'accès à toutes les fonctionnalités :

Inscrivez-vous à nouveau pour Bitwarden
Pour utiliser votre organisation gratuite pour deux personnes pour le partage sécurisé, vous devez avoir deux comptes Bitwarden. Une fois que votre premier compte Bitwarden est configuré, suivez la même procédure (ou aidez votre ami ou partenaire à le faire) pour configurer l'autre compte.
tip
Les organisations Bitwarden ont un niveau profond de personnalisation des autorisations au niveau des membres. Quel que soit le membre avec lequel vous choisissez de configurer votre organisation, il sera le Propriétaire.
Configurez votre organisation
Pour configurer votre organisation :
Dans l'application web Bitwarden, sélectionnez le bouton Nouvelle organisation :
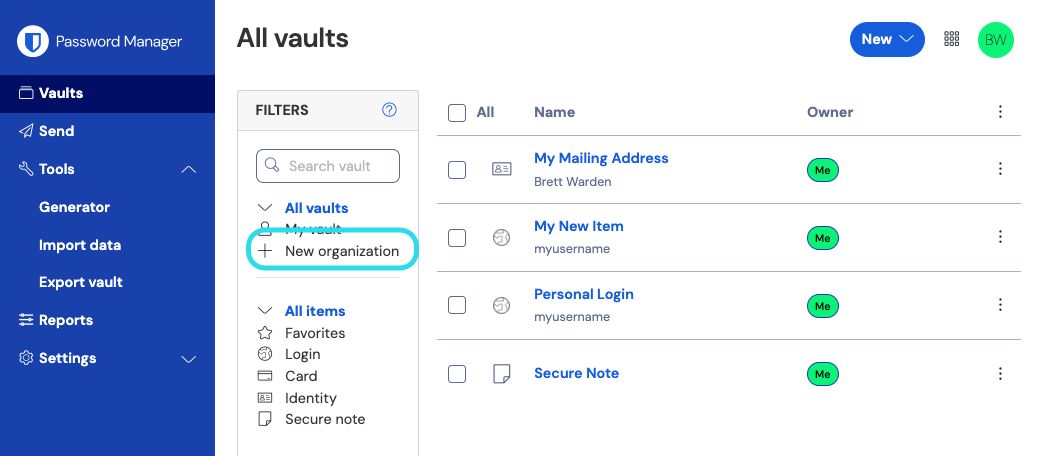
Nouvelle organisation Entrez un nom d'organisation et un courriel de facturation auquel nous pouvons vous joindre. Dans ce guide, nous mettons en place une organisation gratuite, donc vous ne serez facturé pour rien !
Choisissez votre plan. Bitwarden propose des organisations adaptées à tous les besoins, mais dans ce cas, sélectionnez Gratuit.
Faites défiler vers le bas et sélectionnez Soumettre pour terminer la création de votre organisation.
Apprenez à connaître votre organisation
Une fois créé, vous arriverez dans la Console Admin, qui est le centre névralgique pour tout ce qui concerne le partage et l'administration de l'organisation. En tant que propriétaire de l'organisation, vous pourrez voir vos éléments de coffre et collections, gérer les membres, exécuter des rapports, modifier les paramètres de facturation, et configurer d'autres paramètres de l'organisation:
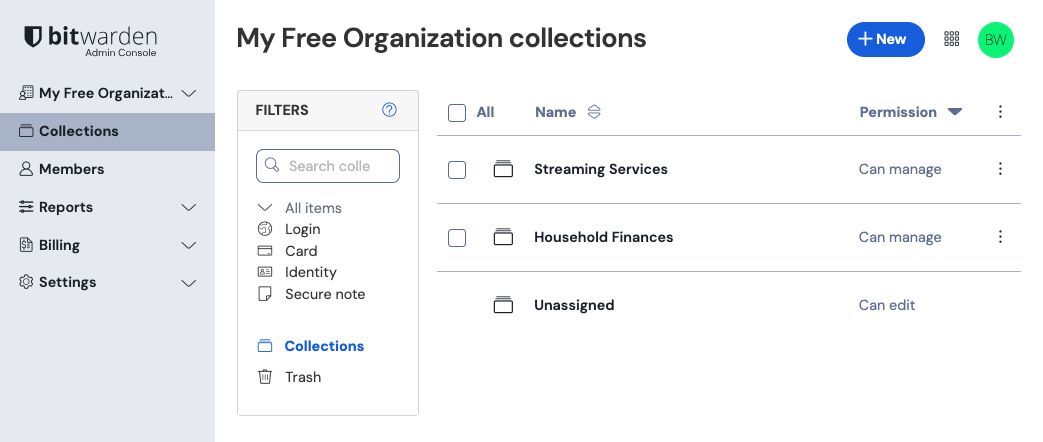
Faites connaissance avec les collections
Les collections sont une partie importante d'une organisation Bitwarden, elles représentent le regroupement logique des éléments de coffre appartenant à l'organisation qui appartiennent à votre organisation. Votre organisation est préchargée avec une Collection par Défaut et une étiquette Non Attribuée. Avec une organisation gratuite, vous pouvez créer jusqu'à deux collections à partir de la vue Coffres ou à partir de la Console Admin :
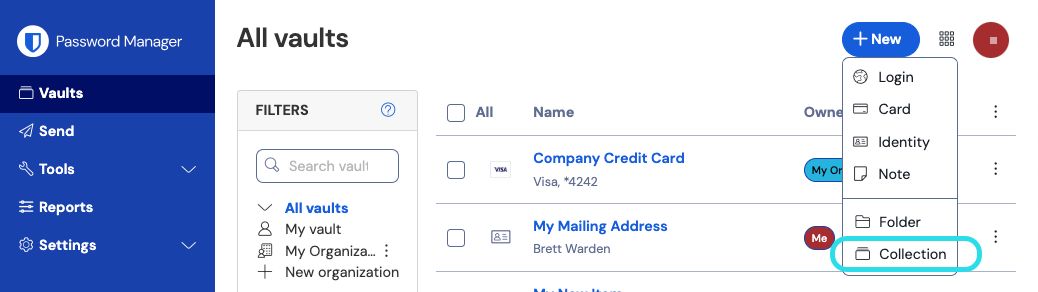
tip
Dans bien des aspects, les collections sont comme les dossiers que vous pourriez utiliser pour organiser votre coffre individuel. Une différence clé est que les éléments qui appartiennent à votre organisation doivent être inclus dans au moins une collection.
Ajoutez un utilisateur à votre organisation
Maintenant que vous êtes familiarisé avec votre organisation, c'est le bon moment pour ajouter l'autre membre de l'organisation avec qui vous allez partager. Pour garantir la sécurité de votre organisation, Bitwarden applique un processus en trois étapes pour intégrer un nouveau membre, Inviter → Accepter → Confirmer.
note
Il est nécessaire de terminer le processus complet Inviter → Accepter → Confirmer pour garantir que les membres reçoivent un accès complet aux éléments partagés de l'organisation.
Inviter
En tant que propriétaire de l'organisation, invitez un nouveau membre:
Dans la console Admin, sélectionnez Membres dans la navigation et utilisez le bouton Inviter membre :

Inviter un membre à une organisation gratuite Dans l'onglet Rôle, entrez le courriel de votre deuxième membre, qui doit correspondre au courriel avec lequel ils se sont inscrits à Bitwarden. Ensuite, sélectionnez un rôle de membre.
Dans l'onglet Collections, sélectionnez les collections auxquelles cet utilisateur peut accéder, ainsi que le niveau d'autorisation à leur donner pour chacune.
Sélectionnez Enregistrer pour envoyer l'invitation à l'adresse courriel désignée.
Une fois votre invitation envoyée, informez votre nouveau membre et aidez-le à accepter l'invitation.
Accepter
En tant que nouveau membre invité, ouvrez votre boîte de réception de courriel et cherchez un courriel de Bitwarden vous invitant à rejoindre une organisation. En cliquant sur le lien dans le courriel, une fenêtre d'invitation s'ouvrira :
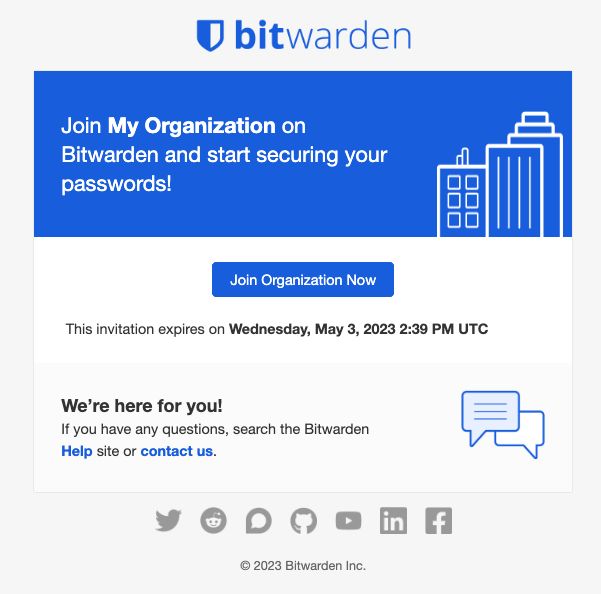
Puisque vous vous êtes déjà inscrit à Bitwarden, connectez-vous simplement. Se connecter entièrement à Bitwarden acceptera l'invitation.
note
Les invitations expirent après cinq jours. Assurez-vous d'accepter l'invitation dans ce délai, sinon le propriétaire de l'organisation devra vous réinviter.
Confirmer
Confirmer les membres acceptés à votre organisation est la dernière étape pour accorder aux membres l'accès aux éléments partagés. Pour boucler la boucle:
Dans la console Admin, sélectionnez Membres depuis la navigation.
Sélectionnez n'importe quel utilisateur
Acceptéet utilisez le menu Options pour Confirmer la sélection:
Confirmer le membre à l'organisation gratuite Vérifiez que la phrase d'empreinte sur votre écran correspond à celle que votre nouveau membre peut trouver dans Paramètres → Mon compte :

Exemple de phrase d'empreinte
Chaque phrase d'empreinte est unique à son compte, et assure une dernière couche de supervision pour ajouter en toute sécurité des utilisateurs. S'ils correspondent, sélectionnez Soumettre.
Apprenez à connaître votre coffre
Une partie de la magie des organisations Bitwarden est que les éléments qui vous appartiennent et les éléments qui appartiennent à l'organisation sont accessibles côte à côte depuis votre vue des coffres. Vous pouvez filtrer entre vos éléments individuels (Mon coffre) et les éléments de l'organisation (Mon Organisation):
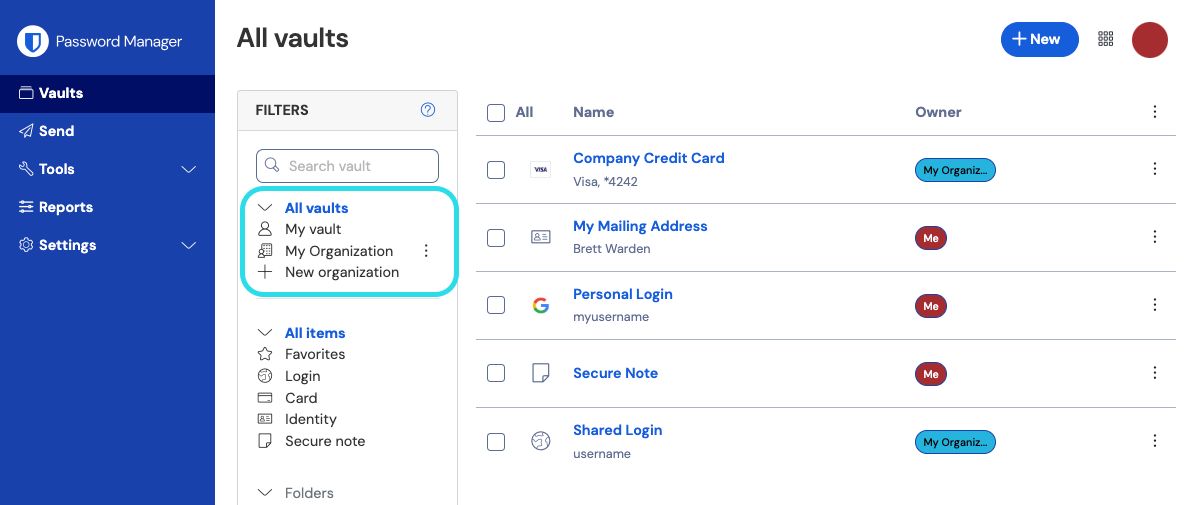
Éléments partagés d'une organisation
Il se peut que vous n'ayez pas encore un élément partagé par une organisation, mais lorsque vous en aurez un, il sera affiché dans votre coffre avec une carte de paiement indiquant d'où provient l'élément :
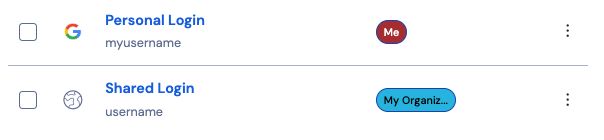
Les éléments partagés sont possédés par l'organisation. Cela signifie que toute personne ayant l'autorisation peut modifier l'élément ou le supprimer, ce qui le retirerait également de votre coffre.
Déplacez un élément vers l'organisation
La dernière étape sur la route du partage sécurisé consiste à créer un élément et à le déplacer vers l'organisation afin qu'il puisse être partagé. Un élément de coffre existant peut être déplacé vers l'organisation après sa création, mais pour ce guide, nous nous concentrerons sur la création d'un nouvel identifiant à partir de votre coffre individuel :
Sur la page Coffres, sélectionnez le bouton Nouvel élément.
Remplissez toutes les informations pertinentes pour votre nouvel élément d'identifiant (par exemple, nom d'utilisateur et mot de passe). L'élément peut être tout ce que vous voulez, à la fois pour vous-même et pour l'autre utilisateur de l'organisation, par exemple un compte de streaming familial.
Dans la section Propriété en bas du panneau Ajouter un élément, sélectionnez votre organisation pour désigner l'élément à partager.
Sélectionnez une ou plusieurs collections pour y mettre cet élément. Généralement, les utilisateurs d'organisations à deux personnes configurent l'accès pour les deux utilisateurs pour toutes les collections. Dans les organisations plus grandes ou plus complexes, la collection dans laquelle vous placez l'élément déterminera qui peut y accéder.
Sélectionnez le bouton Enregistrer pour terminer la création de l'élément appartenant à l'organisation.
Cet nouvel élément sera accessible à la fois pour vous et pour l'autre utilisateur de l'organisation! Tant que les deux utilisateurs peuvent accéder à la collection dans laquelle il se trouve, il apparaîtra pour les deux dans le coffre de l'organisation et dans la vue Tous les coffres aux côtés d'autres éléments de coffre.
Retirer un élément d'une organisation
Si vous avez partagé un élément avec une organisation, il existe deux options pour ne plus partager l'élément avec l'organisation.
Clonez l'élément dans votre coffre individuel en naviguant vers votre coffre d'organisation (en sélectionnant Organisations de la barre de menu, et non en utilisant les Filtres d'organisation) et en sélectionnant Clone dans le menu Options pour l'élément que vous souhaitez cloner. Seuls les utilisateurs avec le type d'utilisateur admin ou supérieur peuvent cloner des éléments dans leur coffre individuel en changeant le paramètre Propriété.
Supprimez l'élément du coffre de l'organisation en sélectionnant Supprimer dans le même menu.
Alternativement, vous pouvez arrêter de partager des éléments en les déplaçant vers une autre collection avec des restrictions de contrôle d'accès plus élevées.
Félicitations !
Vous avez configuré vos nouveaux comptes Bitwarden, créé une organisation, appris un peu sur vos coffres et partagé un élément ! Bon travail ! Si vous souhaitez mettre à niveau vers une organisation payante pour déverrouiller de nombreuses fonctionnalités supplémentaires, naviguez jusqu'à la vue Facturation → Abonnement de votre organisation et sélectionnez le bouton Mettre à niveau le plan :