Application Web de Gestionnaire de Mots de Passe
L'application web Bitwarden offre l'expérience Bitwarden la plus riche pour les utilisateurs personnels et les organisations. De nombreuses fonctions importantes telles que la configuration de l'identifiant en deux étapes ou l'administration d'une organisation doivent être effectuées à partir du coffre web.
tip
L'application web est accessible depuis n'importe quel navigateur web moderne à vault.bitwarden.com et vault.bitwarden.eu. Si vous hébergez vous-même Bitwarden, l'accès au coffre web sera situé sur votre domaine configuré, par exemple https://my.bitwarden.server.com.
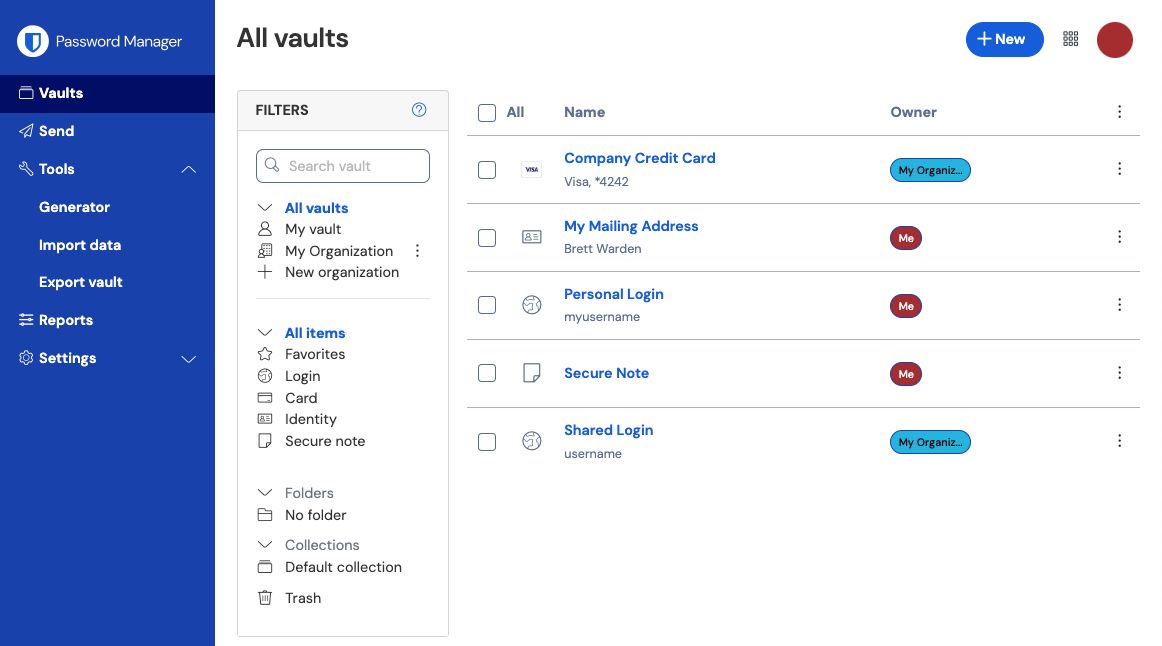
Lorsque vous vous connectez pour la première fois à votre application Web, vous arriverez sur la vue Tous les coffres. Cet espace listera tous les éléments du coffre, y compris les identifiants, cartes de paiement, identités et notes sécurisées.
Premiers pas
Dans la capture d'écran précédente, la vue Tous les coffres affiche Tous les éléments dans tous les coffres. Les membres des organisations auront d'autres coffres répertoriés ici. En utilisant la colonne Filtres, vous pouvez organiser votre coffre en Favoris et Dossiers.
Commençons par configurer un nouveau dossier et ajouter un nouvel identifiant à celui-ci :
Créez un dossier
Pour créer un dossier :
Sélectionnez le bouton Nouveau et choisissez Dossier dans le menu déroulant:
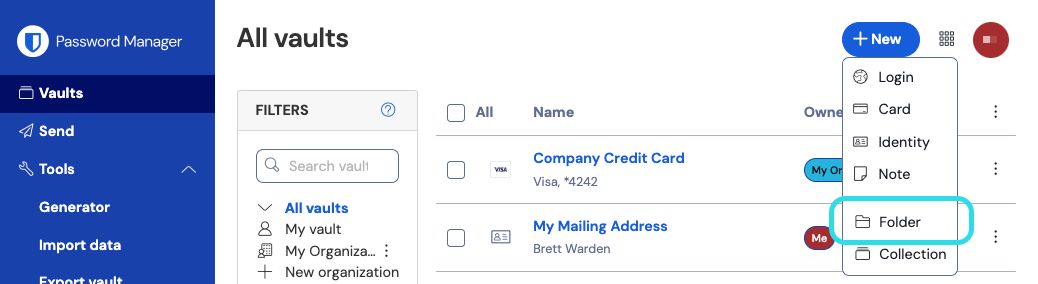
Ajouter un dossier Entrez un nom (par exemple,
Connexions importantes) pour votre dossier et sélectionnez Enregistrer.tip
Pour un coffre plus propre, vous pouvez imbriquer des dossiers à l'intérieur d'autres dossiers.
Ajouter un identifiant
Pour ajouter un nouvel élément d'identifiant :
Sélectionnez le bouton Nouveau et choisissez Élément dans le menu déroulant.
Sélectionnez Identifiant dans le menu déroulant (si vous ajoutez une carte de paiement, une identité ou une Note sécurisée à la place, sélectionnez cette option à la place).
Entrez un Nom pour l'élément. Les noms vous aideront à identifier facilement les éléments dans votre coffre, alors donnez à cet élément un nom reconnaissable (par exemple,
Gmail).Entrez votre nom d'utilisateur et votre mot de passe. Pour l'instant, entrez votre mot de passe existant. Nous vous aiderons à le remplacer par un mot de passe plus fort plus tard.
Dans le champ URI 1, entrez l'URL du site web (par exemple,
https://accounts.google.com). Si vous ne savez pas quelle URL utiliser, naviguez jusqu'à l'écran d'identifiant du site web et copiez-la depuis votre barre d'adresse.
Trouver une URI Dans le menu déroulant Dossier, sélectionnez le nom du dossier dans lequel vous souhaitez ajouter cet élément (par exemple, le dossier
Connexions importantesque nous avons créé précédemment).Sélectionnez l'icône Favori pour ajouter cet élément à vos favoris. L'icône se remplira ( → ) lorsqu'il s'agit d'un favori.
Bon travail ! Sélectionnez le bouton Enregistrer pour terminer l'ajout de cet élément.
Générer un mot de passe fort
Maintenant qu'un nouvel identifiant est enregistré dans votre coffre, améliorez sa sécurité en remplaçant le mot de passe existant par un plus fort :
Dans votre coffre, sélectionnez l'élément que vous souhaitez sécuriser.
Dans un nouvel onglet ou fenêtre, ouvrez le site Web correspondant et connectez-vous à votre compte avec votre identifiant.
tip
Si vous avez entré quelque chose dans le champ URI 1, cliquez sur l'icône Lancer pour l'ouvrir directement depuis votre coffre.
Sur ce site web, naviguez vers la zone où vous pouvez Changer votre mot de passe.
Typiquement, vous pouvez trouver cela dans une section Votre Compte, Sécurité, Paramètres de Connexion, ou Paramètres d'Identifiant.
La plupart des sites web vous demandent d'abord d'entrer votre mot de passe actuel. Retournez à votre coffre et sélectionnez l'icône Copier à côté du champ Mot de passe. Ensuite, retournez sur le site web et collez-le dans le champ Mot de passe actuel.
Vous avez peut-être mémorisé l'ancien mot de passe, mais il est bon de prendre l'habitude de copier et coller votre mot de passe. Voici comment vous allez vous connecter une fois que votre mot de passe sera remplacé par un plus fort.
Retournez à votre coffre et cliquez sur l'icône Générer à côté du champ Mot de passe. On vous demandera si vous voulez écraser le mot de passe actuel, alors sélectionnez Oui pour continuer.
Cela remplacera votre mot de passe par un mot de passe fort généré aléatoirement. Passer d'un mot de passe comme
Fido1234àX@Ln@x9J@&u@5n##Bpeut arrêter un pirate informatique.Copiez votre nouveau mot de passe avec le même icône Copier que vous avez utilisé précédemment, et sélectionnez le bouton Enregistrer.
tip
Ne vous inquiétez pas de réécrire votre mot de passe existant ! Si quelque chose ne va pas, Bitwarden conserve un Historique des mots de passe des cinq derniers mots de passe pour chaque identifiant :
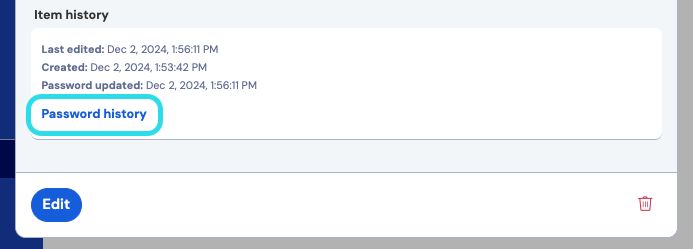
Afficher l'historique des mots de passe Retournez sur l'autre site web et collez votre mot de passe fort dans les champs Nouveau mot de passe et Confirmer le nouveau mot de passe.
Une fois que vous avez Enregistré le changement de mot de passe, vous avez terminé !
Importez votre donnée
Bonne nouvelle ! Vous n'avez pas besoin de répéter ce processus pour chaque identifiant si vous avez des noms d'utilisateur et des mots de passe enregistrés dans un navigateur web ou autre gestionnaire de mots de passe. Utilisez l'un de nos guides d'importation spécialisés pour vous aider à transférer vos données depuis :
Sécurisez votre coffre
Maintenant que votre coffre est plein de données, prenons quelques mesures pour le protéger en mettant en place un identifiant à deux étapes. La connexion en deux étapes vous oblige à vérifier votre identité lors de la connexion en utilisant un jeton supplémentaire, généralement récupéré à partir d'un autre appareil.
Il existe de nombreuses méthodes disponibles pour l'identifiant en deux étapes, mais la méthode recommandée pour un compte Bitwarden gratuit est d'utiliser une application d'authentification sur appareil mobile telle que Authy :
Téléchargez Authy sur votre appareil mobile.
Dans l'application web Bitwarden, sélectionnez Paramètres → Sécurité → Identifiant en deux étapes à partir de la navigation :

Authentification à deux facteurs Localisez l'option Application d'Authentification et sélectionnez Gérer :

Sélectionnez le bouton Gérer Vous serez invité à entrer votre mot de passe principal pour continuer.
Sur votre appareil mobile, ouvrez Authy et appuyez sur le bouton Ajouter un compte.
Scannez le code QR situé dans votre coffre web en utilisant Authy. Une fois scanné, Authy affichera un code de vérification de six chiffres.
Entrez le code de vérification à six chiffres dans la boîte de dialogue de votre application Web, et sélectionnez le bouton Activer.
Sélectionnez le bouton Fermer pour revenir à l'écran d'identifiant en deux étapes, et sélectionnez le bouton Afficher le Code de récupération.
Votre code de récupération peut être utilisé dans l'éventualité où vous perdez votre appareil mobile. Il s'agit d'une étape essentielle pour garantir que vous ne serez jamais bloqué hors de votre coffre-fort , alors ne la sautez pas !
Entrez votre mot de passe principal et sélectionnez le bouton Continuer pour obtenir votre Code de récupération.

Exemple de Code de récupération
Enregistrez votre code de récupération de la manière qui vous semble la plus logique. Croyez-le ou non, imprimer votre code de récupération et le garder dans un endroit sûr est l'une des meilleures façons de s'assurer que le code n'est pas vulnérable au vol ou à la suppression involontaire.
Prochaines étapes
Félicitations pour avoir maîtrisé les bases de Bitwarden ! Nous voulons que tout le monde soit en sécurité en ligne, donc nous sommes fiers de proposer tout ce que vous avez appris ici gratuitement.
Pour les utilisateurs personnels, nous proposons un abonnement Premium à 10 $ / an qui déverrouille des capacités avancées, notamment :
Options avancées d'identification en deux étapes, comme Duo et les clés de sécurité YubiKey
Espace de stockage pour les fichiers joints cryptés
Un Authentificateur de Mot de Passe Unique Temporaire (TOTP) intégré
Accès d'urgence à votre coffre-fort par des contacts d'urgence de confiance
Rapports sur l'état du coffre-fort qui rendent compte de l'hygiène des mots de passe et de la sécurité
Pour commencer un abonnement Premium, sélectionnez le bouton Go Premium de votre affichage des coffres !
Commencez une organisation
Avez-vous besoin de partager des mots de passe ou d'autres éléments de coffre avec vos amis, votre famille, votre équipe ou toute votre entreprise?
Les organisations Bitwarden vous permettent de faire exactement cela. Nous recommandons d'essayer la fonctionnalité de partage de mot de passe des organisations en commençant une organisation gratuite pour deux personnes.
Une fois que vous avez testé une organisation, consultez notre page Tarifs Bitwarden pour en savoir plus sur les différents types d'organisation que vous pourriez envisager.