Importer les Données dans votre Coffre
Importez des données dans votre coffre individuel Bitwarden pour une migration facile depuis n'importe quelle solution de gestion de mot de passe. Vous pouvez également importer d'un coffre Bitwarden à un autre ou importer un export crypté.
Pour une liste complète des formats d'importation pris en charge, reportez-vous à cet élément de FAQ, ou utilisez l'un de ces articles pour importer des solutions les plus populaires :
Importer dans votre coffre individuel
Les Données peuvent être importées vers Bitwarden depuis le coffre web ou le CLI. La donnée est cryptée localement avant d'être envoyée au serveur pour stockage. Pour importer vos données:
Pour importer des données dans votre coffre :
Connectez-vous au coffre web à https://vault.bitwarden.com, https://vault.bitwarden.eu, ou
https://your.bitwarden.domain.comsi auto-hébergé.Sélectionnez Outils → Importer des données depuis la navigation :

Importer des données Complétez les champs suivants à partir des menus déroulants:
Destination d'importation: Sélectionnez la destination d'importation, comme votre coffre individuel ou un coffre organisationnel auquel vous avez accès.
Dossier ou Collection: Sélectionnez si vous souhaitez que le contenu importé soit déplacé vers un dossier spécifique ou une collection d'organisation à laquelle vous avez accès.
Format de fichier : Sélectionnez le format du fichier d'importation.
Sélectionnez Choisir un fichier et ajoutez le fichier à importer ou copier/coller le contenu de votre fichier dans la boîte de saisie.
warning
L'importation ne vérifie pas si les éléments dans le fichier à importer existent déjà dans votre coffre. Si vous importez plusieurs fichiers ou importez des fichiers avec des éléments déjà dans votre coffre, cela créera des doublons.
Sélectionnez Importer des données pour déclencher l'importation. Si vous importez un fichier
.jsonprotégé par un mot de passe, entrez le mot de passe dans la fenêtre Confirmer l'importation du coffre qui apparaîtra.Après une importation réussie, supprimez le fichier source d'importation de votre ordinateur. Cela vous protégera dans l'éventualité où votre ordinateur serait compromis.
Des éléments supplémentaires tels que les fichiers joints, les envois, et les déchets devront être téléversés manuellement dans votre coffre.
Dépannage
Importer des fichiers joints
Les fichiers joints doivent être migrés manuellement vers votre coffre Bitwarden, car ils ne sont actuellement pas inclus dans les opérations d'importation en vrac. Veuillez noter que le stockage de fichiers joints est disponible uniquement pour les utilisateurs Premium, y compris les membres des organisations payantes (Familles, Équipes, ou Entreprise).
Erreurs d'importation liées à la longueur
Les messages d'erreur suivants, généralement reçus lors de la tentative d'importer un .csv, indiquent qu'un élément dans votre fichier d'importation a une valeur spécifiée qui dépasse la limite de caractères cryptés autorisée pour son type de champ :
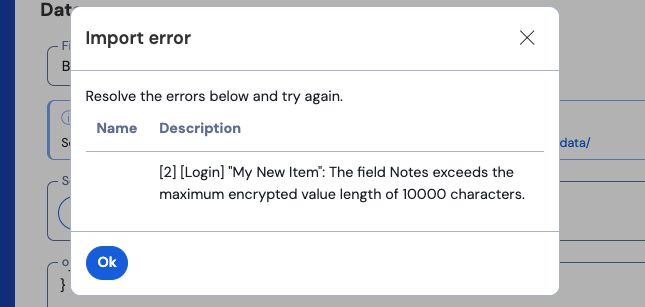
Pour résoudre ce problème, ouvrez le fichier .csv dans un éditeur de texte ou un programme de feuille de calcul et supprimez ou réduisez le nombre de caractères de l'élément offensant. Bitwarden n'importera pas votre fichier .csv jusqu'à ce qu'il soit gratuit d'infractions. Le contenu des messages d'erreur contient plusieurs morceaux de données pertinentes pour vous aider à identifier l'élément offensant. Par exemple, dans l'exemple ci-dessus :
[1]identifie le nombre d'index où se trouve l'élément offensant, ajusté pour correspondre à la numérotation des lignes dans la plupart des programmes de tableur.[Connexion]identifie letyped'élément de coffre-fort de l'élément incriminé.« Facebook »identifie lenomde l'élément incriminé.Notesindique le champ (colonne) où la limite de caractères est dépassée.10000indique la limite de caractères autorisée pour ce champ (colonne).tip
Lors de l'importation, le nombre de caractères de n'importe quel champ donné est augmenté en raison du chiffrement, ce qui signifie qu'un champ
Notesde 8000 caractères dans votre.csvpassera à plus de 10 000 caractères lorsqu'il entrera en contact avec Bitwarden, déclenchant ainsi cette erreur. En règle générale, le nombre de caractères augmentera de 30 à 50% lorsqu'il sera crypté.
Si vous continuez à avoir des difficultés à localiser l'élément offensant en utilisant les données fournies dans l'erreur, il peut être utile de vous concentrer d'abord sur les notes car celles-ci sont souvent la cause de cette erreur.
Limitations d'importation de la taille des fichiers
Les importations peuvent être rejetées pour avoir dépassé l'une des limites de donnée suivantes :
Si votre importation a plus de 7 000 éléments.
Si votre importation comprend plus de 2 000 dossiers.
Si votre importation a plus de 2 000 collections.
Si votre importation a plus de 7 000 relations élément-dossier (par exemple, un seul élément dans 3 dossiers peut être dit avoir 3 relations élément-dossier).
Si votre importation a plus de 14 000 relations élément-collection (par exemple, un seul élément dans 3 collections peut être dit avoir 3 relations élément-collection).