Importer Donnée de LastPass
Utilisez cet article pour vous aider à exporter des données de LastPass et à les importer dans Bitwarden.
Importer vers Bitwarden
Les données peuvent être importées directement de LastPass ou en utilisant un fichier exporté de LastPass. Si vous êtes un membre d'une équipe utilisant SSO avec LastPass, un administrateur LastPass devra effectuer une courte procédure de configuration avant que vous puissiez utiliser l'option Importation directe (en savoir plus) pour importer vos données personnelles. Dans tous les cas, la donnée est cryptée localement avant d'être envoyée au serveur pour stockage.
note
Reportez-vous à cet article de support LastPass pour savoir ce qui est et n'est pas pris en charge pour l'exportation depuis LastPass. Veuillez noter que Bitwarden ne prend pas en charge l'importation des pièces jointes.
tip
Si vous êtes un membre d'une équipe utilisant SSO avec LastPass, un administrateur LastPass devra effectuer une courte procédure de configuration avant que vous puissiez utiliser l'option Importation directe (en savoir plus).
Les extensions de navigateur et les applications de bureau du gestionnaire de mots de passe peuvent importer directement les données de coffre individuelles depuis votre compte LastPass, sans que vous ayez à téléverser un fichier. Pour faire une importation directe:
Connectez-vous à l'extension de navigateur du gestionnaire de mots de passe ou à l'application de bureau.
Dans l'extension du navigateur, sélectionnez l'onglet Paramètres et choisissez l'option Importer des éléments. Ou, dans l'application de bureau, sélectionnez Fichier > Importer des données.
Complétez les champs suivants à partir des menus déroulants :
Destination d'importation: Sélectionnez la destination d'importation, comme votre coffre individuel ou un coffre organisationnel auquel vous avez accès.
Dossier ou Collection: Sélectionnez si vous souhaitez que le contenu importé soit déplacé vers un dossier spécifique ou une collection d'organisation à laquelle vous avez accès.
Format de fichier : Sélectionnez LastPass .
Dans la boîte d'instructions LastPass, choisissez l'option Importer directement depuis LastPass.
Entrez votre courriel LastPass. Si vous importez au nom de votre entreprise, nous vous recommandons d'utiliser les identifiants d'un admin LastPass. L'utilisation des identifiants super admin peut entraîner l'échec de l'importation.
Sélectionnez le bouton Importer les données pour déclencher l'importation.
On vous demandera votre mot de passe principal LastPass ou, si votre compte LastPass utilise SSO, de vous connecter à votre IdP. Dans les deux cas, suivez les instructions pour vous connecter à votre compte LastPass.
tip
Si votre compte LastPass a l'authentification à plusieurs facteurs activée, on vous demandera d'entrer un code d'accès unique provenant de votre application d'authentification. Si vous utilisez Duo pour l'AMF, seule l'approbation dans l'application est prise en charge pour répondre à votre exigence d'AMF.
note
Bitwarden propose un outil d'importation autonome pour aider à migrer vos données de LastPass vers Bitwarden. Voir ici pour un guide pour commencer avec l'outil d'importation Bitwarden. Si vous souhaitez utiliser une importation .csv, cette page vous guidera à travers la procédure de téléchargement et de téléversement manuel.
Exporter de LastPass
Vous pouvez exporter vos données de LastPass à partir de leur coffre web ou d'une extension de navigateur LastPass :
tip
Vous pouvez sauter cette étape et commencer immédiatement à importer dans Bitwarden en utilisant l'Option d'importation directe.
Pour exporter vos données du coffre web LastPass :
Sélectionnez l'option Options Avancées sur la barre latérale gauche :

Exporter depuis le coffre web Depuis la section Gérer votre Coffre, sélectionnez l'option Exporter. À ce stade, LastPass va vous envoyer un courriel pour confirmer l'exportation.
Dans votre boîte de réception, confirmez l'exportation, revenez à votre coffre web LastPass, et sélectionnez à nouveau l'option Exporter pour terminer l'exportation.
Selon votre navigateur, vos données seront soit automatiquement enregistrées en format
.csv, soit affichées à l'écran en format.csv:
Exportation de LastPass Si vos données ont été imprimées à l'écran, mettez en surbrillance le texte et copiez et collez-le dans un nouveau fichier
export.csv.
warning
Certains utilisateurs ont signalé un bug qui modifie les caractères spéciaux dans vos mots de passe (&, <, >, et ainsi de suite) en leurs valeurs codées en HTML (par exemple, &) dans l'exportation imprimée.
Si vous observez ce bug dans vos données exportées, utilisez un éditeur de texte pour trouver et remplacer toutes les valeurs modifiées avant d'importer dans Bitwarden.
Importation directe avec SSO
warning
Les IdP suivants ne sont pas pris en charge pour l'importation directe par les comptes LastPass utilisant SSO :
Google Workspace
ADFS
Si vous êtes un administrateur d'une équipe utilisant SSO avec LastPass, vous devrez accomplir les tâches suivantes avant que votre équipe puisse utiliser l'option Importation directe :
Ajoutez
bitwarden://sso-callback-lpetbitwarden://importer-callback-lpcomme URLs de rappel autorisées dans votre application LastPass de votre IdP.
Si vos utilisateurs vont utiliser l'extension de navigateur Password Manager, ajoutez :
Ajoutez
https://vault.bitwarden.com/sso-connector.html?lp=1,https://vault.bitwarden.eu/sso-connector.html?lp=1, ouhttps://your.server.com/sso-connector.html?lp=1comme URL de rappel autorisée dans votre application LastPass de votre IdP.Ajoutez
chrome-extension://nngceckbapebfimnlniiiahkandclblb,ms-browser-extension://jbkfoedolllekgbhcbcoahefnbanhhlh, et/oumoz-extension://23462205-0e62-4cc8-80c4-910cf54b82c2comme URL de rappel autorisée dans votre application LastPass de votre IdP.
Importer le dépannage
Limitations d'importation de la taille des fichiers
Les importations peuvent être rejetées pour dépassement de l'une des limites de donnée suivantes :
Si votre importation a plus de 7 000 éléments.
Si votre importation a plus de 2 000 dossiers.
Si votre importation a plus de 2 000 collections.
Si votre importation a plus de 7 000 relations élément-dossier (par exemple, un seul élément dans 3 dossiers peut être dit avoir 3 relations élément-dossier).
Si votre importation a plus de 14 000 relations élément-collection (par exemple, un seul élément dans 3 collections peut être dit avoir 3 relations élément-collection).
Erreurs d'importation de la taille du champ
Les messages d'erreur suivants, généralement reçus lors de la tentative d'importer un .csv, indiquent qu'un élément de votre fichier d'importation a une valeur spécifiée qui dépasse la limite de caractères cryptés autorisée pour son type de champ :
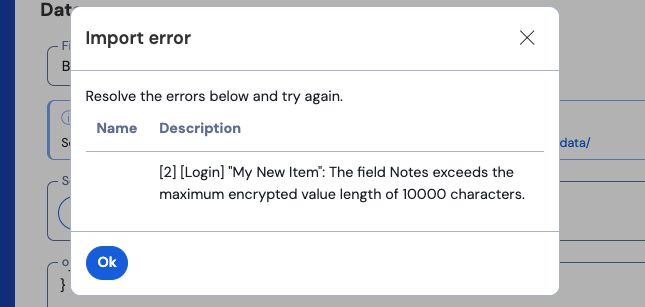
Pour résoudre ce problème, ouvrez le fichier .csv dans un éditeur de texte ou un programme de feuille de calcul et supprimez ou réduisez le nombre de caractères de l'élément offensant. Bitwarden n'importera pas votre fichier .csv jusqu'à ce qu'il soit gratuit d'infractions. Le contenu des messages d'erreur contient plusieurs morceaux de données pertinentes pour vous aider à identifier l'élément offensant. Par exemple, dans l'exemple ci-dessus :
[1]identifie le nombre d'index où se trouve l'élément offensant, ajusté pour correspondre à la numérotation des lignes dans la plupart des programmes de tableur.[Connexion]identifie letypede l'élément offensant dans le coffre.« Facebook »identifie lenomde l'élément incriminé.Notesindique le champ (colonne) où la limite de caractères est dépassée.10000indique la limite de caractères autorisée pour ce champ (colonne).tip
Lors de l'importation vers Bitwarden, le nombre de caractères de n'importe quel champ est augmenté en raison du cryptage, ce qui signifie qu'un champ
Notesde 8000 caractères dans votre.csvpassera à plus de 10 000 caractères lorsqu'il entre en contact avec Bitwarden, déclenchant cette erreur. En règle générale, le nombre de caractères augmentera de 30 à 50% lorsqu'il sera crypté.
Si vous continuez à avoir des difficultés à localiser l'élément offensant en utilisant les données fournies dans l'erreur, il peut être utile de se concentrer d'abord sur les notes car celles-ci sont souvent la cause de cette erreur.
Erreur maximale de collections
Lors de l'importation des exportations Lastpass .csv vers une organisation gratuite, vous pouvez observer l'erreur suivante :
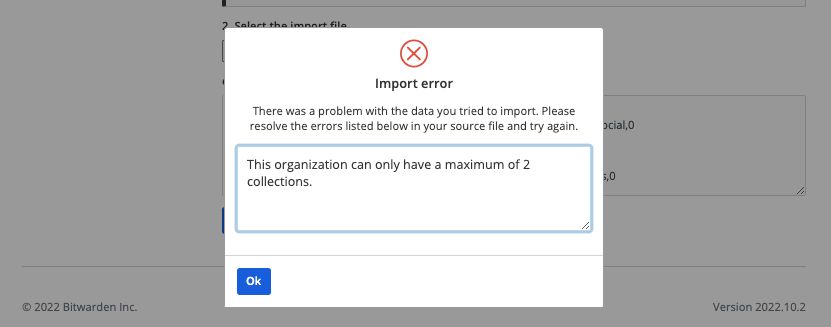
Cette erreur se produit lorsque l'exportation de LastPass contient trois valeurs de groupe ou plus. Les valeurs dans le champ groupe sont interprétées par Bitwarden comme des collections, cependant les organisations gratuites sont limitées à seulement deux collections. Le suivant .csv, par exemple, provoquerait cette erreur :
Bashurl,username,password,totp,extra,name,grouping,fav https://www.facebook.com/login.php,username,password,,,Facebook,Social,0 https://twitter.com/login,username,password,,,Twitter,Social,0 https://asana.com/,login,password,,,Asana,Productivity Tools,0 https://github.com/login,username,password,,,Github,Productivity Tools,0 https://www.paypal.com/login,username,password,,,Paypal,Finance,0 https://www.bankofamerica.com/,username,password,,,Bankofamerica,Finance,0
Pour résoudre ce problème, supprimez la colonne de groupe et les données de groupe pour chaque élément, y compris la virgule finale, par exemple éditer :
Bashhttps://github.com/login,username,password,,,Github,Productivity Tools,0
à:
Bashhttps://github.com/login,username,password,,,Github,0
