Authentificateur Bitwarden (TOTP)
L'authentificateur Bitwarden est une solution alternative aux applications d'authentification dédiées comme Authy, que vous pouvez utiliser pour vérifier votre identité sur les sites web et les applications qui utilisent la connexion en deux étapes. L'authentificateur Bitwarden génère des mots de passe à usage unique (TOTP) à six chiffres basés sur le temps en utilisant SHA-1 et les fait tourner toutes les 30 secondes.
note
Le stockage de la clé d'authentification (TOTP) est disponible pour tous les comptes. La génération de codes TOTP nécessite une prime ou l'adhésion à une organisation payante (familles, équipes ou entreprises).
Si vous n'avez pas l'habitude d'utiliser les TOTP pour la connexion en deux étapes, reportez-vous au guide pratique de la connexion en deux étapes pour plus d'informations.
Générer des codes TOTP
Chaque site web qui prend en charge les TOTP ou l'authentification à deux facteurs (2FA) avec un authentificateur gère la configuration différemment. Démarrez l'installation à partir de chaque site web ou service auquel vous accédez (par exemple, google.com et github.com).
Dans Bitwarden, vous pouvez générer des TOTP en utilisant deux méthodes :
Depuis une application mobile ou une extension de navigateur Bitwarden en en scannant un code QR
Depuis n'importe quelle application Bitwarden en entrant manuellement un secret
Scanner un code QR
Suivez les étapes suivantes pour configurer l'authentificateur Bitwarden à partir de l'application de votre choix :
Modifiez l'élément du coffre-fort pour lequel vous souhaitez générer des TOTP.
Appuyez sur le bouton Set up TOTP .
Scannez le code QR et appuyez sur Enregistrer pour commencer à générer des TOTP.
Une fois configuré, l'authentificateur Bitwarden génère en continu des TOTP à six chiffres, alternés toutes les 30 secondes, que vous pouvez utiliser comme étape secondaire pour la connexion en deux étapes à des sites web ou des applications connectés. Vous pouvez mettre à jour la semence TOTP à tout moment en utilisant l'icône dans l'écran Modifier l'élément.
Saisir manuellement un secret
Effectuez les étapes suivantes pour saisir manuellement une clé secrète à partir de l'application iOS ou Android :
Modifiez l'élément du coffre-fort pour lequel vous souhaitez générer des TOTP.
Appuyez sur le bouton Set up TOTP .
Appuyez sur le lien Entrer le code manuellement en bas de l'écran.
Collez la clé secrète dans le champ Clé d'authentification et appuyez sur Ajouter TOTP.
Une fois configuré, l'authentificateur Bitwarden génère en continu des TOTP à six chiffres, alternés toutes les 30 secondes, que vous pouvez utiliser comme étape secondaire pour la connexion en deux étapes à des sites web ou des applications connectés. Vous pouvez modifier la semence TOTP à tout moment en utilisant l'icône sur l'écran Edit Item.
Utiliser les codes générés
tip
Les TOTP s'appuient sur la génération de codes basés sur le temps. Si l'heure de votre appareil est incorrecte par rapport à celle du serveur, il générera des codes qui ne fonctionneront pas. Si vous rencontrez des difficultés avec vos codes TOTP, réglez l'heure et le fuseau horaire de votre appareil sur Automatique.
Les extensions de navigateur Bitwarden rempliront automatiquement votre code TOTP, à moins que l'option Remplissage automatique lors du chargement de la page ne soit activée. Dans ce cas, l'extension du navigateur copie également le code TOTP dans votre presse-papiers pour le coller facilement dans le formulaire. Les applications mobiles ne copieront automatiquement le code TOTP dans le presse-papiers de votre appareil qu'après le remplissage automatique.
Sur les extensions de navigateur, vous pouvez également copier le code TOTP à partir du menu contextuel :
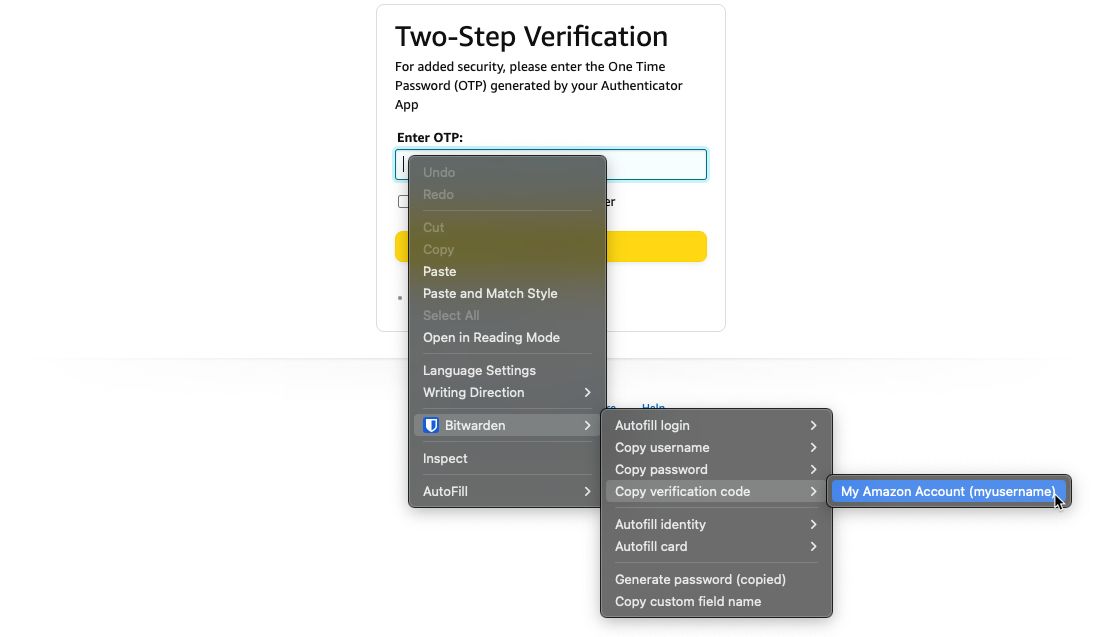
tip
La copie TOTP automatique peut être désactivée à l'aide de Paramètres → Options → Copier TOTP automatiquement, qui sera activé par défaut. En outre, l'option proche Effacer le presse-papiers permet de définir un intervalle d'effacement des valeurs copiées.
Visualisation des codes TOTP
Toutes les applications Bitwarden affichent votre code TOTP rotatif à l'intérieur de l'élément du coffre-fort, qui peut être copié et collé comme un nom d'utilisateur ou un mot de passe :
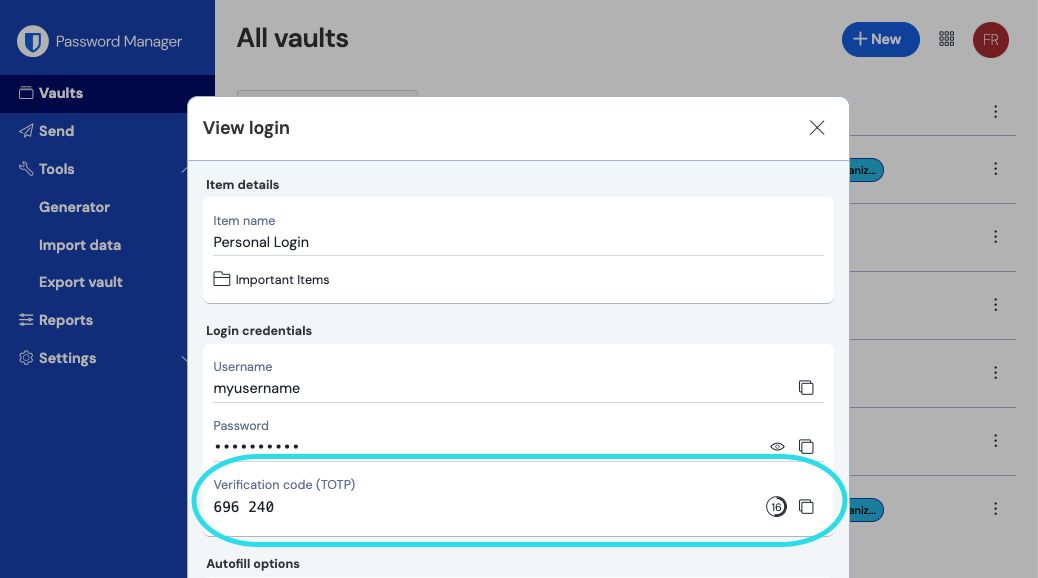
Les applications mobiles disposent également d'un écran dédié aux codes de vérification qui répertorie les TOTP actifs pour une copie rapide :

Dépannage
Les codes TOTP sont générés en fonction de l'horloge système de votre appareil. Si les codes générés ne fonctionnent pas, la raison la plus probable est que l'horloge de votre appareil est décalée par rapport au serveur Bitwarden. Pour resynchroniser l'horloge de votre appareil :
Naviguez vers Démarrer → Paramètres → Heure et langue → Date et heure, et désactivez puis réactivez l'option Régler l'heure automatiquement.
Si cela ne fonctionne pas, utilisez les commandes PowerShell suivantes pour définir votre fuseau horaire, en veillant à remplacer le nom du fuseau horaire par celui qui convient dans cette liste, et redémarrez votre ordinateur :
Plain TextSet-TimeZone -Id "Central Standard Time"
Plain TextRestart-Computer
Prise en charge d'un plus grand nombre de paramètres
Par défaut, Bitwarden génère des TOTP à six chiffres en utilisant SHA-1 et les fait tourner toutes les 30 secondes, mais certains sites web ou services exigent des paramètres différents. Les paramètres peuvent être personnalisés dans Bitwarden en modifiant manuellement l'URI otpauth://totp/ pour votre élément de coffre-fort.
Paramètres | Description | Valeurs | Échantillon Requête |
|---|---|---|---|
Algorithme | Algorithme cryptographique utilisé pour générer des TOTP. | -sha1 |
|
Chiffres | Nombre de chiffres dans le TOTP généré. | 1-10 |
|
Période | Nombre de secondes pour la rotation du TOTP. | Doit être > 0 |
|
Par exemple :
Bashotpauth://totp/Test:me?secret=JBSWY3DPEHPK3PXP&algorithm=sha256&digits=8&period=60
Pour en savoir plus sur l'utilisation des URI otpauth:// , cliquez ici.
Bitwarden Authenticator sur iOS
Les utilisateurs d'iOS 16+ peuvent également définir Bitwarden comme application par défaut pour stocker les codes de vérification lorsqu'ils scannent des codes directement à partir de l'application caméra. Pour mettre en place ce système :
Ouvrez l'application iOS Settings sur votre appareil.
Appuyez sur Mots de passe.
Appuyez sur Options de mot de passe.
Dans la liste Set up verification codes using :, sélectionnez Bitwarden.
Une fois cette option activée, les codes QR dans l'application appareil photo auront un bouton Ouvrir dans Bitwarden. Lorsque vous appuyez sur cette touche, vous pouvez choisir d'ajouter la clé d'authentification à un nouvel élément ou à un élément existant du coffre-fort. Une fois l'élément créé ou modifié, veillez à l'enregistrer avant de le fermer.
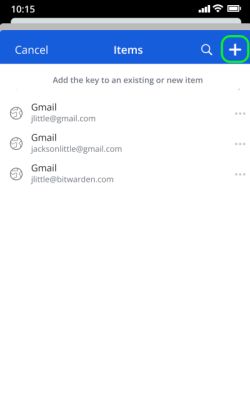
Lorsque vous remplissez automatiquement le formulaire de connexion sur iOS, le code TOTP est automatiquement copié dans votre presse-papiers. Saisissez votre code TOTP dans le champ Code d'authentification pour terminer la connexion.
Azure et Office 365
Par défaut, les comptes Microsoft Azure et Office 365 prévoient l'utilisation de Microsoft Authenticator pour les TOTP. Si vous souhaitez utiliser Bitwarden Authenticator pour générer des TOTP pour vos comptes Microsoft Azure ou Office 365, vous devrez suivre les étapes suivantes :
Dans Microsoft, accédez à la page des paramètres de votre compte. Selon qu'il s'agit d'un compte personnel ou professionnel, il peut s'agir de
account.microsoft.comoumyaccount.microsoft.com.Selon qu'il s'agit d'un compte personnel ou professionnel, ouvrez votre tableau de bord de sécurité ou sélectionnez Informations de sécurité. Si vous passez par le tableau de bord Sécurité, vous devrez également sélectionner la vérification en deux étapes à partir de cet écran.

Activer 2FA Sélectionnez le bouton Activer la vérification en deux étapes ou Ajouter une méthode de connexion et choisissez l'application Authenticator dans la liste déroulante.
Au cours de la procédure d'installation, vous verrez un menu déroulant pour la méthode de vérification. Sélectionnez Authenticator App ou An app.
Continuez jusqu'à ce que vous voyiez un hyperlien bleu "different authenticator app". Sélectionnez le lien hypertexte lorsque vous le voyez.
Continuez jusqu'à ce que vous voyiez un code QR, auquel cas vous pouvez suivre les instructions normales ici.
Steam Guard TOTPs
Le Bitwarden Authenticator (TOTP) peut être utilisé comme moyen alternatif de génération TOTP pour Steam en utilisant un préfixe steam:// suivi de votre clé secrète :
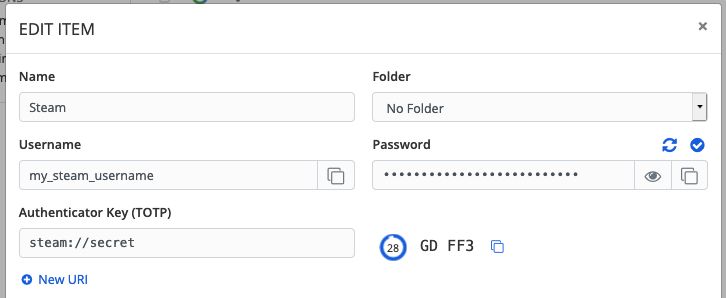
Les TOTP steam:// générés sont par défaut alphanumériques et à cinq chiffres, contrairement aux TOTP numériques traditionnels à six chiffres.
warning
Pour utiliser cette fonctionnalité, vous devrez extraire manuellement le secret de votre compte Steam à l'aide d'un outil tiers. Il existe des outils tels que SteamTimeIdler et Steam Desktop Authenticator qui peuvent vous aider à accomplir cette tâche, mais ces outils d'extraction ne sont pas officiellement pris en charge par Bitwarden ou Steam. L'utilisation de ces outils se fait à vos risques et périls.
