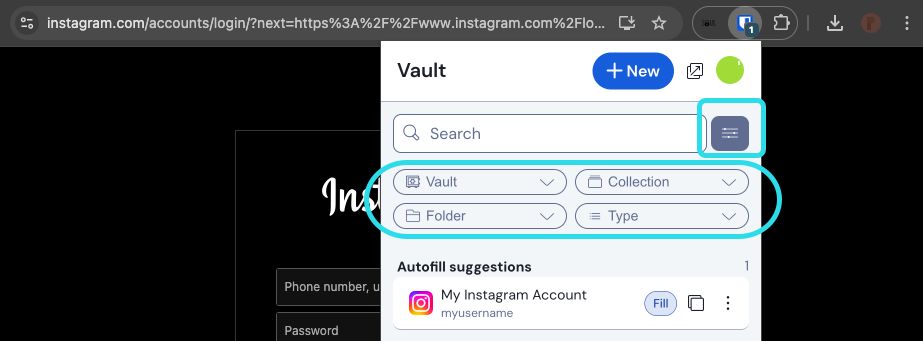Vault Items
Did you know that Bitwarden can securely store more than just usernames and passwords? There are five types of items you can store in your vault; logins, cards, identities, secure notes, and SSH keys:
Logins are most often used to store username and password combinations, passkeys, and support TOTP seeds for premium users. Whatever plan you are on, we recommend giving every login a URI for easy autofill:
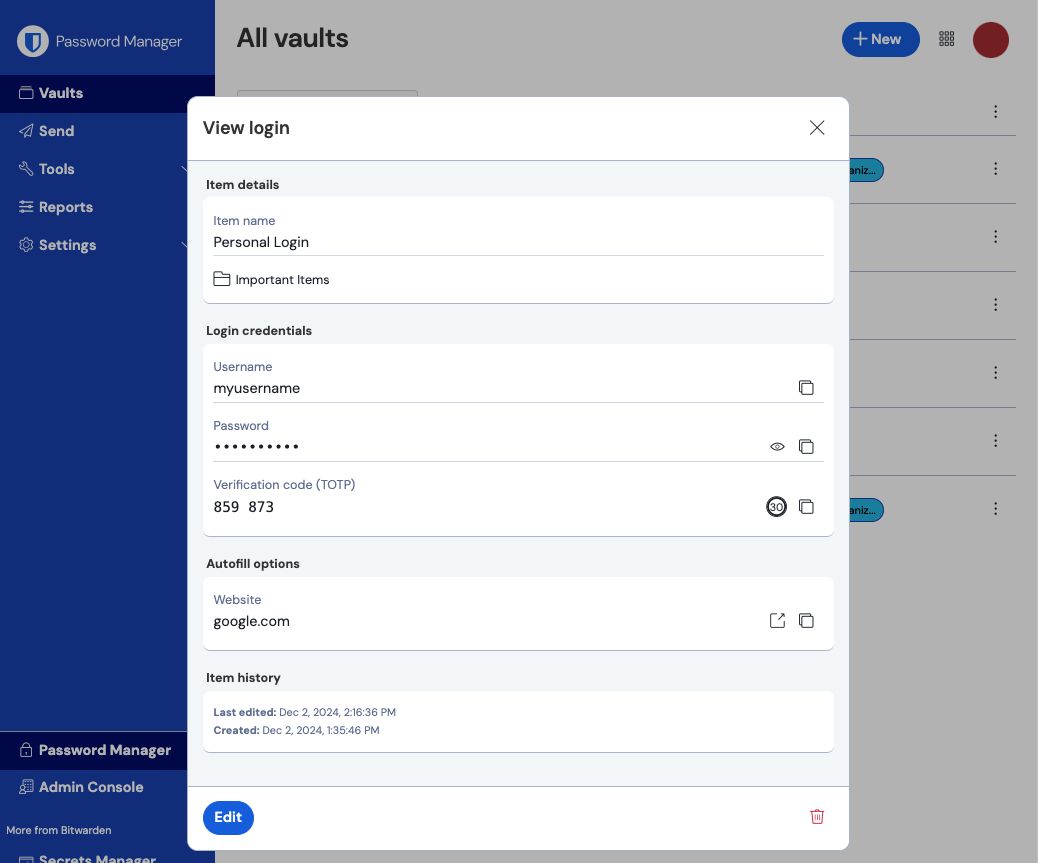
tip
You can import items directly into your vault from most password managers or web browsers.
Individual & organizational vaults
Many Bitwarden users will have access to an individual vault and an organization vault. Learn how to use and manage each vault effectively:
Filter vault items
You can filter which items to list by a few different characteristics. To filter vault items:
Either:
Select a characteristic from the Filter column (in the following screenshot, Login).
Select one of the colored cards next to an item (in the following screenshot, either Me or My Organization).
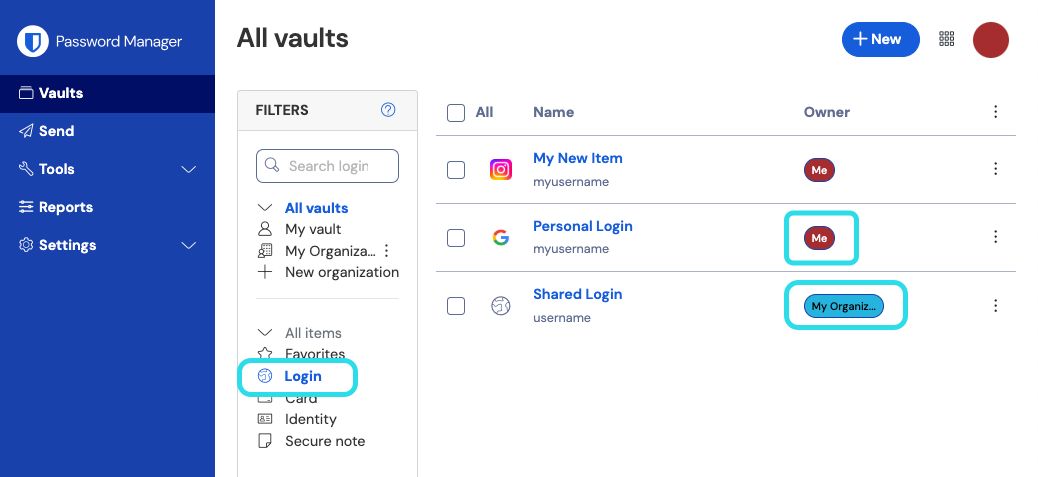
Manage vault items
You can add, edit, and delete vault items from any Bitwarden app:
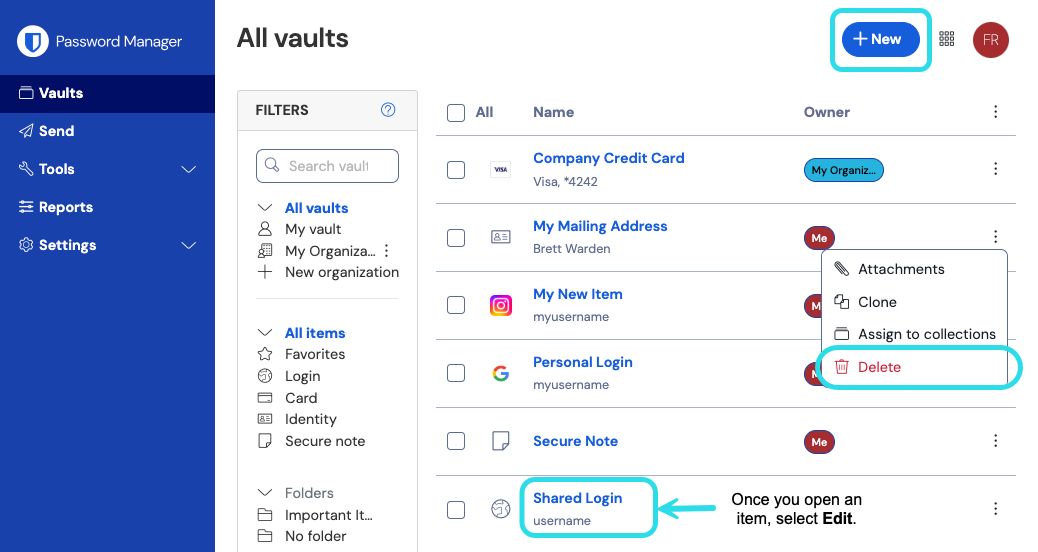
In addition to adding, editing, and deleting vault items, you can clone items to create duplicates, move items to an organization, and protect items on an individual basis.
Clone
You can clone any item that you have ownership of if you want to create a duplicate of the item. Cloning items owned by an organization can be only done from the web app in the Admin Console or from Vaults view by owners, admins, and users with Can manage access to the collection in which the item is kept:
Select Clone from the Options menu.
Assign to collections
If you're a member of an organization, you can assign vault items to your organization's collections, transferring ownership of the vault item to the organization. To share with other organization members, use the menu:
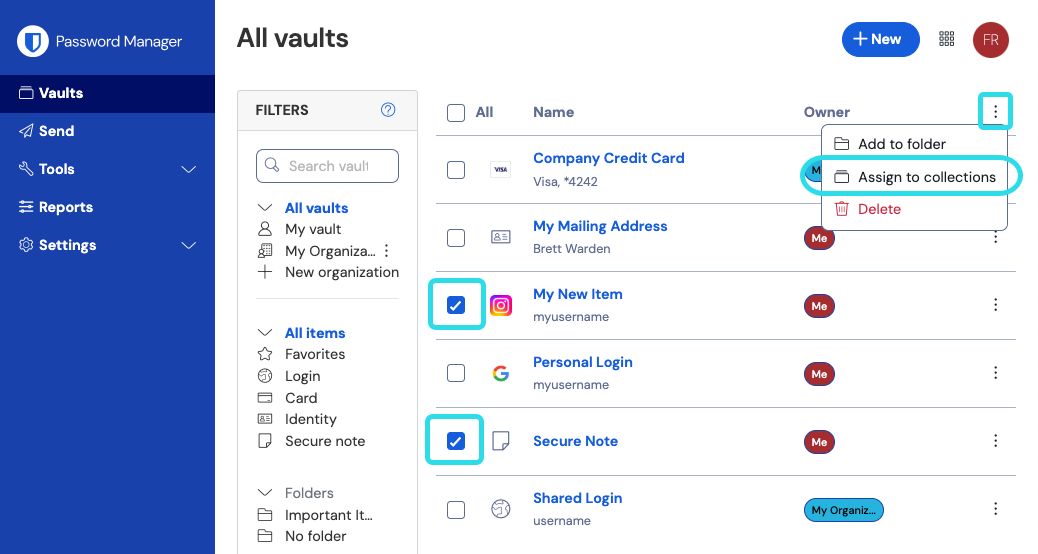
Learn more about organizations, collections, and sharing.
Protect individual items
For any item, you can activate the Master password re-prompt option from the Add or Edit screen to require verification of your master password to access or autofill sensitive vault items:

Master password re-prompt will behave slightly differently depending on which app you're using, for example:
In the web app, browser extension, and desktop app viewing the item or editing anything about it with this enabled will require you to re-enter your master password.
On mobile apps, only viewing hidden fields (e.g. passwords, hidden custom fields, credit card numbers) will require you to re-enter your master password. Editing anything about the item will also require you to re-enter your master password.
Users who do not have master passwords, for example those in organizations using SSO with trusted devices or Key Connector, will have master password re-prompt disabled for them. Additionally, trusted contacts using emergency access will not be required to re-enter a master password in order to view a protected vault item.
warning
Master password re-prompt is not an encryption mechanism. This feature is an interface-only guardrail that a sophisticated user may find ways to work around. We recommend never leaving your vault unlocked when unattended or on a shared workstation.
Vault trash
Deleted items are sent to the trash, where they remain for 30 days after deletion. Once 30 days have elapsed, the item will be permanently deleted and not recoverable.
In the trash, you can Restore an item to your vault or Permanently delete it prior to the 30-day waiting period using the menu:
Select Trash from the Filters menu:
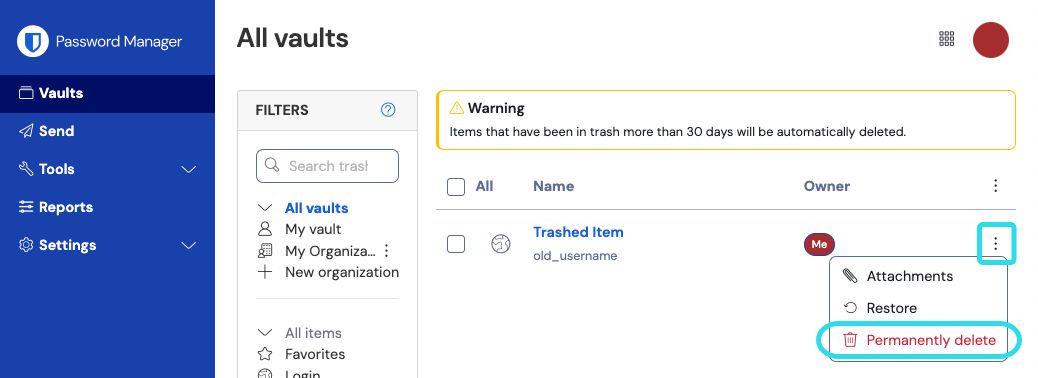
Next steps
Now that you understand the basics of working with vault items, we recommend:
Adding custom fields, TOTP seeds, and file attachments to vault items