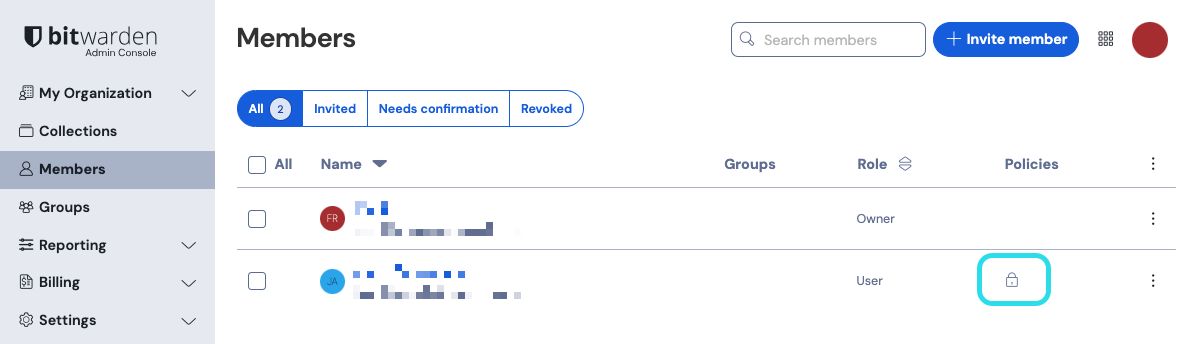Gestion des utilisateurs
Nombre de sièges utilisateurs
Bitwarden Équipes et organisations d'Entreprise vont augmenter automatiquement les places d'utilisateurs lorsque vous invitez de nouveaux utilisateurs. Vous pouvez définir une limite de sièges sur la mise à l'échelle pour éviter que votre nombre de sièges ne dépasse un nombre spécifié, ou ajouter des sièges manuellement selon vos souhaits. Quelle que soit la manière dont vous choisissez d'ajouter des sièges, vous devrez retirer manuellement les sièges que vous n'utilisez plus.
L'ajout et la suppression de sièges d'utilisateurs ajusteront vos totaux de facturation futurs. L'ajout de sièges facturera immédiatement votre méthode de paiement enregistrée à un taux ajusté de sorte que vous ne paierez que pour le reste du cycle de facturation (mois/année). La suppression de sièges entraînera un ajustement de votre prochain prélèvement afin que vous soyez crédité pour le temps non utilisé par le siège déjà payé.
note
Seul un propriétaire d'organisation ou un utilisateur de service fournisseur peut ajouter ou supprimer des sièges, car cela affecte directement la facturation.
Définissez une limite de sièges
Pour définir une limite sur le nombre de sièges que votre organisation peut augmenter :
Connectez-vous à l'application web Bitwarden et ouvrez la console Admin à l'aide du sélecteur de produit ():

commutateur-de-produit Naviguez vers Facturer → Abonnement et cochez la case Limiter l'abonnement:

Définissez une limite de sièges Dans le champ Limite de sièges, spécifiez une limite de sièges.
Sélectionnez Enregistrer.
note
Une fois la limite spécifiée atteinte, vous ne pourrez pas inviter de nouveaux utilisateurs à moins d'augmenter cette limite.
Ajoutez ou retirez des sièges manuellement
Pour ajouter ou supprimer manuellement des sièges à votre organisation :
Connectez-vous à l'application web Bitwarden et ouvrez la console Admin à l'aide du sélecteur de produit ():

commutateur-de-produit Naviguez vers Facturer → Abonnement.
Dans l'entrée Sièges d'abonnement, ajoutez ou supprimez des sièges en utilisant les flèches de survol :

Ajouter ou supprimer des sièges Sélectionnez Enregistrer.
note
Si vous augmentez vos sièges d'abonnement au-dessus d'une limite de sièges spécifiée, vous devez également augmenter la limite de sièges pour qu'elle soit égale ou supérieure au nombre de sièges d'abonnement souhaité.
Utilisateurs à bord
Pour garantir la sécurité de votre organisation, Bitwarden applique un processus en 3 étapes pour intégrer un nouveau membre, inviter → accepter → confirmer.
tip
Ce document couvre le flux d'intégration manuel pour ajouter des utilisateurs aux organisations Bitwarden, cependant Bitwarden propose deux méthodes pour la provision automatique des utilisateurs et des groupes :
Les organisations d'Entreprise peuvent utiliser les intégrations SCIM pour Azure AD, Okta, OneLogin, et JumpCloud.
Les organisations d'Équipes et d'Entreprise peuvent utiliser Directory Connector pour Active Directory/LDAP, Azure AD, Google Workspace, Okta, et OneLogin.
Inviter
tip
Pour les organisations de l'Entreprise, nous recommandons de configurer les politiques de sécurité de l'entreprise avant d'inviter les utilisateurs pour garantir la conformité dès l'entrée dans votre organisation.
Pour inviter des utilisateurs à votre organisation:
Connectez-vous à l'application web Bitwarden et ouvrez la console Admin à l'aide du sélecteur de produit ():

commutateur-de-produit Naviguez vers Membres et sélectionnez le bouton Inviter Utilisateur :

Inviter les membres Sur le panneau Inviter un utilisateur :
Entrez l'adresse de courriel où les nouveaux utilisateurs devraient recevoir des invitations. Vous pouvez ajouter jusqu'à 20 utilisateurs à la fois en séparant les adresses de courriel par des virgules.
Sélectionnez le rôle de membre à appliquer aux nouveaux utilisateurs. Le rôle du membre déterminera quelles autorisations ces utilisateurs auront à un niveau organisationnel.
Dans l'onglet Groupes, sélectionnez à quels groupes ajouter cet utilisateur.
Dans l'onglet Collections, sélectionnez les collectes pour donner à cet utilisateur l'accès et quelles autorisations ils devraient avoir pour chaque collection.
Cliquez sur Enregistrer pour inviter les utilisateurs désignés à votre organisation.
note
Les invitations expirent après 5 jours, après quoi l'utilisateur devra être à nouveau invité. Réinvitez les utilisateurs en masse en sélectionnant chaque utilisateur et en utilisant les options du menu pour Renvoyer les invitations:
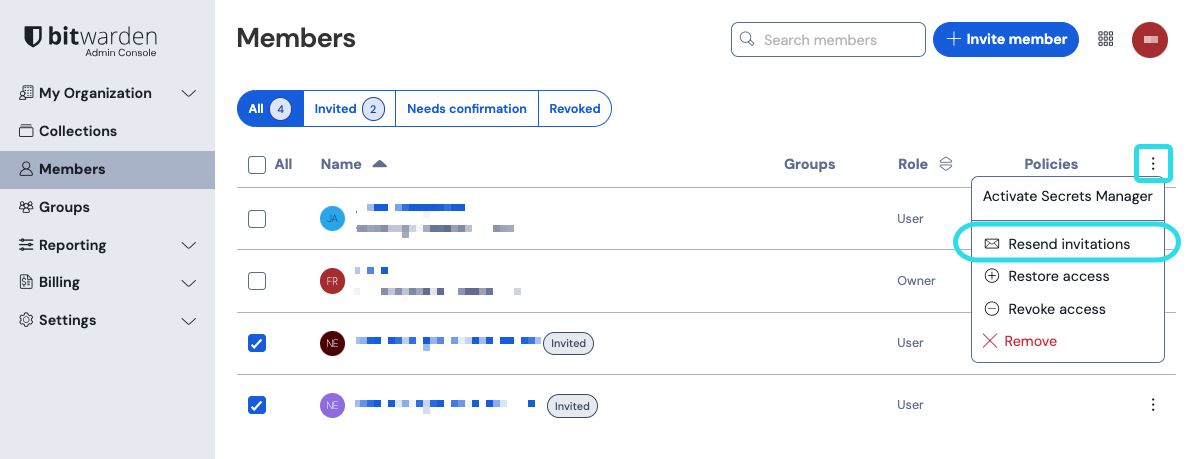
Si vous auto-hébergez Bitwarden, vous pouvez configurer la période d'expiration de l'invitation en utilisant une variable d'environnement.
Accepter
Les utilisateurs invités recevront un courriel de Bitwarden les invitant à rejoindre l'organisation. En cliquant sur le lien dans le courriel, l'application web Bitwarden s'ouvrira, où l'utilisateur peut se connecter ou créer un compte pour accepter l'invitation:
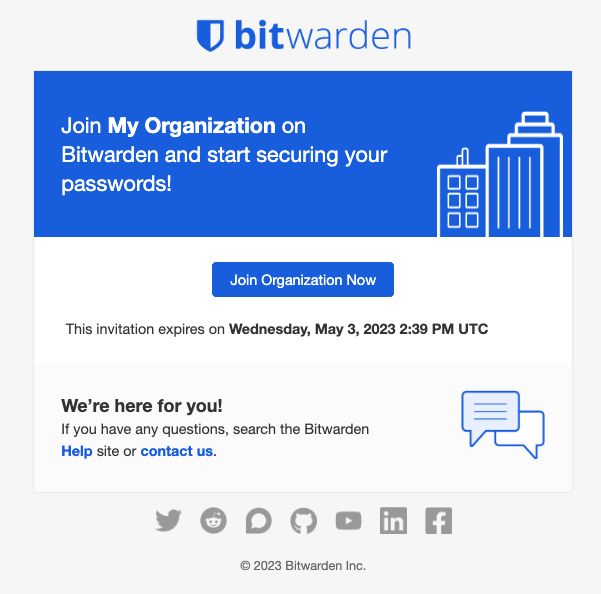
Lorsque vous acceptez une invitation, vous serez informé que vous pouvez accéder à l'organisation une fois confirmé. De plus, les membres de l'organisation auront leur courriel vérifié automatiquement lorsqu'ils acceptent une invitation.
Confirmer
tip
La procédure en 3 étapes inviter → accepter → confirmer est conçue pour faciliter le partage sécurisé entre les organisations et les utilisateurs en maintenant un cryptage de bout en bout. En savoir plus.
Pour confirmer les invitations acceptées dans votre organisation :
Connectez-vous à l'application web Bitwarden et ouvrez la console Admin à l'aide du sélecteur de produit ():

commutateur-de-produit Naviguez vers Membres.
Sélectionnez n'importe quel utilisateur
Acceptéet utilisez le menu d'options pour Confirmer la sélection:
Confirmer les membres acceptés Vérifiez que la phrase d'empreinte sur votre écran correspond à celle que votre nouveau membre peut trouver dans Paramètres → Mon compte :

Exemple de phrase d'empreinte
Chaque phrase d'empreinte est unique à son compte, et assure une dernière couche de supervision pour ajouter en toute sécurité les utilisateurs. S'ils correspondent, sélectionnez Soumettre.
note
Si Ne jamais demander de vérifier les phrases d'empreinte a été activé, la vérification de la phrase d'empreinte peut être réactivée en effaçant le cache et les cookies du navigateur.
Désactiver les utilisateurs
warning
Pour ces comptes qui n'ont pas de mot de passe principal à la suite de SSO avec des appareils de confiance, les retirer de votre organisation ou révoquer leur accès coupera tout accès à leur compte Bitwarden à moins que :
Vous leur attribuez un mot de passe principal en utilisant la récupération de compte au préalable.
L'utilisateur se connecte au moins une fois après la récupération du compte afin de terminer complètement le processus de récupération du compte.
Pour supprimer des utilisateurs de votre organisation :
Connectez-vous à l'application web Bitwarden et ouvrez la console Admin à l'aide du sélecteur de produit ():

commutateur-de-produit Naviguez vers Membres.
Sélectionnez les utilisateurs que vous souhaitez supprimer de l'organisation et utilisez le menu Options pour Supprimer :
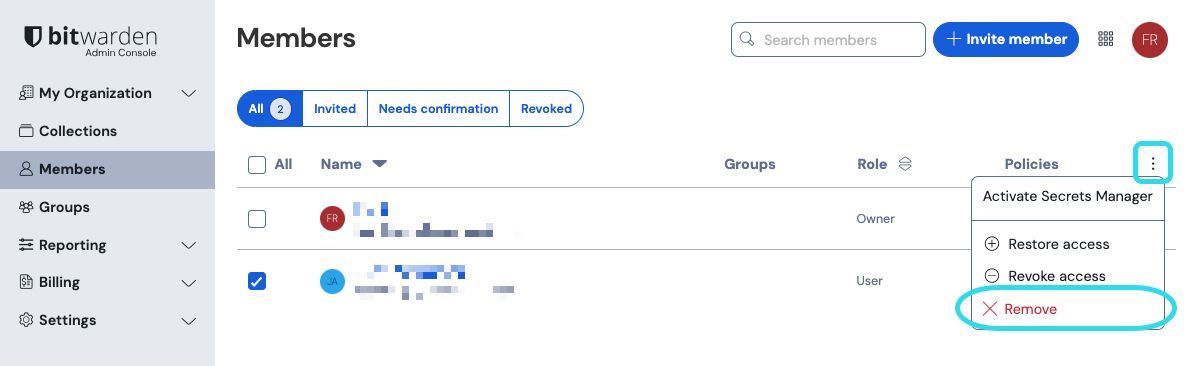
tip
Les appareils hors ligne mettent en cache une copie en lecture seule des données du coffre, y compris les données du coffre organisationnel. Si vous prévoyez une exploitation malveillante de cela, les identifiants auxquels le membre avait accès devraient être mis à jour lorsque vous le retirez de l'organisation.
Supprimer les comptes utilisateurs
Supprimer un utilisateur de votre organisation ne supprime pas leur compte Bitwarden. Lorsqu'un utilisateur est supprimé, il ne peut plus accéder à l'organisation ou à tout élément et collection partagés, cependant, il pourra toujours se connecter à Bitwarden en utilisant son mot de passe principal existant et accéder à tout élément individuel du coffre.
Selon les particularités de votre mise en œuvre, vous pourriez être en mesure d'utiliser l'une des méthodes suivantes pour supprimer un compte utilisateur Bitwarden qui appartient à un utilisateur déprovisionné :
Si vous auto-hébergez Bitwarden, un admin autorisé peut supprimer le compte depuis le Portail Administrateur Système.
Si le compte a une adresse de courriel
@yourcompany.comque votre entreprise contrôle, vous pouvez utiliser le processus de travail supprimer sans se connecter et confirmer la suppression dans la boîte de réception@yourcompany.com. Pour plus d'informations, voir Supprimer un Compte ou une Organisation.
Révoquer l'Accès
tip
Si votre organisation a une intégration SCIM active, l'accès des utilisateurs à votre organisation est automatiquement révoqué lorsque les utilisateurs sont suspendus ou désactivés dans votre répertoire source.
warning
Pour ces comptes qui n'ont pas de mot de passe principal à la suite de SSO avec des appareils de confiance, les retirer de votre organisation ou révoquer leur accès coupera tout accès à leur compte Bitwarden à moins que :
Vous leur attribuez un mot de passe principal en utilisant la récupération de compte au préalable.
L'utilisateur se connecte au moins une fois après la récupération du compte afin de terminer complètement le processus de récupération du compte.
Au lieu de supprimer complètement les membres, vous pouvez également révoquer temporairement l'accès à votre organisation et à ses éléments de coffre. Pour révoquer l'accès :
Dans la Console Admin, naviguez vers Membres.
Sélectionnez les membres pour lesquels vous souhaitez révoquer l'accès et utilisez le menu Options pour Révoquer l'accès :

Révoquer l'Accès
tip
Seuls les propriétaires peut révoquer et restaurer l'accès aux autres propriétaires.
Les utilisateurs dont l'accès a été révoqué sont répertoriés dans l'Révoqué onglet et vont :
Ne pas avoir accès à aucun élément de coffre d'organisation, collections, et plus encore.
Ne pas avoir la capacité d'utiliser SSO pour l'identifiant, ou Duo Organisationnel pour l'identifiant en deux étapes.
Ne pas être soumis aux politiques de sécurité de votre organisation.
Ne pas occuper un siège de licence.
Restaurer l'Accès
Pour restaurer l'accès à un utilisateur :
Dans la console Admin, naviguez vers Membres.
Ouvrez l'Révoqué membres onglet.
Sélectionnez les utilisateurs pour lesquels vous souhaitez restaurer l'accès et utilisez le menu Options pour Restaurer l'accès :

Restaurer l'Accès
Lorsque vous rétablissez l'accès à un utilisateur, il n'a pas besoin de repasser par le processus inviter → accepter → confirmer à nouveau.
Vérifier le statut 2FA de l'utilisateur
Le statut 2FA des utilisateurs peut être affiché depuis la page Membres. Si l'utilisateur a une icône , la connexion en deux étapes a été activée sur leur compte Bitwarden.