Synchroniser avec Okta
Cet article vous aidera à commencer à utiliser Directory Connector pour synchroniser les utilisateurs et les groupes de votre répertoire Okta vers votre organisation Bitwarden.
Créez un jeton API Okta
Le connecteur de répertoire nécessite une connaissance d'un jeton généré par Okta pour se connecter à votre répertoire. Suivez les étapes suivantes pour créer et obtenir un jeton API Okta à utiliser par le connecteur de répertoire :
Depuis votre console de développeur Okta (
https://yourdomain-admin.okta.com), naviguez vers Sécurité → API → Jeton.Sélectionnez le bouton Créer un jeton et donnez à votre jeton un nom spécifique à Bitwarden (par exemple,
bitwarden-dc).Copiez la valeur du jeton générée dans le presse-papiers.
warning
Your token value will not be shown again. Paste it somewhere safe to prevent it from being lost.
Connectez-vous à votre répertoire
Suivez les étapes suivantes pour configurer le connecteur de répertoire pour utiliser votre répertoire Okta :
Ouvrez l'application de bureau Directory Connector.
Naviguez vers l'onglet Paramètres.
Dans le menu déroulant Saisir, sélectionnez Okta.
Les champs disponibles dans cette section changeront en fonction du type que vous avez choisi de saisir.
Entrez votre URL d'organisation Okta dans le champ URL de l'organisation (par exemple,
https://yourdomain.okta.com).Collez la valeur du jeton API dans le champ Jeton.
Configurer les options de synchronisation
tip
When you're finished configuring, navigate to the More tab and select the Clear Sync Cache button to prevent potential conflicts with prior sync operations. For more information, see Clear Sync Cache.
Suivez les étapes suivantes pour configurer les paramètres utilisés lors de la synchronisation à l'aide de Directory Connector:
Ouvrez l'application de bureau Directory Connector.
Naviguez vers l'onglet Paramètres.
Dans la section Synchroniser, configurez les options suivantes comme vous le souhaitez :
Option | Description |
|---|---|
Intervalle | Temps entre les vérifications de synchronisation automatique (en minutes). |
Supprimer les utilisateurs désactivés lors de la synchronisation | Cochez cette case pour supprimer les utilisateurs de l'organisation Bitwarden qui ont été désactivés dans votre répertoire. |
Écraser les utilisateurs existants de l'organisation en fonction des paramètres de synchronisation actuels | Cochez cette case pour toujours effectuer une synchronisation complète et supprimer tous les utilisateurs de l'organisation Bitwarden s'ils ne sont pas dans l'ensemble des utilisateurs synchronisés. |
On s'attend à ce que plus de 2000 utilisateurs ou groupes soient synchronisés. | Cochez cette case si vous prévoyez de synchroniser 2000+ utilisateurs ou groupes. Si vous ne cochez pas cette case, Directory Connector limitera une synchronisation à 2000 utilisateurs ou groupes. |
Synchroniser les utilisateurs | Cochez cette case pour synchroniser les utilisateurs à votre organisation. |
Filtre Utilisateur | |
Synchroniser les groupes | Cochez cette case pour synchroniser les groupes à votre organisation. |
Filtre de groupe |
Spécifiez les filtres de synchronisation
Utilisez des listes séparées par des virgules pour inclure ou exclure en fonction du courriel de l'utilisateur ou du nom du groupe. De plus, les API Okta fournissent des capacités de filtrage limitées pour les utilisateurs et les groupes qui peuvent être utilisés dans les champs de filtre du connecteur de répertoire.
Consultez la documentation Okta pour plus d'informations sur l'utilisation du paramètre filtre pour les utilisateurs et les groupes.
Filtres d'utilisateur
Inclure/Exclure des utilisateurs par courriel
Pour inclure ou exclure des utilisateurs spécifiques en fonction de l'adresse de courriel :
Bashinclude:joe@example.com,bill@example.com,tom@example.com
Bashexclude:joe@example.com,bill@example.com,tom@example.com
Concaténer avec filtre
Pour concaténer un filtre utilisateur avec le paramètre filtre, utilisez un pipe (|) :
Bashinclude:john@example.com,bill@example.com|profile.firstName eq "John"Bashexclude:john@example.com,bill@example.com|profile.firstName eq "John"Utilisez uniquement filtre
Pour utiliser uniquement le paramètre filtre, préfixez la requête avec un pipe (|) :
Bash|profile.lastName eq "Smith"Filtres de groupe
note
Syncing nested groups is not supported by Okta.
Inclure/Exclure des groupes
Pour inclure ou exclure des groupes par nom :
Bashinclude:Group A,Group B
Bashexclude:Group A,Group B
Concaténer avec filtre
Pour concaténer un filtre de groupe avec le paramètre filtre, utilisez un pipe (|):
Bashinclude:Group A|type eq "APP_GROUP"Bashexclude:Group A|type eq "APP_GROUP"Utilisez uniquement filtre
Pour utiliser uniquement le paramètre filtre, préfixez la requête avec un pipe (|) :
Bash|type eq "BUILT_IN"Tester la connexion
tip
Avant de tester ou d'exécuter une synchronisation, vérifiez que Directory Connector est connecté au bon serveur cloud (par exemple, US ou EU) ou au serveur auto-hébergé. Apprenez comment faire avec l'application de bureau ou le CLI.
Pour vérifier si le connecteur de répertoire se connectera avec succès à votre répertoire et renverra les utilisateurs et les groupes souhaités, naviguez vers l'onglet Dashboard et sélectionnez le bouton Test Now. Si réussi, les utilisateurs et les groupes seront imprimés dans la fenêtre du Connecteur de Répertoire selon les options de synchronisation et les filtres spécifiés :
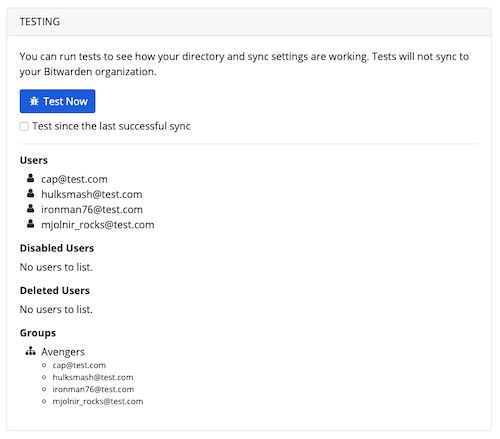
Démarrer la synchronisation automatique
Une fois que les options de synchronisation et les filtres sont configurés comme vous le souhaitez, vous pouvez commencer à synchroniser. Suivez les étapes suivantes pour commencer la synchronisation automatique avec le connecteur de répertoire :
Ouvrez l'application de bureau Directory Connector.
Naviguez vers l'onglet Tableau de bord.
Dans la section Synchroniser, sélectionnez le bouton Démarrer la synchronisation.
Vous pouvez également sélectionner le bouton Synchroniser maintenant pour exécuter une synchronisation manuelle unique.
Le connecteur de répertoire commencera à interroger votre répertoire en fonction des options de synchronisation et des filtres configurés.
Si vous quittez ou fermez l'application, la synchronisation automatique s'arrêtera. Pour garder Directory Connector en cours d'exécution en arrière-plan, minimisez l'application ou cachez-la dans la barre des tâches.
note
Si vous êtes sur le plan Teams Starter, vous êtes limité à 10 membres. Directory Connector affichera une erreur et arrêtera de synchroniser si vous essayez de synchroniser plus de 10 membres.