Implémentation SAML de OneLogin
Cet article contient de l'aide spécifique à OneLogin pour configurer l'identifiant avec SSO via SAML 2.0. Pour obtenir de l'aide pour configurer l'identifiant avec SSO pour un autre IdP, reportez-vous à Configuration SAML 2.0.
La configuration implique de travailler simultanément dans l'application web Bitwarden et le portail OneLogin. Au fur et à mesure que vous avancez, nous vous recommandons d'avoir les deux facilement disponibles et de compléter les étapes dans l'ordre où elles sont documentées.
tip
Already an SSO expert? Skip the instructions in this article and download screenshots of sample configurations to compare against your own.
Ouvrez SSO dans l'application web
Connectez-vous à l'application web Bitwarden et ouvrez la console Admin en utilisant le sélecteur de produit ():

Ouvrez l'écran Paramètres → Connexion unique de votre organisation :

Si vous ne l'avez pas déjà fait, créez un identifiant SSO unique pour votre organisation et sélectionnez SAML dans le menu déroulant Saisir. Gardez cet écran ouvert pour une référence facile.
Vous pouvez désactiver l'option Définir un ID d'entité SP unique à ce stade si vous le souhaitez. En faisant cela, votre ID d'organisation sera supprimé de la valeur de votre ID d'entité SP, cependant dans presque tous les cas, il est recommandé de laisser cette option activée.
tip
Il existe des options alternatives de décryptage des membres. Apprenez comment commencer à utiliser SSO avec des appareils de confiance ou Key Connector.
Créez une application OneLogin
Dans le portail OneLogin, naviguez vers l'écran Applications et sélectionnez le bouton Ajouter une application :
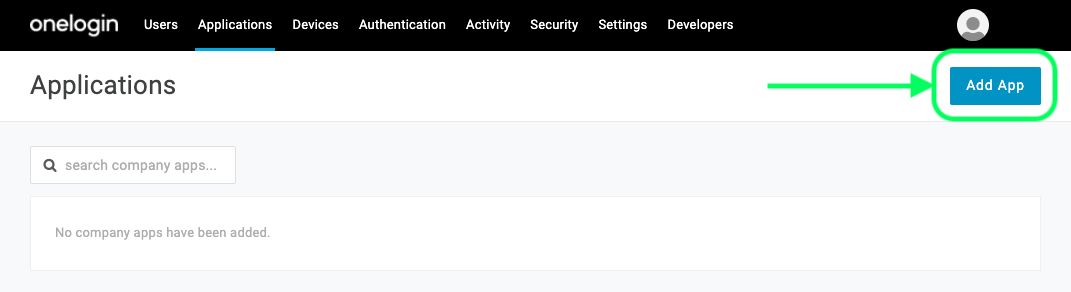
Dans la barre de recherche, saisissez saml test connector et sélectionnez l'application SAML Test Connector (Advanced) :
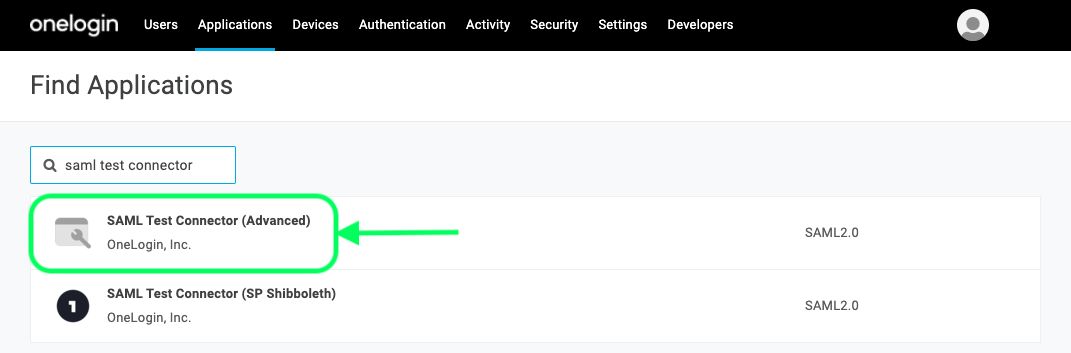
Donnez à votre application un Nom d'affichage spécifique à Bitwarden et sélectionnez le bouton Enregistrer.
Configuration
Sélectionnez Configuration dans la navigation à gauche et configurez les informations suivantes, dont certaines que vous devrez récupérer à partir de l'écran de connexion unique :
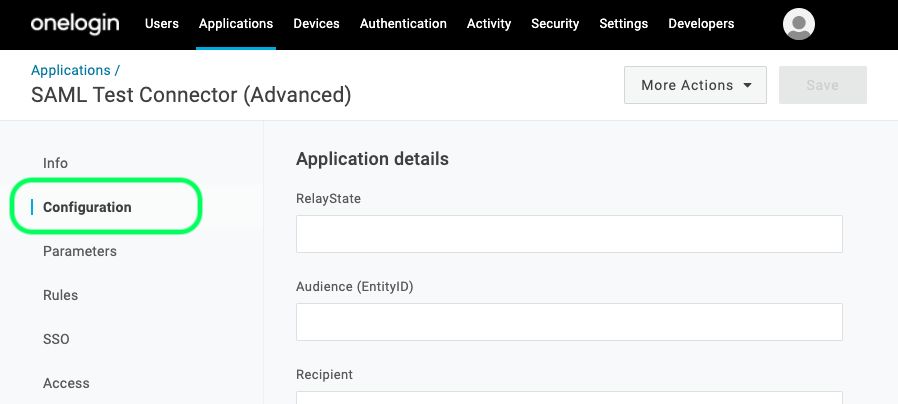
Paramètres de l'application | Description |
|---|---|
Audience (EntityID) | Définissez ce champ sur l'ID d'entité SP pré-généré. Cette valeur générée automatiquement peut être copiée à partir de l'écran Paramètres → Connexion unique de votre organisation et variera en fonction de votre configuration. |
Destinataire | Définissez ce champ sur le même ID d'entité SP pré-généré utilisé pour le paramètre Audience (ID d'entité). |
Validateur d'URL ACS (Consommateur) | Malgré le fait d'être marqué Requis par OneLogin, vous n'avez pas réellement besoin de saisir des informations dans ce champ pour intégrer avec Bitwarden. Passez au champ suivant, URL ACS (Consommateur). |
URL (Consommateur) ACS | Définissez ce champ sur l'URL du Service de Consommation d'Assertion (ACS) pré-généré. Cette valeur générée automatiquement peut être copiée à partir de l'écran Paramètres → Connexion unique de votre organisation et variera en fonction de votre configuration. |
Initiateur SAML | Sélectionnez Fournisseur de Service. La connexion avec SSO ne prend pas en charge actuellement les assertions SAML initiées par IdP. |
Format de nameID SAML | Définissez ce champ sur le Format NameID SAML que vous souhaitez utiliser pour les assertions SAML. |
Élément de signature SAML | Par défaut, OneLogin signera la réponse SAML. Vous pouvez régler cela sur Assertion ou Les deux |
Sélectionnez le bouton Enregistrer pour terminer vos paramètres de configuration.
Paramètres
Sélectionnez Paramètres dans la navigation à gauche et utilisez l'icône Ajouter pour créer les paramètres personnalisés suivants:
Nom du champ | Valeur |
|---|---|
courriel | Courriel |
prénom | Prénom |
nom de famille | Nom de famille |
Sélectionnez le bouton Enregistrer pour terminer vos paramètres personnalisés.
SSO
Sélectionnez SSO dans la navigation à gauche et complétez ce qui suit:
Sélectionnez le lien Afficher les détails sous votre certificat X.509 :

View your Cert Sur l'écran du Certificat, téléchargez ou copiez votre Certificat X.509 PEM, car vous devrez l'utiliser plus tard. Une fois copié, revenez à l'écran principal de SSO.
Définissez votre Algorithme de Signature SAML.
Prenez note de votre URL de l'émetteur et de votre Point de terminaison SAML 2.0 (HTTP). Vous aurez besoin d'utiliser ces valeurs sous peu.
Accès
Sélectionnez Accès dans la navigation à gauche. Dans la section Rôles, attribuez l'accès à l'application à tous les rôles que vous souhaitez pouvoir utiliser Bitwarden. La plupart des implémentations créent un rôle spécifique à Bitwarden et choisissent plutôt d'attribuer en fonction d'un attrape-tout (par exemple, Par défaut) ou en fonction des rôles préexistants.

Retour à l'application web
À ce stade, vous avez configuré tout ce dont vous avez besoin dans le contexte du portail OneLogin. Retournez à l'application web Bitwarden pour terminer la configuration.
L'écran de connexion unique sépare la configuration en deux sections :
La configuration du fournisseur de services SAML déterminera le format des requêtes SAML.
La configuration du fournisseur d'identité SAML déterminera le format attendu pour les réponses SAML.
Configuration du fournisseur de services
Configurez les champs suivants en fonction des choix sélectionnés dans le portail OneLogin lors de la création de l'application :
Champ | Description |
|---|---|
Format d'identifiant de nom | Définissez ce champ sur ce que vous avez sélectionné pour le champ Format du nomID SAML de OneLogin lors de la configuration de l'application. |
Algorithme de Signature Sortant | Algorithme utilisé pour signer les requêtes SAML, par défaut |
Comportement de signature | Si/quand les demandes SAML seront signées. Par défaut, OneLogin n'exigera pas que les demandes soient signées. |
Algorithme de Signature Minimum Entrant | Définissez ce champ sur ce que vous avez sélectionné pour l'Algorithme de Signature SAML pendant la configuration de l'application |
Voulez-vous des affirmations signées | Cochez cette case si vous avez défini l'élément de signature SAML dans OneLogin sur Assertion ou Les deux pendant la configuration de l'application. |
Valider les Certificats | Cochez cette case lorsque vous utilisez des certificats fiables et valides de votre IdP via une CA de confiance. Les certificats auto-signés peuvent échouer à moins que des chaînes de confiance appropriées ne soient configurées dans l'identifiant Bitwarden avec l'image docker SSO. |
Lorsque vous avez terminé avec la configuration du fournisseur de services, Enregistrez votre travail.
Configuration du fournisseur d'Identité
La configuration du fournisseur d'Identité nécessitera souvent que vous vous référiez au Portail OneLogin pour récupérer les valeurs de l'application :
Champ | Description |
|---|---|
ID de l'entité | Entrez votre URL de l'émetteur OneLogin, qui peut être récupérée depuis l'écran SSO de l'application OneLogin. Ce champ est sensible à la casse. |
Type de Reliure | Définir sur HTTP Post (comme indiqué dans le point de terminaison SAML 2.0 (HTTP)). |
URL du service de connexion unique | Entrez votre Point de terminaison SAML 2.0 (HTTP) OneLogin, qui peut être récupéré depuis l'écran SSO de l'application OneLogin. |
URL du service de déconnexion unique | Connectez-vous avec SSO actuellement ne prend pas en charge SLO. Cette option est prévue pour un développement futur, cependant vous pouvez la pré-configurer si vous le souhaitez. |
Certificat Public X509 | Collez le Certificat X.509 récupéré, en supprimant
et |
Algorithme de Signature Sortant | Sélectionnez l'algorithme de signature SAML sélectionné dans la section de configuration OneLogin SSO. |
Désactiver les demandes de déconnexion sortantes | La connexion avec SSO ne prend actuellement pas en charge SLO. Cette option est prévue pour un développement futur. |
Voulez-vous que les demandes d'authentification soient signées | Que OneLogin s'attend à ce que les demandes SAML soient signées. |
note
Lors de la complétion du certificat X509, prenez note de la date d'expiration. Les certificats devront être renouvelés afin d'éviter toute interruption de service pour les utilisateurs finaux de SSO. Si un certificat a expiré, les comptes Admin et Propriétaire pourront toujours se connecter avec l'adresse de courriel et le mot de passe principal.
Lorsque vous avez terminé avec la configuration du fournisseur d'identité, Enregistrez votre travail.
tip
Vous pouvez exiger que les utilisateurs se connectent avec SSO en activant la politique d'authentification à connexion unique. Veuillez noter que cela nécessitera également l'activation de la politique de sécurité de l'organisation unique. En savoir plus.
Testez la configuration
Une fois votre configuration terminée, testez-la en vous rendant sur https://vault.bitwarden.com, en entrant votre adresse de courriel, en sélectionnant Continuer, et en sélectionnant le bouton Connexion unique de l'Entreprise :

Entrez l'identifiant de l'organisation configuré et sélectionnez Se connecter. Si votre mise en œuvre est correctement configurée, vous serez redirigé vers l'écran d'identifiant OneLogin :
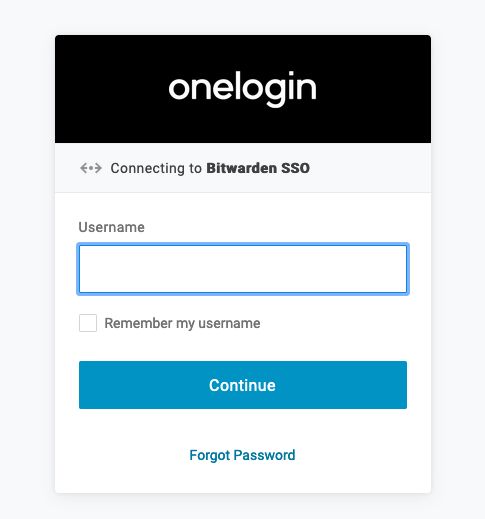
Après vous être authentifié avec vos identifiants OneLogin, entrez votre mot de passe principal Bitwarden pour déchiffrer votre coffre !
note
Bitwarden ne prend pas en charge les réponses non sollicitées, donc l'initiation de l'identifiant à partir de votre IdP entraînera une erreur. Le flux d'identifiant SSO doit être initié à partir de Bitwarden.