Synchroniser avec Google Workspace
Cet article vous aidera à commencer à utiliser Directory Connector pour synchroniser les utilisateurs et les groupes de votre répertoire Google Workspace (anciennement "G Suite") avec votre organisation Bitwarden.
Configuration de Google Workspace
Pour configurer la synchronisation de l'annuaire avec Google Workspace (anciennement "G Suite"), vous aurez besoin d'accéder au Portail Admin de Google Workspace et à la Console de la Plateforme Cloud de Google. Le connecteur de répertoire nécessitera des informations obtenues à partir de ces processus pour fonctionner correctement.
Créez un projet cloud
Suivez les étapes suivantes pour créer un projet Google Cloud à utiliser pour connecter le connecteur de répertoire à votre répertoire. Si vous avez déjà un projet Google Cloud disponible, passez à Activer Admin SDK :
Dans la Console GCP, sélectionnez le bouton Créer un projet.
Entrez un nom spécifique à Bitwarden pour le projet (par exemple,
bitwarden-dc-project) et sélectionnez le bouton Créer.
Activer Admin SDK
Suivez les étapes suivantes pour activer l'API SDK Admin, à laquelle le connecteur de répertoire fera des demandes :
Dans la Console GCP, sélectionnez le projet créé ou préexistant.
Dans la navigation à gauche, sélectionnez APIs & Services → Bibliothèque.
Dans la boîte de recherche, entrez
Admin SDKet ouvrez le service Admin SDK API.Sélectionnez le bouton Activer.
Créer un compte de service
Suivez les étapes suivantes pour créer un compte de service à utiliser lors des appels API :
Dans la Console GCP, sélectionnez le projet créé ou préexistant.
Dans la navigation à gauche, sélectionnez APIs & Services → Identifiants.
Sélectionnez le bouton Créer des identifiants, et sélectionnez Compte de service dans le menu déroulant.
Remplissez la section Détails du compte de service, et sélectionnez le bouton Créer.
Dans la section Accorder à ce compte de service l'accès au projet, sélectionnez Projet → Propriétaire dans le menu déroulant Rôle et sélectionnez le bouton Continuer.
Sélectionnez le bouton Terminé.
Obtenez les informations d'identification du compte de service
Suivez les étapes suivantes pour obtenir les autorisations appropriées pour le compte de service créé :
Dans la Console GCP, sélectionnez le projet créé ou préexistant.
Dans la navigation à gauche, sélectionnez IAM & Admin → Comptes de Service.
Sélectionnez le compte de service créé.
Sur la page Détails du Compte de Service, sélectionnez le bouton Ajouter Clé et sélectionnez Créer nouvelle clé dans le menu déroulant.
Sélectionnez le type de clé JSON et sélectionnez le bouton Créer pour télécharger une clé au format JSON sur votre machine locale.
Retournez sur la page de détails de votre compte de service, sélectionnez le menu déroulant Afficher la délégation à l'échelle du domaine.
Suivez ces étapes pour activer l'autorité déléguée à l'échelle du domaine.
Entrez un Nom de produit pour l'écran de consentement.
Sélectionnez Enregistrer.
Autoriser l'accès en lecture à Google Workspace
Suivez les étapes suivantes pour autoriser le client à lire votre répertoire :
Ouvrez le Portail Admin de Google.
Dans la navigation à gauche, sélectionnez Sécurité → Contrôles API.
Sélectionnez le bouton Gérer la délégation à l'échelle du domaine.
Sélectionnez le bouton Ajouter nouveau.
Dans le champ ID du client, collez l'ID du client créé.
Pour récupérer l'ID de client créé, ouvrez la Console GCP et naviguez vers API & Services → Identifiants.
Dans le champ des portées OAuth, collez la valeur suivante pour n'accorder qu'un accès en lecture seule :
Bashhttps://www.googleapis.com/auth/admin.directory.user.readonly,https://www.googleapis.com/auth/admin.directory.group.readonly,https://www.googleapis.com/auth/admin.directory.group.member.readonlySélectionnez le bouton Autoriser.
Connectez-vous à votre répertoire
Suivez les étapes suivantes pour configurer le connecteur de répertoire pour utiliser votre répertoire Google :
Ouvrez l'application de bureau Directory Connector.
Naviguez vers l'onglet Paramètres.
Dans le menu déroulant Saisir, sélectionnez G Suite (Google).
Les champs disponibles dans cette section changeront en fonction du type que vous avez choisi de saisir.
Entrez le Domaine de votre compte Google.
Entrez l'adresse de courriel d'un Utilisateur Admin avec un accès complet à votre répertoire Google.
Si vous en avez un, entrez l'ID Client de votre répertoire. De nombreux utilisateurs n'auront pas ou ne seront pas obligés de saisir un identifiant client.
Sélectionnez le bouton Choisir un fichier et sélectionnez la clé JSON téléchargée.
Configurer les options de synchronisation
tip
Lorsque vous avez terminé la configuration, naviguez vers l'onglet Plus et sélectionnez le bouton Effacer le cache de synchronisation pour éviter d'éventuels conflits avec les opérations de synchronisation précédentes. Pour plus d'informations, consultez Vider le cache de synchronisation.
Suivez les étapes suivantes pour configurer les paramètres utilisés lors de la synchronisation à l'aide de Directory Connector:
Ouvrez l'application de bureau Directory Connector.
Naviguez vers l'onglet Paramètres.
Dans la section Synchroniser, configurez les options suivantes comme vous le souhaitez :
Option | Description |
|---|---|
Intervalle | Temps entre les vérifications de synchronisation automatique (en minutes). |
Supprimer les utilisateurs désactivés lors de la synchronisation | Cochez cette case pour supprimer les utilisateurs de l'organisation Bitwarden qui ont été désactivés dans votre répertoire. |
Écraser les utilisateurs existants de l'organisation en fonction des paramètres de synchronisation actuels | Cochez cette case pour toujours effectuer une synchronisation complète et supprimer tous les utilisateurs de l'organisation Bitwarden s'ils ne sont pas dans l'ensemble des utilisateurs synchronisés. |
On s'attend à ce que plus de 2000 utilisateurs ou groupes soient synchronisés. | Cochez cette case si vous prévoyez de synchroniser 2000+ utilisateurs ou groupes. Si vous ne cochez pas cette case, Directory Connector limitera une synchronisation à 2000 utilisateurs ou groupes. |
Synchroniser les utilisateurs | Cochez cette case pour synchroniser les utilisateurs à votre organisation. |
Filtre Utilisateur | |
Synchroniser les groupes | Cochez cette case pour synchroniser les groupes à votre organisation. |
Filtre de groupe |
Spécifiez les filtres de synchronisation
Utilisez des listes séparées par des virgules pour inclure ou exclure d'une synchronisation en fonction du courriel de l'utilisateur ou du groupe.
L'API SDK Admin offre des capacités de filtrage limitées pour les utilisateurs et les groupes avec un paramètre de requête. Pour en savoir plus :
Filtres utilisateur
Les syntaxes de filtrage suivantes doivent être utilisées dans le champ Filtre Utilisateur :
Inclure/Exclure des utilisateurs par courriel
Pour inclure ou exclure des utilisateurs spécifiques d'une synchronisation basée sur l'adresse de courriel :
Bashinclude:joe@example.com,bill@example.com,tom@example.com
Bashexclude:joe@example.com,bill@example,tom@example.com
Concaténer avec requête
Pour concaténer un filtre utilisateur avec le paramètre query, utilisez un pipe (|) :
Bashinclude:john@example.com|orgUnitPath=/Engineering orgTitle:Manager
Bashexclude:bill@example.com|orgUnitPath=/Engineering orgTitle:Manager
Utilisez uniquement requête
Pour utiliser uniquement le paramètre query, préfixez la requête avec un pipe (|) :
Bash|orgUnitPath=/Engineering orgTitle:Manager
Filtres de groupe
note
La synchronisation des groupes imbriqués n'est pas prise en charge par Google Workspace.
Les syntaxes de filtrage suivantes doivent être utilisées dans le champ Filtre de Groupe :
Inclure/Exclure des groupes
Pour inclure ou exclure des groupes d'une synchronisation basée sur le Nom du Groupe :
Bashinclude:Group A,Group B
Bashexclude:Group A,Group B
Inclure des groupes avec joker
Bash|name:*engineering*
Les caractères génériques * sont pris en charge des deux côtés du paramètre de recherche. De plus, la recherche n'est pas sensible à la casse.
Concaténer avec requête
Pour concaténer un filtre de groupe avec le paramètre query, utilisez un pipe (|):
Bashexclude:Group A|memberKey:user@company
Bashexclude:Group B|email:admin*
Utilisez uniquement requête
Pour utiliser uniquement le paramètre query, préfixez la requête avec un pipe (|) :
Bash|memberKey=user@company.com
Testez une synchronisation
tip
Avant de tester ou d'exécuter une synchronisation, vérifiez que Directory Connector est connecté au bon serveur cloud (par exemple, US ou EU) ou au serveur auto-hébergé. Apprenez comment faire avec l'application de bureau ou le CLI.
Pour vérifier si le connecteur de répertoire se connectera avec succès à votre répertoire et renverra les utilisateurs et les groupes souhaités, naviguez vers l'onglet Tableau de bord et sélectionnez le bouton Tester maintenant. Si réussi, les utilisateurs et les groupes seront imprimés dans la fenêtre du Connecteur de Répertoire selon les options de synchronisation et les filtres spécifiés :
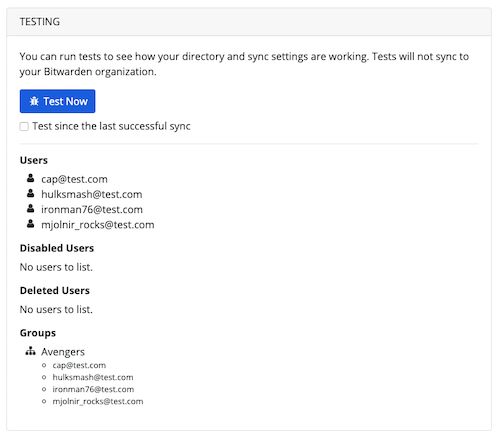
Démarrer la synchronisation automatique
Une fois que les options de synchronisation et les filtres sont configurés et testés, vous pouvez commencer à synchroniser. Suivez les étapes suivantes pour commencer la synchronisation automatique avec le connecteur de répertoire:
Ouvrez l'application de bureau Directory Connector.
Naviguez vers l'onglet Tableau de bord.
Dans la section Synchroniser, sélectionnez le bouton Démarrer la synchronisation.
Vous pouvez également sélectionner le bouton Synchroniser maintenant pour exécuter une synchronisation manuelle unique.
Le connecteur de répertoire commencera à interroger votre répertoire en fonction des options de synchronisation et des filtres configurés.
Si vous quittez ou fermez l'application, la synchronisation automatique s'arrêtera. Pour garder Directory Connector en fonctionnement en arrière-plan, minimisez l'application ou cachez-la dans la barre des tâches.
note
Si vous êtes sur le plan Teams Starter, vous êtes limité à 10 membres. Directory Connector affichera une erreur et arrêtera de synchroniser si vous essayez de synchroniser plus de 10 membres.