- Blog
- Bitwarden自動入力機能の使い方
Some people worry that using a password manager might be complex. Truth be told, most password managers are just as easy to use as standard applications. The only difference is that, by using a password manager, you change steps for what is normally a habitual pattern of behavior. Instead of having your web browser save your login credentials (which you should never do), you type your username, open your password manager, unlock the vault, locate the entry for that website, app, or service, copy the password from the app, and paste it into the password field.
Sure, that might be more steps than you're used to taking, although likely easier than grabbing a notebook or sticky note. Yet the security gained is invaluable.
However, it doesn't have to be such a challenge. In fact, Bitwarden includes an autofill feature in both the web browser extension and the mobile app that can help make your life considerably easier. There is one small trick to using autofill in the web browser and I'm going to show you how it works.
パスワードマネージャーを使うのは複雑なのではと心配される方もいます。しかし実は、ほとんどのパスワードマネージャーは、標準的なアプリケーションと同様に簡単に利用することができます。ただし、パスワードマネージャーを使うことで、通常の習慣化された行動パターンの手順を少し変えるという違いがあります。ウェブブラウザにログイン情報を保存させる代わりに(これは絶対にやってはいけません)、ユーザー名を入力し、パスワードマネージャーを開いて保管庫の鍵を開け、そのウェブサイト、アプリ、サービスの項目を探し、アプリからパスワードをコピーして、パスワードフィールドに貼り付けるのです。
もちろんノートや付箋紙を手に取るよりは簡単ですが、それでも少し手間がかかるように聞こえます。それでも引き換えるに得られるセキュリティ上のメリットは計り知れません。
しかし、難しく考える必要はありません。実際、Bitwardenにはウェブブラウザの拡張機能とモバイルアプリの両方に自動入力機能があり、デジタルライフを非常に楽なものにしてくれます。ウェブブラウザで自動入力を使うには1つだけ小さなコツがあるので、その方法を紹介します。
準備するもの
必要なものは、Bitwardenアカウント、自分のパスワード保管庫へのアクセス、そして普段ご利用のウェブブラウザ向けBitwardenブラウザ拡張機能(Google Chrome、Mozilla Firefox、Opera、Microsoft Edge、Safari、Brave、Vivaldi、Torで利用できます)だけです。必要なものはこれだけです。さっそく使ってみましょう。
自動入力エントリーを作成する
トリックはこうです。あなたはおそらく、URI(Uniform Resource Identifiers)のフォーマットを取るさまざまなソースからBitwardenの保管庫にアイテムを追加してきたと思います。問題は、モバイルデバイスからアイテムを保存する場合、ブラウザの拡張機能により、自動入力として機能しないことです。例えば、Androidの場合、URIは次のようになります。
androidapp://com.citibank.ecommerce.mobile
ウェブブラウザの拡張機能は、そのアドレスで何をすればよいのか認識することができません。そして、そのアイテムからいつでも認証情報をコピー&ペーストできるとしても、それは自動入力ではありません。また、その自動入力情報はモバイルデバイスで機能するため、デスクトップ用の適切なアイテムを反映させるために編集するのは好ましくありません。どうすればいいのでしょうか?
そのアイテムに対して、新しいUniform Resource Identifierを作成します。
自動入力がきちんと機能しているウェブサイトにアクセスすると、Bitwardenのウェブブラウザ拡張機能のアイコンに数字が表示されます(図1)。

アイコンに数字が表示されない場合は、自動入力できるIDとパスワードはありません。まず、そのアイテムが別のURIの下にあるかどうかを検索することができます。もしそうなら、そのアイテムに別のURIを追加することができます。アイテムが全くない場合は、Bitwardenのアイコンをクリックし、ポップアップウィンドウから+ボタンを押して「ログイン情報の追加」をクリックします(図2)。
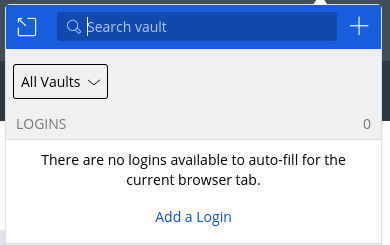
そして、そのサイトの新しいエントリーを作成し、URIとして実際のURLを使用することを確認します(図3)。
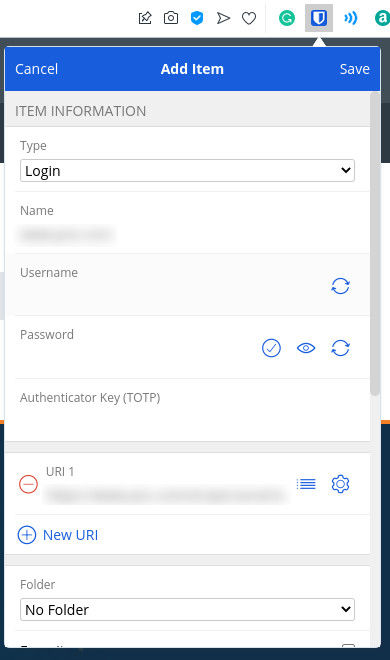
URL、ユーザー名、パスワードを追加したら、[保存]をクリックします。ブラウザで当該サイトを再読み込みすると、Bitwardenのアイコンに数字の"1"が表示されるはずです。アイコンをクリックし、サイトのアイテムをクリックすると(図4)、ログイン情報が自動入力されます。
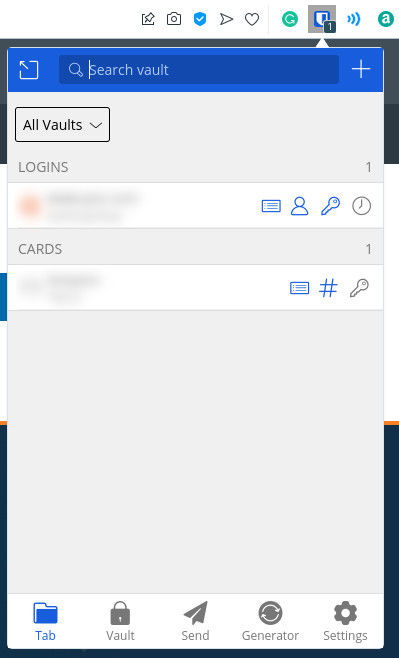
注意する点
ここで、自動入力およびブラウザ拡張機能を使用する際の一般的な注意点を説明します。デフォルトでは、Bitwardenの保管庫は、Webブラウザを閉じたときにのみロックされます。もし、あなたがコンピューターから離れ、デスクトップのロックに失敗したらどうしますか?その隙をついて、誰かがオートフィルを使い、あなたのサイトやサービスに素早くログインすることができるのです。
これを避けるには、拡張機能を開き、ポップアップの右下にある「設定」の歯車アイコンをクリックし、「セキュリティ」セクションの一番上にある「保管庫のタイムアウト」から制限時間を短く変更することが推奨されます(図5)。
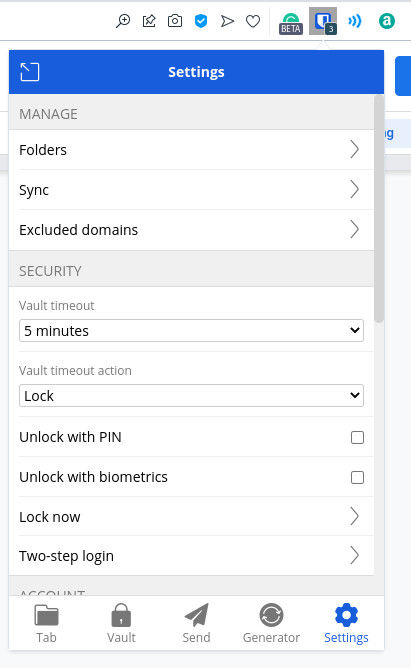
自動入力を利用することで、Bitwardenをより効率的に使用することができます。これまでコピー&ペーストで行っていたIDとパスワードの入力が、ワンクリックで行えるようになります。
Bitwardenを始める
Bitwardenのパスワードマネージャーの便利さを体験する準備はできましたか?Bitwardenのパスワードマネージャーの便利さを体験する準備はできましたか?個人向けの無料アカウントを作成、または企業向けの7日間無料トライアルを開始し、チームのパスワードを守ることができます。
本記事の著者について
Jack Wallenは、受賞歴のある作家であり、オープンソース技術の熱心なサポーターでもあります。1990年代からTechRepublic、CNET、ZDNet、The New Stack、Tech Targetなどの出版物でオープンソース、Linux、セキュリティなどについて寄稿しており、さらに50以上の小説を執筆しています。