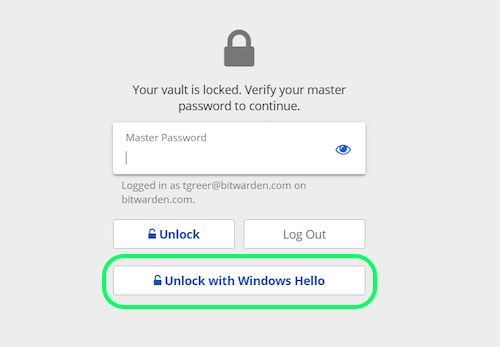生体認証でロック解除
Bitwardenは、保管庫をロック解除する方法として生体認証を受け入れるように設定できます。
生体認証は、保管庫をロック解除するためだけに使用できます。マスターパスワードを使用するか、デバイスでログインする必要があります。また、有効にした2段階ログイン方法もログイン時に使用する必要があります。生体認証でのロック解除は、パスワードレスのログインを設計するための機能ではありません。違いがわからない場合は、ロック解除とログインの理解をご覧ください。
tip
生体認証の機能は、あなたのデバイスやオペレーティングシステムに組み込まれたセキュリティの一部です。Bitwardenはこの検証を行うためにネイティブAPIを活用しており、したがってBitwardenはデバイスから生体認証情報を受け取りません。
生体認証でロック解除を有効にする
Bitwardenのモバイル、デスクトップ、およびブラウザ拡張機能で、生体認証によるロック解除を有効にすることができます:
モバイル用に有効にする
生体認証によるロック解除は、Android(Google PlayまたはFDroid)では指紋認証によるロック解除または顔認証によるロック解除、iOSではTouch IDおよびFace IDを介してサポートされています。
モバイルデバイスで生体認証によるロック解除を有効にするには:
あなたのデバイスのネイティブ設定(例:iOSの 設定アプリ)で、生体認証方法がオンになっていることを確認してください。
あなたのBitwardenアプリで、 設定タブを開きます。
アカウントのセキュリティセクションを開き、有効にしたい生体認証のオプションをタップしてください。この画面で利用できるものは、あなたのデバイスのハードウェア能力と、あなたが有効にしたもの(ステップワン)によって決まります。例えば:
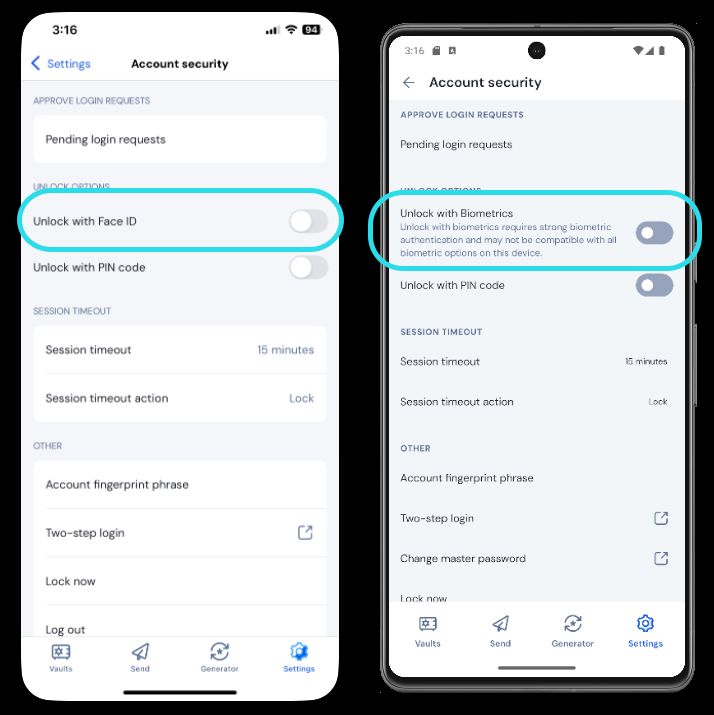
このオプションをタップすると、生体認証(例えば、顔や親指のプリント)を入力するように求められます。トグルは、生体認証でロック解除が成功したときに入力されます。
マスターパスワードの確認待ちで無効化されました
あなたのマスターパスワードの確認待ちで自動入力のための生体認証ロック解除が無効化されているというレポートのメッセージを受け取った場合:
Bitwardenで一時的に自動入力をオフにします。
Bitwardenで生体認証を再度有効にします。
Bitwardenで自動入力を再度オンにしてください。
ロック解除とログインの理解
ロック解除とログインが同じではない理由を理解するためには、Bitwardenが暗号化されていないデータをサーバーに保存しないことを覚えておくことが重要です。あなたの保管庫がロック解除済みでもログインしていない場合、保管庫のデータはサーバー上に暗号化された形式でしか存在しません。
ログイン
ログインしてBitwardenにアクセスすると、暗号化された保管庫のデータが取得され、そのデータはあなたのデバイス上でローカルに復号化されます。実際には、それは2つのことを意味します:
ログインするには常に、デバイスでログインするかマスターパスワードを使用して、保管庫のデータを復号化するために必要なアカウント暗号化キーにアクセスする必要があります。
この段階では、有効化された二段階ログイン方法も必要となります。ログインするには常にインターネットに接続する必要があります(または、自己ホスト型の場合はサーバーに接続する必要があります)。これにより、暗号化された保管庫がディスクにダウンロードされ、その後、デバイスのメモリで復号化されます。
ロック解除
ロック解除は、すでにログインしているときにのみ行うことができます。これは、上記のセクションによれば、あなたのデバイスにはディスク上に暗号化された保管庫データが保存されていることを意味します。実際には、これは2つのことを意味します:
あなたは特にマスターパスワードを必要としません。あなたのマスターパスワードは保管庫をロック解除するために使用できますが、PINコードや生体認証のような他の方法も使用できます。
note
PINまたは生体認証を設定すると、PINまたは生体認証要素から派生した新しい暗号化キーが使用されて、アカウント暗号化キーを暗号化し、ログインしているためにアクセスでき、ディスク上に
ª保存されます。ロック解除すると、保管庫はメモリ内のアカウント暗号化キーをPINまたは生体認証キーで復号化します。復号化されたアカウント暗号化キーは、メモリ内のすべての保管庫データを復号化するために使用されます。
ロック すると、復号化された保管庫のデータ全体、復号化されたアカウントの暗号化キーを含む、が削除されます。
ª- 再起動時にマスターパスワードでロックオプションを使用すると、このキーはディスクではなくメモリにのみ保存されます。インターネットに接続する必要はありません(または、自己ホスト型の場合、サーバーに接続する必要はありません)。