パスワードマネージャーデスクトップアプリ
Bitwardenのデスクトップアプリは、ブラウザから直接デスクトップに完全な保管庫体験をもたらします。デスクトップアプリは一度に最大5つのアカウントでログインすることができ、いつでも個人のアカウントと仕事のアカウントを簡単に切り替えることができます(詳細はこちら)。
私の 保管庫 表示では、所有している全てのアイテムを閲覧できます。これには、あなたがメンバーである組織が所有するアイテムも含まれます。Vaultsドロップダウンを使用して、すべての保管庫、私の保管庫、および任意の組織の保管庫内のアイテムをフィルタリングします。
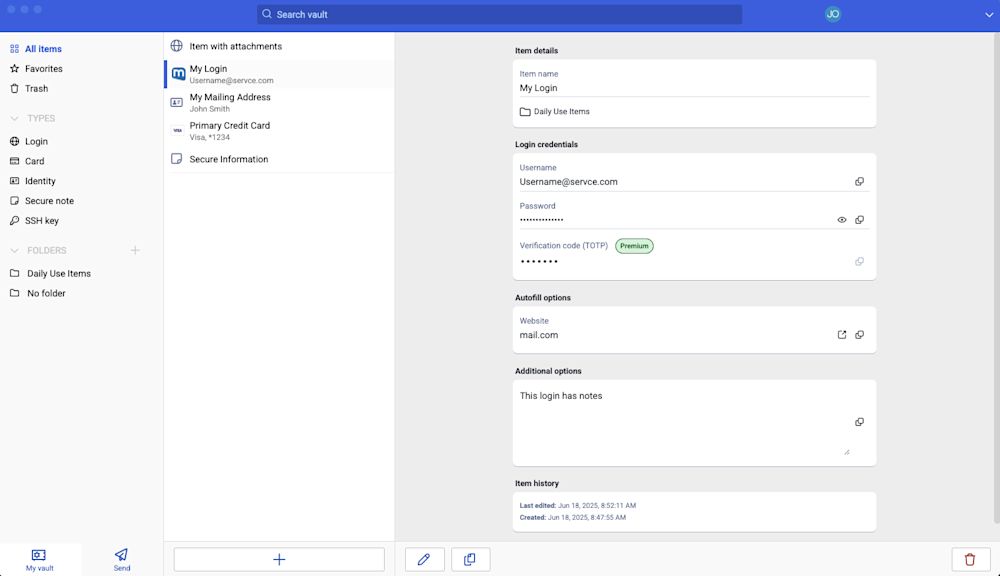
最初のステップ
デスクトップアプリの旅を始めましょう。新しいログインアイテムを保管庫に追加し、それが安全で見つけやすいことを確認しましょう。
フォルダーを作成します
フォルダは、 Vault アイテムを使用する必要があるときにいつでも見つけられるようにするための優れた方法です。フォルダーを作成するには:
デスクトップアプリの最初の列で、 追加をフォルダーの隣で選択します。
フォルダーに名前を付けてください(例:
ソーシャルメディア)そして、 保存を選択してください。
ログイン情報を追加
さあ、新しいフォルダーにログインを追加しましょう。新しいログインアイテムを作成するには:
中央の列で、 追加を選択してください。アイテムを追加するパネルが第三列に表示されます。
作成するアイテムのタイプを選択してください(この場合、ログインを選択してください)。
このログインのための基本情報を入力してください。今のうちに、アイテムを渡してください:
それを簡単に認識するための名前(例えば、
Twitterアカウント)。あなたのユーザー名。
あなたの現在のパスワード(すぐにこれを強力なものに置き換えます)。
新しいURI ボタンを選択し、アカウントにログインするURLを入力します(例:
https://twitter.com/login)。フォルダー ドロップダウンからフォルダーを選択してください。私たちが作ったばかりのソーシャルメディアのフォルダーを選んでください!
お疲れ様でした!を選択し、保存をクリックして終了します。
強力なパスワードを生成してください。
新しいログインを保存したので、パスワードを強力なものに置き換えてセキュリティを向上させましょう:
ウェブブラウザを開き、既存のユーザー名とパスワードを使用してアカウントにログインしてください。そのアカウントで、パスワードを変更することができる場所を見つけてください。
パスワードを変更するフォームで、現在のパスワードを入力します。これは、 コピーアイコンを使用してBitwardenからコピーして貼り付けることができます。
Bitwardenで、あなたのアイテムに 編集を選択してください。
パスワードボックスで、 生成を選択し、はいを確認して古いパスワードを上書きします。
これはあなたのパスワードをランダムに生成された強力なパスワードに置き換えます。Fido1234からX@Ln@x9J@&u@5n##Bに移行することで、潜在的なハッカーを立ち止まらせることができます。保存。
以前使用した コピーアイコンで新しいパスワードをコピーし、ウェブブラウザの新しいパスワードと新しいパスワードの確認フィールドに新しいパスワードを貼り付けてください。
終わったら、ウェブブラウザで保存を選択してください。
おめでとうございます!あなたのログインは、安全で簡単に使用できるようにBitwardenに保存されています!
二つ目のアカウントを追加してください
あなたは複数のBitwardenアカウントを持っていますか?たとえば、個人用と仕事用のアカウントはありますか?デスクトップアプリは一度に5つのアカウントにログインすることができます!
追加のアカウントにログインするには、デスクトップアプリの右上から現在ログインしているアカウントを選択し、 アカウントを追加:を選択してください。
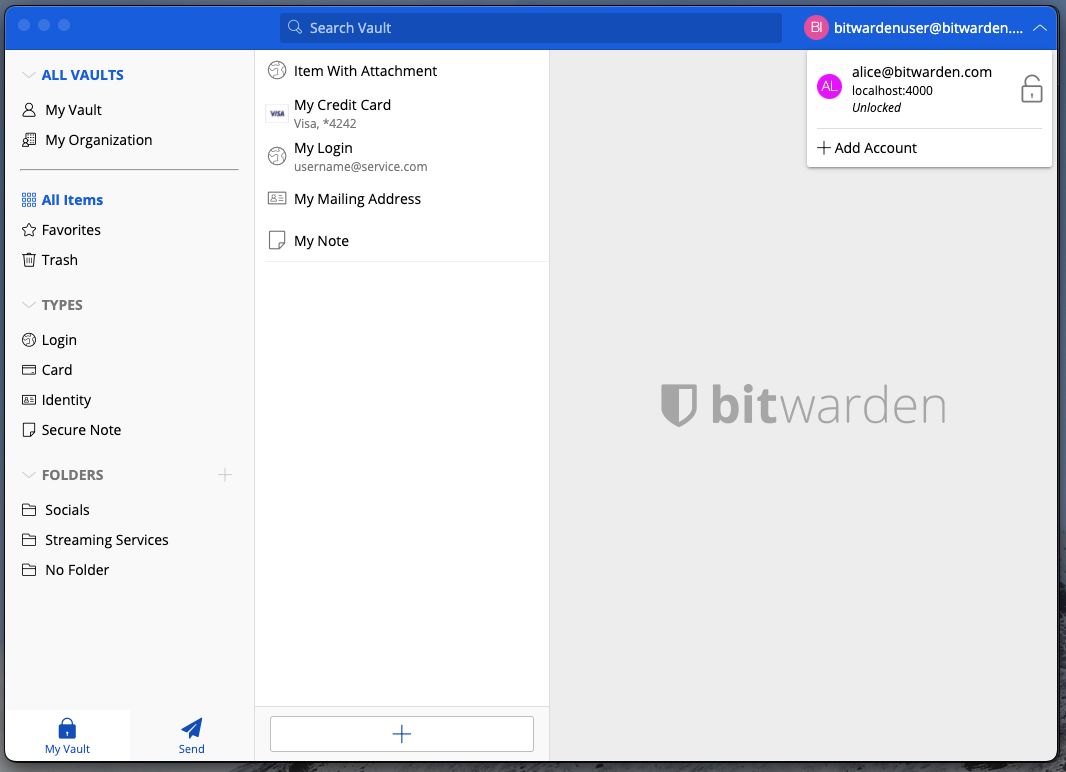
あなたが2つ目のアカウントにログインすると、同じメニューからすぐにそれらの間を切り替えることができます。これはまた、各アカウントの保管庫の現在の状態(ロックまたはロック解除済み)も表示します。これらのアカウントのうちの1つからログアウトすると、そのアカウントはこのリストから削除されます。
次のステップ
基本的なことをマスターしたので、デスクトップアプリを自分が望むようにカスタマイズすることができます。
あなたの設定を行ってください。
あなたの好みを設定するには、メニューバーからファイル → 設定を選択してください。3つのセクションに気づくでしょう。それらは、セキュリティ、プリファレンス、そしてアプリ設定です。
tip
セキュリティとプリファレンスはアクティブなアカウントに適用され、各アカウントごとに別々に設定する必要がありますが、アプリの設定はすべてのアカウントに適用されます。
生体認証でロック解除
最も人気のあるデスクトップ アプリ設定の 1 つは、生体認証によるロック解除です。これにより、PIN、顔認識、またはWindows Hello 生体認証要件を満たすその他のハードウェアを使用したWindows Helloを使用したシームレスなアクセスが可能になります。生体認証ロック解除の設定:
tip
Windowsユーザーは、デスクトップの設定でWindows Helloをオンにする前に、Microsoft Visual C++ Redistributableをインストールする必要があるかもしれません。
あなたのコンピューターでWindows Helloを有効にしてください。
セキュリティセクションでは、Windows Helloがサポートされ、コンピューターで有効になっている場合、Windows Helloでロック解除のオプションが表示されます。

Windowsのロック解除オプション 進行するには、Windows Helloでロック解除オプションを確認してください。あなたのコンピューターは、生体認証を入力するように促します。
有効にしたら、ロック解除画面でWindows Helloでロック解除ボタンを使用して保管庫をロック解除してください。
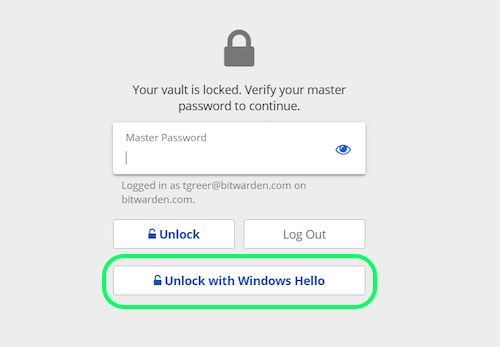
セキュリティ設定はアカウントごとに設定されるため、別のアカウントの生体認証によるロック解除を有効にしたい場合は、これらの手順を再度実行する必要があります。
Bitwardenを自動的に起動する
もう1つの便利な機能は、コンピュータを起動するたびにBitwardenを常に開始することです。これを有効にするには、アプリ設定セクションに移動し、ログイン時に自動的に開始チェックボックスをチェックしてください。
生体認証とは異なり、この設定はすべてのログイン済みアカウントに全体的に適用されます!

