パスワードマネージャー モバイルアプリ
Bitwardenのモバイルアプリは、パスワードマネージャーを持ち歩くことができます。iOS App StoreまたはGoogle Play StoreからBitwardenをダウンロードするか、任意のデバイスでget.bitwarden.comに移動してください。
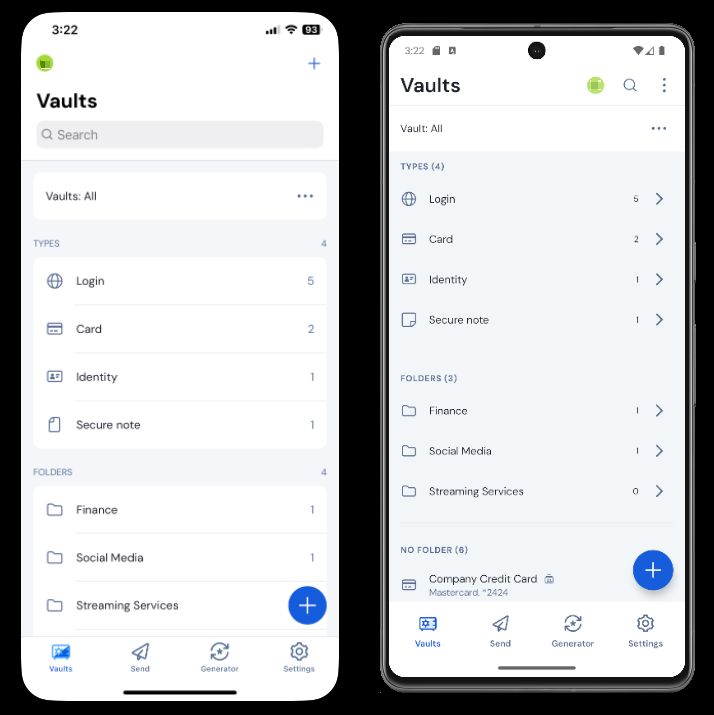
最初のステップ
あなたのBitwardenモバイルの旅を始めましょう。新しいログインアイテムを保管庫に追加し、それが安全で見つけやすいようにしましょう。
フォルダーを作成します
フォルダーは、必要なときにいつでも保管庫のアイテムを見つけられるようにするための素晴らしい方法です。フォルダーを作成するには:
設定 タブを選択してください。
保管庫を選択し、設定リストでフォルダーのタブを選択します。
追加 アイコンを選択してください。
あなたのフォルダーに名前を付けてください(例えば、
ソーシャルメディア)、そして保存を選択してください。
ログイン情報を追加
さあ、新しいフォルダーにログインを追加しましょう。新しいログインアイテムを作成するには:
保管庫 タブに移動し、 追加 アイコンを選択してください。
作成するアイテムのタイプを選択してください(この場合、ログインを選択してください)。
このログインのための基本情報を入力してください。今のうちに、アイテムを渡してください。
それを簡単に認識するための名前(例えば、
ツイッターアカウント)。あなたのユーザー名。
あなたの現在のパスワード(すぐにこれを強力なものに置き換えます)。
を選択し、新しいURIボタンをクリックして、アカウントにログインするURLを入力します(例:
https://twitter.com/login)。フォルダー ドロップダウンからフォルダーを選択してください。私たちの例に従っている場合は、あなたが作成したばかりのソーシャルメディアのフォルダーを選択してください。
お疲れ様でした!続けるには保存を選択してください。
強力なパスワードを生成してください。
新しいログインを保存したので、パスワードをより強力なものに置き換えてセキュリティを向上させましょう:
アカウントのウェブブラウザまたはモバイルアプリを開き、既存のユーザー名とパスワードでログインしてください。ログインしたら、パスワードを変更するページを探してください。
パスワードを変更するページで、現在のパスワードを入力してください。これをBitwardenからコピーして貼り付けることができます!
Bitwardenに戻り、ログインアイテムを選択し、iOSでは編集をタップするか、Androidではをタップします。
パスワードボックスで、 生成 を選択し、はい を確認して古いパスワードを上書きします。
これはあなたのパスワードをランダムに生成された強力なパスワードに置き換えます。Fido1234からX@Ln@x9J@&u@5n##Bに移行することでハッカーを防ぐことができます。保存を選択してください。
新しいパスワードをコピーして、他のアプリの新しいパスワードと確認 パスワードのフィールドに貼り付けてください。
おめでとうございます!あなたのログインは、安全で簡単に使用できるようにBitwardenに保存されています!
二つ目のアカウントを追加してください
あなたは複数のBitwardenアカウントを持っていますか?例えば、個人用と仕事用のような。モバイルアプリは一度に5つのアカウントにログインすることができます!
二つ目のアカウントにログインするには、アプリの上部メニューバーから現在ログインしているアカウントを選択し、 アカウントを追加:を選択してください。

あなたが2つ目のアカウントにログインすると、同じメニューからすぐにそれらの間を切り替えることができます。それはまた、各アカウントの保管庫(ロックまたはロック解除済み)の現在の状態も表示します。これらのアカウントのうちの1つからログアウトすると、そのアカウントはこのリストから削除されます。
次のステップ
基本的なことをマスターしたので、Bitwardenモバイルアプリのより強力な機能について詳しく見ていきましょう:
自動入力を設定します
Androidデバイスからウェブブラウザ(Chromeなど)や他のアプリにログイン情報を自動的に入力するために、自動入力を設定します。自動入力を有効にするには:
あなたのBitwarden Androidアプリを開き、 設定タブをタップしてください。
自動入力オプションをタップしてください。
自動入力サービスのオプションをタップしてください。
自動入力サービスのオプションを切り替えてください。あなたは自動的にAndroidの設定画面にリダイレクトされます。
自動入力サービスのリストから、Bitwardenをタップしてください。
あなたはBitwardenを信頼するか確認するように求められます。OKをタップすると、Bitwardenが画面上のコンテンツを読み取り、いつ自動入力を提供するかを判断します。詳細については、Androidでの自動入力ログインをご覧ください。
モバイルアプリからの起動
有効なURIを持つ任意の保管庫アイテムで 起動ボタンを選択することで、Bitwardenから直接ウェブサイトを起動することができます。もしURIの使用に慣れていないなら、URIの使用方法をご覧ください。
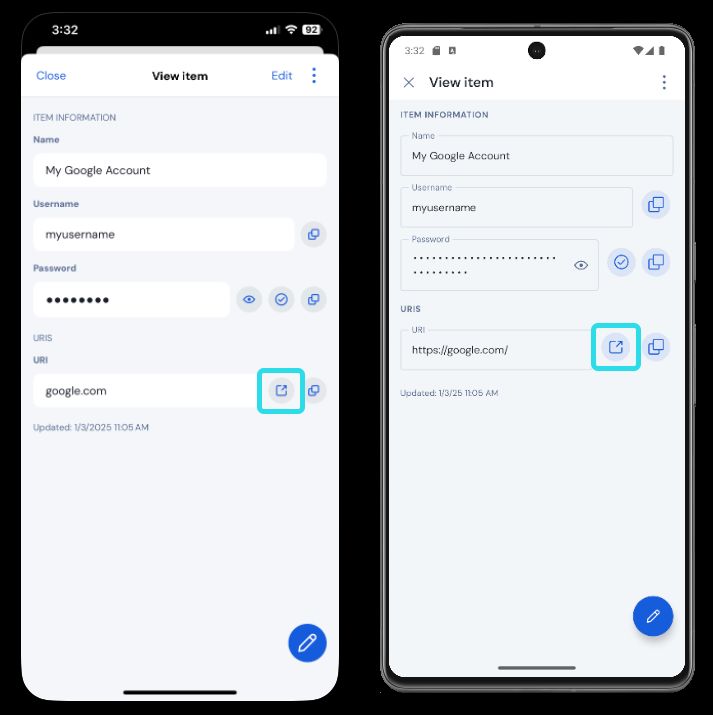
生体認証でロック解除
生体認証を使用してBitwardenをロック解除すると、あなたの保管庫へのアクセスがシームレスになります。あなたがAndroidデバイスで指紋ロック解除または顔認証ロック解除をまだ設定していない場合、まずAndroidの 設定アプリからそれを行う必要があります。
Bitwardenで、画面の下部に位置する 設定タブをタップします。
タブ アカウントのセキュリティ。
あなたのデバイスが利用可能なものによっては、タップしてください:
指紋でロック解除
Face IDでロック解除
あなたの選択により、指紋または顔認証で確認を求められます。
有効にすると、選択した生体認証方法だけでBitwardenを開いたり、ログインを自動入力したりすることができます。
自動入力を使用してログインしてください
自動入力と生体認証を設定したら、Bitwardenを使用してアプリやウェブサイトにログインするのは簡単です。
アプリまたはウェブサイトでメールアドレス/ユーザー名またはパスワードの入力ボックスをタップしてください。
あなたのデバイスが使用する自動入力オプションにより、利用可能なオーバーレイをタップしてください。

Android自動入力のバリエーション あなたは顔の認証または指紋を求められます。あなたが生体認証を使用していない場合は、マスターパスワードを入力してください。
このウェブサイトまたはアプリにURIフィールドを使用してログインを接続した場合、そのログインはこのウィンドウに表示されます。まだしていない場合は、 検索をタップして見つけてください。
ログインをタップして、自動的にメールアドレス/ユーザー名とパスワードをボックスに入力し、サインインしてください。
