Microsoft Entra ID OIDC 実装
この記事には、OpenID Connect(OIDC)を介したSSOでのログインを設定するためのAzure特有のヘルプが含まれています。別のOIDC IdPのSSOでのログインの設定、またはMicrosoft Entra IDのSAML 2.0経由の設定についてのヘルプは、OIDC設定またはMicrosoft Entra ID SAML実装をご覧ください。
設定は、BitwardenウェブアプリとAzure Portalの両方で同時に作業を行うことを含みます。進行するにあたり、両方をすぐに利用できる状態にして、記録されている順序で手順を完了することをお勧めします。
ウェブ保管庫でSSOを開く
Bitwardenのウェブアプリにログインし、製品スイッチャー()を使用して管理者コンソールを開きます。

ナビゲーションから設定 → シングルサインオンを選択します。

まだ作成していない場合は、あなたの組織のためのユニークなSSO識別子を作成してください。それ以外の場合、この画面でまだ何も編集する必要はありませんが、簡単に参照できるように開いたままにしておいてください。
tip
代替のメンバー復号化オプションがあります。信頼できるデバイスでのSSOの使い方またはキーコネクターの使い方を学びましょう。
アプリ登録を作成する
Azure Portalで、Microsoft Entra IDに移動し、アプリの登録を選択します。新しいアプリ登録を作成するには、新規登録ボタンを選択します:
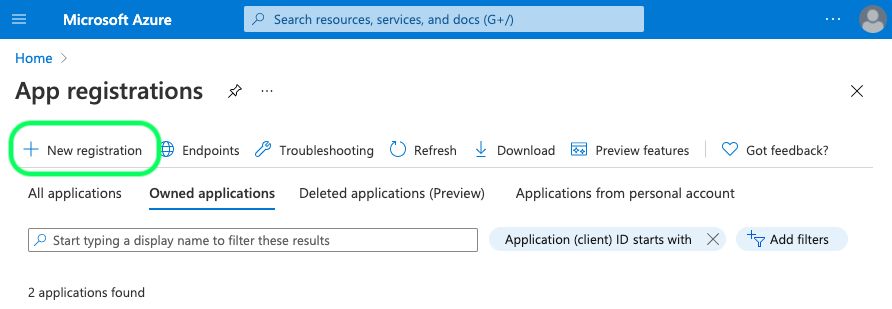
申し訳ありませんが、翻訳するフィールドが指定されていません。具体的なフィールドを提供していただけますか?

アプリケーションを登録する画面で、あなたのアプリにBitwarden特有の名前を付け、どのアカウントがアプリケーションを使用できるかを指定してください。この選択は、どのユーザーがSSOを使用してBitwardenにログインできるかを決定します。
ナビゲーションから認証を選択し、プラットフォームを追加ボタンを選択してください。
「プラットフォームの設定」画面でWebオプションを選択し、リダイレクトURI入力にコールバックパスを入力してください。
note
Callback Path can be retrieved from the Bitwarden SSO Configuration screen. For cloud-hosted customers, this is https://sso.bitwarden.com/oidc-signin or https://sso.bitwarden.eu/oidc-signin. For self-hosted instances, this is determined by your configured server URL, for example https://your.domain.com/sso/oidc-signin.
クライアントシークレットを作成します
ナビゲーションから証明書とシークレットを選択し、新しいクライアントシークレットボタンを選択します:
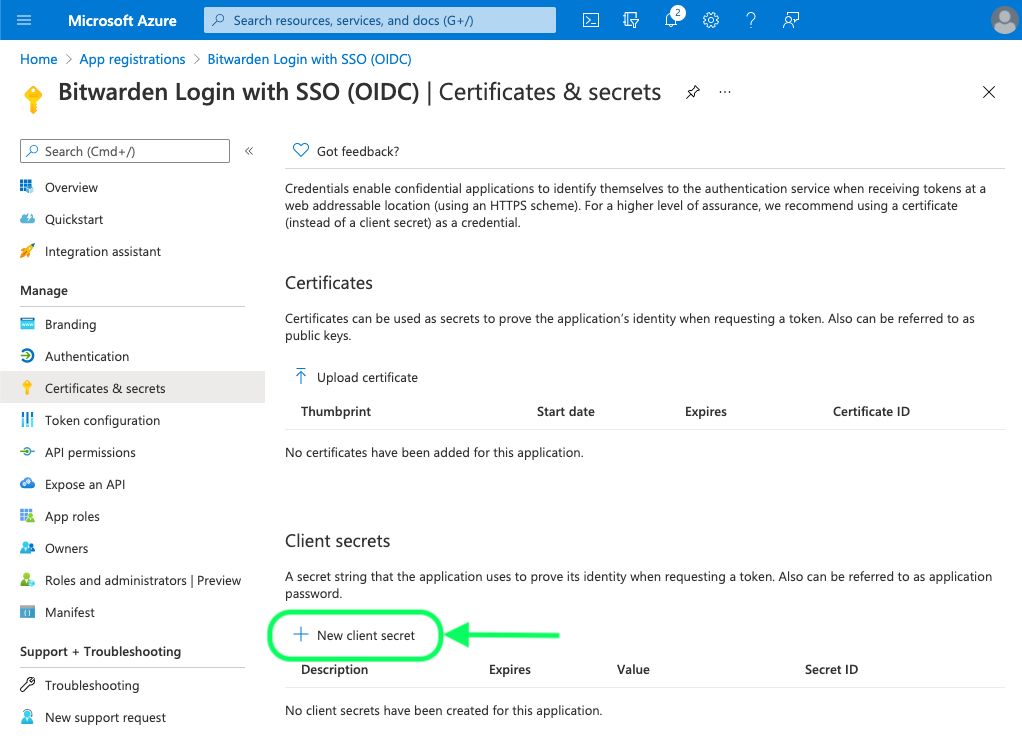
証明書にBitwarden固有の名前を付け、有効期限の時間枠を選択してください。
管理者の同意を作成する
API 権限を選択し、 デフォルトディレクトリの管理者同意を付与をクリックします。必要な唯一の権限はデフォルトで追加され、Microsoft Graph > User.Readです。
ウェブアプリに戻る
この時点で、Azure Portalのコンテキスト内で必要なすべてを設定しました。次のフィールドを設定するために、Bitwardenウェブアプリに戻ってください:
フィールド | 説明 |
|---|---|
権限 |
|
クライアントID | アプリ登録のアプリケーション(クライアント)IDを入力してください。これは概要画面から取得できます。 |
クライアントシークレット | シークレットバリューを入力してください。作成されたクライアントシークレットの。 |
メタデータアドレス | 文書化されたAzureの実装については、このフィールドを空白のままにしていただいて構いません。 |
OIDCリダイレクトの挙動 | フォーム POST またはリダイレクト GETを選択してください。 |
ユーザー情報エンドポイントからクレームを取得する | このオプションを有効にすると、URLが長すぎるエラー(HTTP 414)、切り捨てられたURL、および/またはSSO中の失敗が発生した場合に対応します。 |
追加/カスタムスコープ | リクエストに追加するカスタムスコープを定義します(カンマ区切り)。 |
追加/カスタムユーザーIDクレームタイプ | ユーザー識別のためのカスタムクレームタイプキーを定義します(カンマ区切り)。定義された場合、カスタムクレームのタイプは、標準のタイプに戻る前に検索されます。 |
追加/カスタム メールアドレス クレーム タイプ | ユーザーのメールアドレスのためのカスタムクレームタイプキーを定義します(カンマ区切り)。定義された場合、カスタムクレームのタイプは、標準のタイプに戻る前に検索されます。 |
追加/カスタム名前クレームタイプ | ユーザーのフルネームまたは表示名のためのカスタムクレームタイプキーを定義します(カンマ区切り)。定義された場合、カスタムクレームのタイプは、標準のタイプに戻る前に検索されます。 |
要求された認証コンテキストクラス参照値 | 認証コンテキストクラス参照識別子( |
応答で期待される "acr" 請求値 | Bitwardenがレスポンスで期待し、検証する |
これらのフィールドの設定が完了したら、保存してください。
tip
シングルサインオン認証ポリシーを有効にすることで、ユーザーにSSOでログインすることを要求することができます。メモしてください、これは単一の組織ポリシーも同時に活性化する必要があります。もっと学ぶ
設定をテストする
設定が完了したら、https://vault.bitwarden.comに移動してテストを行います。メールアドレスを入力し、続行を選択し、エンタープライズシングルオンボタンを選択します。

設定された組織識別子を入力し、ログインを選択してください。あなたの実装が正常に設定されている場合、Microsoftのログイン画面にリダイレクトされます。

あなたのAzureの資格情報で認証した後、Bitwardenのマスターパスワードを入力して保管庫を復号化してください!
note
Bitwardenは勝手なレスポンスをサポートしていませんので、あなたのIdPからログインを開始するとエラーが発生します。SSOログインフローはBitwardenから開始されなければなりません。
次のステップ
あなたの組織のメンバーに、SSOを使用したログインの使い方を教えてください。