Google SAML 実装
この記事には、SAML 2.0を介したSSOでのGoogle Workspace特有のログイン設定に関するヘルプが含まれています。別のIdPでSSOを使用したログインの設定についてのヘルプは、SAML 2.0設定を参照してください。
設定は、BitwardenウェブアプリとGoogleワークスペース管理者コンソールを同時に使用する作業を含みます。進行するにあたり、両方をすぐに利用できる状態にして、記録されている順序で手順を完了することをお勧めします。
tip
Already an SSO expert? Skip the instructions in this article and download screenshots of sample configurations to compare against your own.
ウェブアプリでSSOを開く
Bitwardenウェブアプリにログインし、製品スイッチャー()を使用して管理者コンソールを開きます。

あなたの組織の設定 → シングルサインオン画面を開きます。

まだ作成していない場合は、あなたの組織のためのユニークなSSO識別子を作成し、タイプのドロップダウンからSAMLを選択してください。この画面を開いたままにして、簡単に参照できるようにしてください。
この段階で、必要であればユニークなSPエンティティIDを設定するオプションをオフにすることができます。これを行うと、あなたのSPエンティティID値から組电IDが削除されますが、ほとんどの場合では、このオプションをオンにしておくことをお勧めします。
tip
代替のメンバー復号化オプションがあります。信頼できるデバイスでのSSOの使い方またはキーコネクターの使い方を学びましょう。
SAMLアプリを作成します
Google Workspaceの管理者コンソールで、アプリ → ウェブとモバイルアプリをナビゲーションから選択します。ウェブとモバイルアプリの画面で、アプリを追加 → カスタムSAMLアプリを追加を選択します。
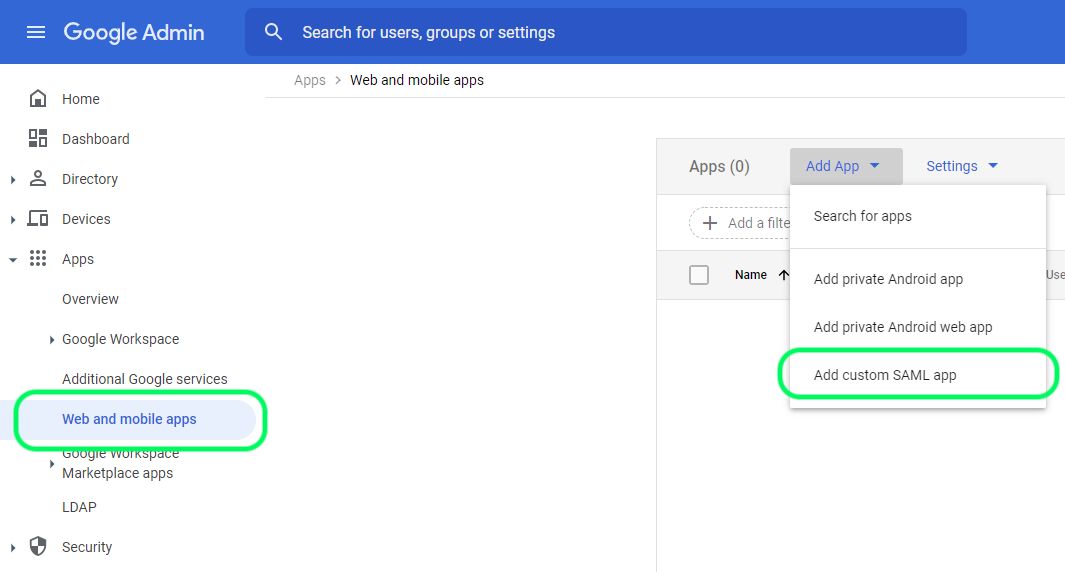
アプリの詳細
アプリ詳細画面で、アプリケーションにユニークなBitwarden専用の名前を付け、続けるボタンを選択してください。
Google IDプロバイダーの詳細
Google IDプロバイダーの詳細画面で、あなたのSSO URL、エンティティID、そして証明書を後のステップで使用するためにコピーしてください:
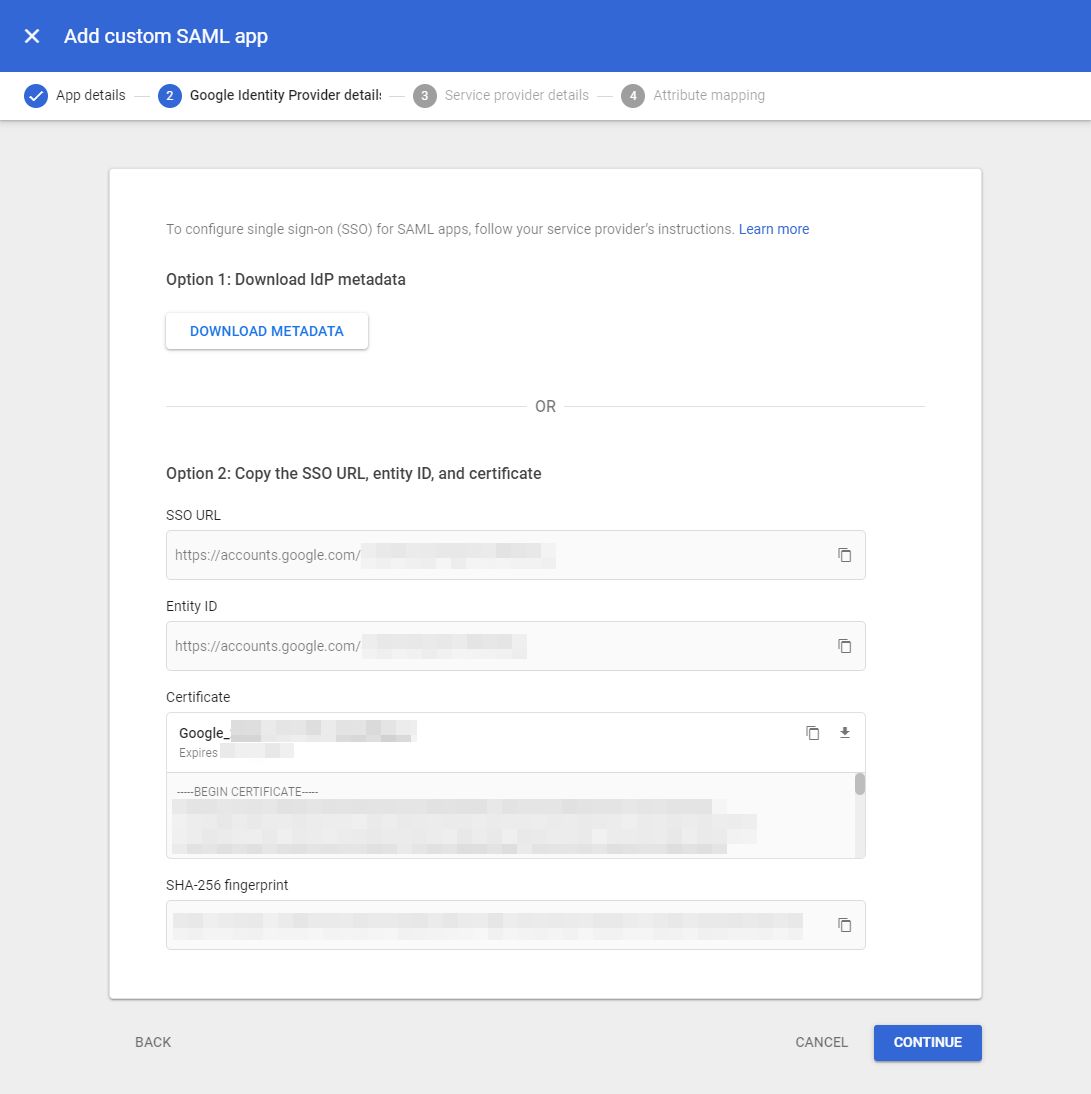
終了したら、続行を選択してください。
サービスプロバイダーの詳細
サービスプロバイダ詳細画面で、以下のフィールドを設定します:
フィールド | 説明 |
|---|---|
ACS URL | このフィールドを事前に生成されたAssertion Consumer Service (ACS) URLに設定します。 この自動生成された値は、組織の設定 → シングルサインオン画面からコピーでき、設定により異なります。 |
エンティティID | このフィールドを事前に生成されたSPエンティティIDに設定します。 この自動生成された値は、組織の設定 → シングルサインオン画面からコピーでき、設定に基づいて異なります。 |
開始URL | 必要に応じて、このフィールドをユーザーがBitwardenにアクセスするためのログインURLに設定します。 |
署名済みの返答 | このボックスをチェックすると、WorkspaceがSAMLレスポンスに署名するようになります。チェックしない場合、ワークスペースはSAMLアサーションのみに署名します。 |
名前IDの形式 | このフィールドをPersistentに設定してください。 |
名前ID | NameIDを入力するためのワークスペースユーザー属性を選択してください。 |
終了したら、続けるを選択してください。
属性マッピング
属性マッピング画面で、マッピングを追加ボタンを選択し、次のマッピングを構築します:
Googleディレクトリ属性 | アプリの属性 |
|---|---|
プライマリーメールアドレス | メールアドレス |
完了を選択してください。
アプリを起動してください
デフォルトでは、Workspace SAMLアプリは全員に対してOFFになります。SAMLアプリのユーザーアクセスセクションを開き、全員に対してONに設定するか、またはあなたのニーズに応じて特定のグループに設定してください。
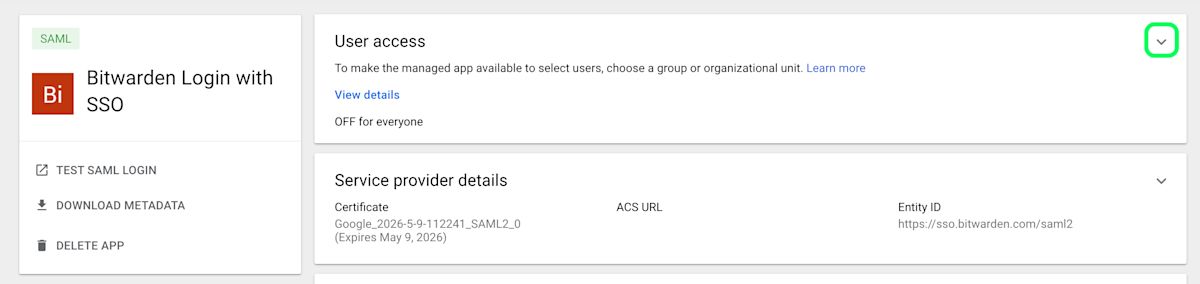
あなたの変更を保存してください。新しいWorkspaceアプリが既存のユーザーセッションに伝播するまでに最大24時間かかることにメモしてください。
ウェブアプリに戻る
この時点で、Google Workspace管理者コンソールのコンテキスト内で必要なすべてを設定しました。設定を完了するためにBitwardenウェブアプリに戻ってください。
シングルサインオン画面は、設定を二つのセクションに分けています:
SAML サービス プロバイダーの構成によって、 SAML リクエストの形式が決まります。
SAML IDプロバイダーの設定は、SAMLのレスポンスで期待するフォーマットを決定します。
サービスプロバイダーの設定
次のフィールドを、ワークスペース管理者コンソールで選択した選択肢に従って設定しますセットアップ中に:
フィールド | 説明 |
|---|---|
名前ID形式 | このフィールドをWorkspaceで選択された名前ID形式に設定します。 |
アウトバウンド署名アルゴリズム | BitwardenがSAMLリクエストに署名するために使用するアルゴリズム。 |
署名行動 | SAMLリクエストが署名されるかどうか/いつ署名されるか。 |
最小入力署名アルゴリズム | デフォルトでは、Google WorkspaceはRSA SHA-256で署名します。ドロップダウンから |
署名済みアサーションを期待する | BitwardenがSAMLアサーションに署名が必要かどうか。この設定はチェックを外すべきです。 |
証明書を検証する | あなたのIdPから信頼できるCAを通じて信頼性のある有効な証明書を使用するときには、このボックスをチェックしてください。自己署名証明書は、適切な信頼チェーンがBitwarden ログイン with SSO dockerイメージと一緒に設定されていない限り、失敗する可能性があります。 |
サービスプロバイダーの設定が完了したら、作業を保存してください。
IDプロバイダーの設定
IDプロバイダーの設定では、アプリケーションの値を取得するために、しばしばワークスペース管理者コンソールを参照する必要があります。
フィールド | 説明 |
|---|---|
エンティティID | このフィールドをWorkspaceのエンティティIDに設定します。これは、Google IDプロバイダーの詳細セクションから取得するか、メタデータをダウンロードボタンを使用して取得します。このフィールドは大文字と小文字を区別します。 |
バインディングタイプ | HTTP POST またはリダイレクトに設定します。 |
シングルサインオンサービスURL | このフィールドをWorkspaceのSSO URLに設定し、Google IDプロバイダーの詳細セクションから取得するか、メタデータをダウンロードボタンを使用します。 |
シングルログアウトURL | 現在、SSOでのログインはSLOをサポートしていません。このオプションは将来の開発のために計画されていますが、ご希望であれば事前に設定することができます。 |
X509公開証明書 | 取得した証明書を貼り付け、削除してください。
そして |
アウトバウンド署名アルゴリズム | デフォルトでは、Google WorkspaceはRSA SHA-256で署名します。ドロップダウンから |
アウトバウンドログアウトリクエストを無効にする | 現在、SSOでのログインはSLOをサポートしていません。このオプションは将来の開発のために計画されています。 |
認証リクエストに署名が欲しい | Google WorkspaceがSAMLリクエストの署名を期待しているかどうか。 |
note
X509証明書を完成させるとき、有効期限の日付をメモしてください。SSOエンドユーザーへのサービスの中断を防ぐために、証明書を更新する必要があります。証明書が期限切れになった場合でも、管理者と所有者のアカウントは常にメールアドレスとマスターパスワードでログインできます。
IDプロバイダーの設定が完了したら、保存してください。
tip
シングルサインオン認証ポリシーを有効にすることで、ユーザーにSSOでログインすることを要求することができます。メモしてください、これは単一の組織ポリシーも同時に活性化する必要があります。もっと学ぶ
設定をテストする
設定が完了したら、https://vault.bitwarden.comに移動して、メールアドレスを入力し、続行を選択し、エンタープライズシングルオンボタンを選択してテストしてください。

設定された組織識別子を入力し、ログインを選択してください。あなたの実装が正常に設定されている場合、Google Workspaceのログイン画面にリダイレクトされます。
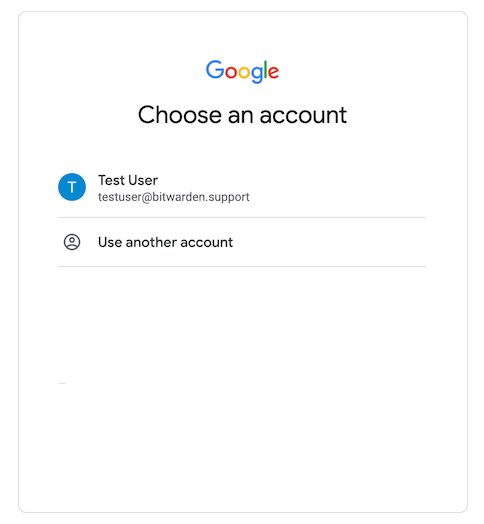
あなたのワークスペースの認証情報で認証した後、Bitwardenのマスターパスワードを入力して保管庫を復号化してください!
note
Bitwardenは勝手なレスポンスをサポートしていませんので、あなたのIdPからログインを開始するとエラーが発生します。SSOログインフローはBitwardenから開始されなければなりません。