- Blog
- How to create a new vault item from the Bitwarden Browser extension
Using a password manager has become a must for anyone looking to heighten the security for apps, services, websites, and more. Without a password manager, your passwords are (most likely) not nearly as strong and unique as they should be. In fact, without a password manager, your passwords are probably easy to memorize, reused, and hackable by any threat actor with a modicum of skill.
You don't want that.
Instead, you want to use a password manager that will create very strong, random passwords for you and store them in an encrypted vault.
Password managers like Bitwarden even offer web browser extensions to make the process easier. With a web browser extension, you can enjoy auto-filling of passwords within your browser, without the danger of saving those credentials to the built-in (but far less secure) browser password manager.
With a good browser extension (such as the one you'll find for Bitwarden), you get immediate access to your stored vault items and you can also easily create a new vault item from within the extension itself. That means you don't have to bother opening yet another application to create an entry. On top of that, it’s easy to add a vault entry. When using the browser extension, you don't have to fill out all of the information for the site's vault entry. Instead, the extension will automatically fill in the necessary name, URL, URI, and even the ownership (for the currently logged-in vault user).
Let us show you how this is done.
What you'll need
First off, you'll need a valid Bitwarden account (either free or paid). You'll also need to install the Bitwarden extension for your browser of choice. Bitwarden offers an extension for Firefox, Google Chrome, Opera, Microsoft Edge, Safari, Vivaldi, Brave, and Tor. Once you've installed the extension, make sure to log in with your Bitwarden account.
Once you have the browser extension installed, make sure to click the icon in your web browser's toolbar and log into your Bitwarden account.
With those things taken care of, let's see how it works.
How to add an entry from the browser extension
With the extension installed, go to a website for which you need to create a vault entry. For example, you might need to add a vault item for your Amazon account. To do that, open your web browser to amazon.com and then click the browser extension icon in your web browser toolbar. You should then see a link labeled Add a Login (Figure 1).
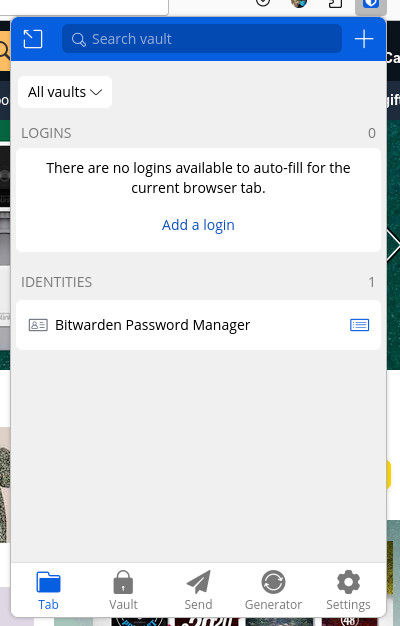
Click Add a Login and, In the resulting popup (Figure 2), you'll find that the name, URL, URI, and owner are automatically filled in. Type your Amazon account username and password and then click Save to add the vault item.
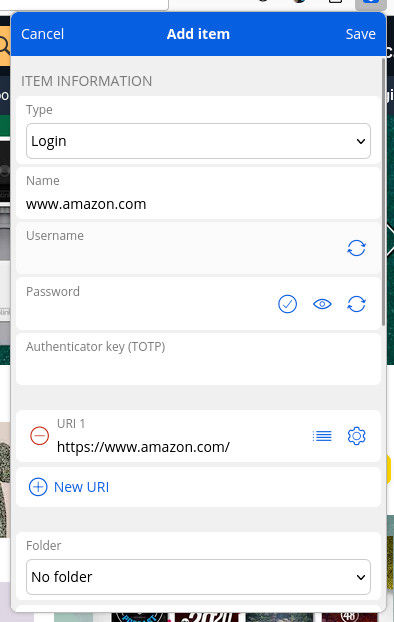
Once you've added the vault item, it is ready to use (and will sync across all your devices that are associated with the Bitwarden account). Now, the next time you go to the amazon.com login page, click the Bitwarden browser extension, click the amazon.com entry (Figure 3) and it will auto-fill the credentials for you. In the case of Amazon, it will first fill out the username and then prompt you for the password. You'll have to click the Bitwarden browser extension icon a section time and then click the amazon.com entry again to fill out the password, or you can use the keyboard shortcut.
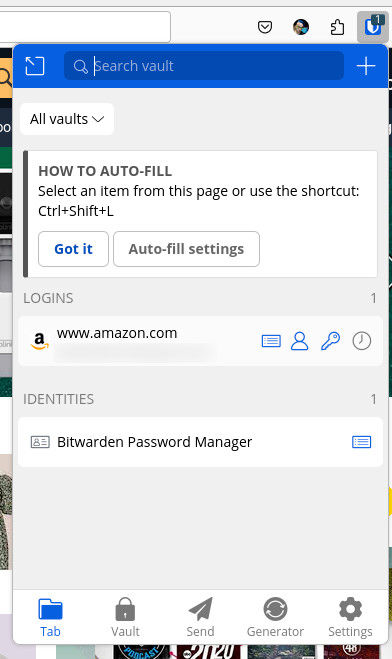
If you don't typically use the Bitwarden web extension to auto-fill usernames and passwords for your various accounts, this feature alone makes it worth using. With the help of the Bitwarden web browser extension, you'll type less, leading to a more productive day. As always, it's better to work smarter, than harder.
Get started with Bitwarden
Ready to try out password sharing with Bitwarden? Quickly get started with a free Bitwarden account, or start a 7-day free trial of our business plans to keep your team safe online.