Browseruitbreidingen voor wachtwoordbeheer
Bitwarden browserextensies integreren wachtwoordbeheer direct in uw favoriete browser. Download een Bitwarden browserextensie van de marktplaats of app store van uw browser, of van de Bitwarden Downloads pagina.
Browserextensies worden ondersteund voor de twee meest recente versies van Google Chrome, Mozilla Firefox, Opera, Microsoft Edge en Safari. Voor Vivaldi, Brave en Tor wordt alleen de meest recente versie ondersteund.
tip
De Safari-browserextensie zit bij de desktop-app, die je kunt downloaden in de macOS App Store. Meer informatie.
Eerste stappen
Laten we uw Bitwarden browserextensie beginnen met het toevoegen van een nieuw inlogitem aan uw kluis en ervoor zorgen dat het veilig en gemakkelijk te vinden is:
Een map maken
Mappen zijn een geweldige manier om ervoor te zorgen dat je kluisitems altijd kunt vinden wanneer je ze nodig hebt. Een map maken:
Selecteer het tabblad Instellingen en kies Mappen in de instellingenlijst.
Selecteer het pictogram Toevoegen .
Geef je map een naam (bijvoorbeeld
Social Media) en selecteer Opslaan.
Een login toevoegen
Laten we nu een login toevoegen aan je nieuwe map. Om een nieuw aanmeldingsitem aan te maken:
Navigeer naar het tabblad Mijn kluis en selecteer het pictogram Toevoegen .
Kies welk type item je wilt maken (selecteer in dit geval Inloggen).
Voer de basisinformatie voor deze aanmelding in. Geef voorlopig het item:
Een naam zodat je het gemakkelijk kunt herkennen (bijvoorbeeld
Twitter-account).Je gebruikersnaam.
Je huidige wachtwoord (we zullen dit binnenkort vervangen door een sterker wachtwoord).
Voer in het veld URI 1 de URL in waar u zich aanmeldt bij de account (bijvoorbeeld
https://twitter.com/login).Selecteer een map in de vervolgkeuzelijst Map . Als je ons voorbeeld volgt, kies je de map Social Media die je zojuist hebt gemaakt.
Goed gedaan! Selecteer Opslaan om verder te gaan.
Een sterk wachtwoord maken
Nu u een nieuwe aanmelding hebt opgeslagen, laten we de beveiliging verbeteren door uw wachtwoord te vervangen door een sterker wachtwoord:
Log in uw webbrowser in op de account met uw bestaande gebruikersnaam en wachtwoord. Zoek in dat account waar je je wachtwoord kunt wijzigen.
Op het formulier Wijzig uw wachtwoord voert u uw Huidige wachtwoord in, dat u kunt kopiëren en plakken vanuit Bitwarden met het pictogram Kopiëren .
Terug in Bitwarden opent u het aanmeldingsitem en selecteert u de knop Bewerken .
Selecteer in het vak Wachtwoord Genereren en selecteer Ja om uw oude wachtwoord te overschrijven. Dit vervangt je wachtwoord door een willekeurig gegenereerd sterk wachtwoord. Verhuizen van
Fido1234naarX@Ln@x9J@&u@5n##Bkan een hacker tegenhouden.Selecteer Opslaan.
Kopieer uw nieuwe wachtwoord en plak het in de velden Nieuw wachtwoord en Bevestig wachtwoord op de website.
Gefeliciteerd! Uw login wordt nu opgeslagen in Bitwarden voor veilig en gemakkelijk gebruik!
Een tweede account toevoegen
Hebt u meerdere Bitwarden-accounts, misschien één voor persoonlijk gebruik en één voor uw werk? De browserextensie kan op vijf accounts tegelijk worden aangemeld!
Om u aan te melden bij een extra account, selecteert u de momenteel aangemelde account in de rechterbovenhoek van de browserextensie.
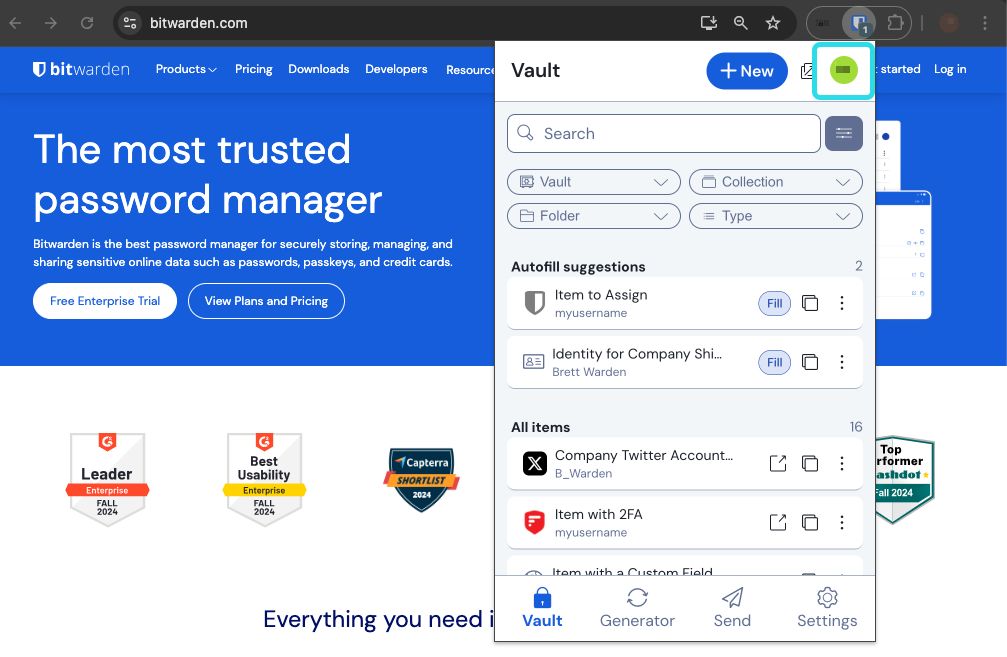
Nadat u het menu voor het wisselen van accounts hebt geopend, selecteert u Account toevoegen:
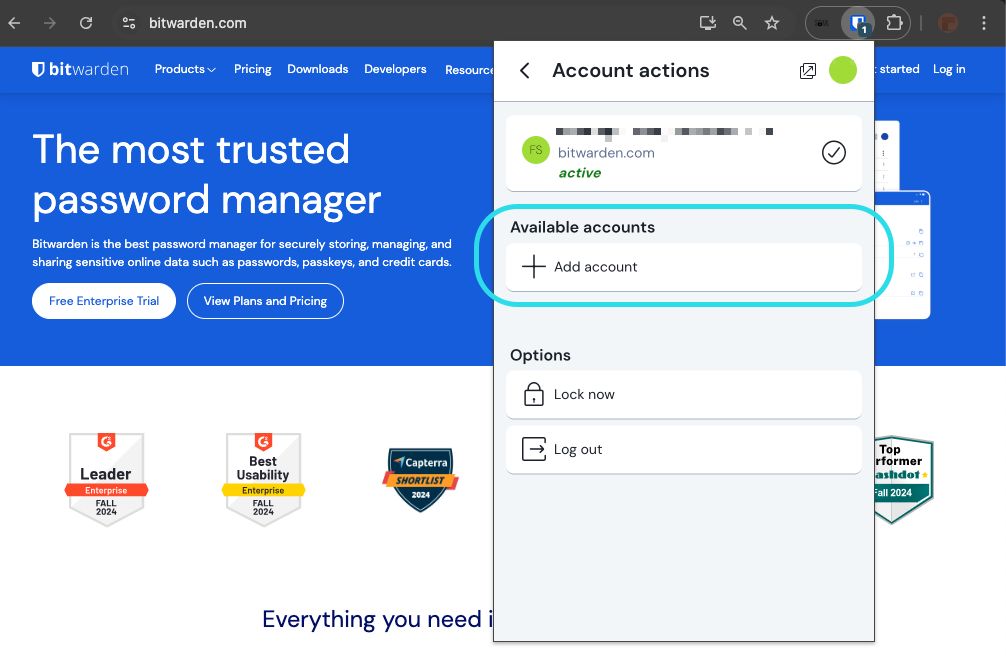
Zodra je je aanmeldt bij je tweede account, kun je snel wisselen vanuit hetzelfde menu, dat ook de huidige status van de kluis van elke account toont(vergrendeld of ontgrendeld). Als je uitlogt bij een van deze accounts, wordt deze verwijderd uit deze lijst.
note
Accountwisselingen op de browserextensie zijn op dit moment niet beschikbaar in Safari.
Volgende stappen
Nu je de basisbeginselen onder de knie hebt, gaan we dieper in op nog een actie die je regelmatig zult uitvoeren, Auto-fill en Auto-save, en drie aanbevolen installatiestappen, namelijk kluisontgrendeling vergemakkelijken, de extensie aan je browser vastmaken en de ingebouwde wachtwoordmanager van de browser uitschakelen:
Automatisch een login invullen
Bitwarden browserextensies hebben een unieke tabweergave, die automatisch de URI (bijvoorbeeld google.com) detecteert van de pagina die wordt weergegeven in uw open tabblad en eventuele aanmeldingen met overeenkomstige URI's vindt.
Als een aanmelding een bijbehorende URI heeft, verschijnt er op het Bitwarden-pictogram een tekstballon met het aantal aanmeldingen voor die webpagina:
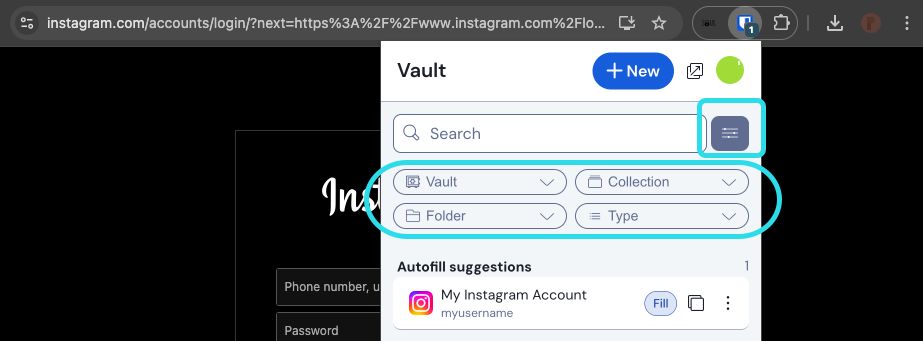
Als je de login in de browserextensie selecteert, worden je gebruikersnaam en wachtwoord automatisch ingevuld in de gedetecteerde invoervelden.
Er zijn een paar andere methoden om automatisch in te vullen vanuit je browserextensie, waaronder contextmenu's en sneltoetsen. Meer informatie.
Een aanmelding automatisch opslaan
Als u inlogt op een website zonder auto-fill te gebruiken, biedt Bitwarden aan inloggegevens te onthouden als:
Een item met die URI zit niet in je kluis.
Een item met die URI zit in je kluis, maar heeft een andere gebruikersnaam of een ander wachtwoord.
Wanneer u deze banner ziet, selecteert u Opslaan om een nieuw aanmeldingsitem toe te voegen met de gebruikersnaam, het wachtwoord en de URI, of de knop Bijwerken om een bestaand item bij te werken met het nieuwe wachtwoord of de nieuwe gebruikersnaam:


Als je lid bent van een organisatie die het beleid Individuele kluis verwijderen gebruikt, dan kom je door Opslaan te selecteren in een scherm waar je kunt kiezen aan welke collectie je het wilt toevoegen. Anders heb je de opties Selecteer map... voor het item of Bewerk het item voordat je het opslaat.
Als u deze banner niet wilt zien, schakelt u de optie Vragen om login toe te voegen uit in het menu Opties .
note
Wist je dat je wachtwoorden kunt opslaan en automatisch kunt invullen met de Bitwarden browserextensie? Lees hier meer over sneltoetsen.
Ontgrendelen met PIN of biometrie
Voor snelle toegang tot je gegevens stel je een PIN-code of biometrische gegevens in om je kluis te ontgrendelen. Om bijvoorbeeld een pincode in te stellen:
Open het tabblad Instellingen.
Schakel in het gedeelte Beveiliging het selectievakje Ontgrendelen met PIN in.
Voer de gewenste pincode in het invoerveld in. PIN-codes kunnen elke combinatie van tekens zijn (a-z, 0-9, $, #, enz.).
tip
Optioneel: De pre-check optie Vragen naar biometrie bij opstarten vereist dat je je hoofdwachtwoord invoert in plaats van een pincode wanneer je browser opnieuw opstart. Als je wilt kunnen ontgrendelen met een PIN wanneer je browser opnieuw opstart, vink dan deze optie uit.
Speld het verlengstuk vast
Door de browserextensie vast te zetten, is deze gemakkelijk toegankelijk telkens wanneer je je browser opent. De procedure verschilt afhankelijk van de browser die je gebruikt:
Selecteer het pictogram Extensies naast de adresbalk en selecteer het pictogram Pin naast Bitwarden:
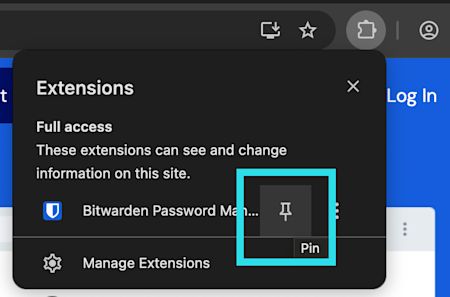
Browser pop-out
De Bitwarden browserextensie heeft een pop-outfunctie waarmee u de client kunt verplaatsen terwijl u uw internetbrowser gebruikt. Om de pop-outfunctie van de browserextensie te openen:
Log in of ontgrendel uw Bitwarden-browserextensieclient.
Selecteer de pop-outknop in de navigatiebalk van je client.

Een ingebouwde wachtwoordmanager uitschakelen
De meeste webbrowsers slaan uw wachtwoorden standaard automatisch op, maar experts zijn het er over het algemeen over eens dat ingebouwde wachtwoordmanagers kwetsbaarder zijn dan speciale oplossingen zoals Bitwarden:
Navigeer in Chrome of een andere op Chromium gebaseerde browser (Edge, Opera en Brave) naar de pagina Wachtwoorden door chrome://password-manager/settings in de adresbalk in te voeren, waarbij u chrome vervangt door uw browsernaam (bijvoorbeeld brave://password-manager/settings).
Schakel op deze pagina zowel de optie Aanbieden om wachtwoorden op te slaan als de optie Automatisch aanmelden uit:
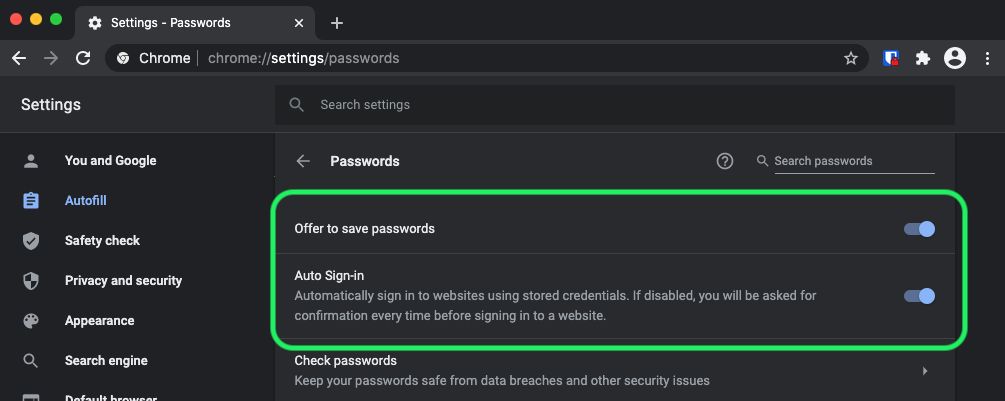
Deze pagina geeft ook een overzicht van eventuele opgeslagen wachtwoorden die door de browser zijn opgeslagen:

Als u deze wachtwoorden nog niet hebt opgeslagen in Bitwarden, exporteer ze dan om ze voor te bereiden op toekomstige import in Bitwarden. Eenmaal geëxporteerd, moet je deze wachtwoorden verwijderen uit de opslag van de browser.










