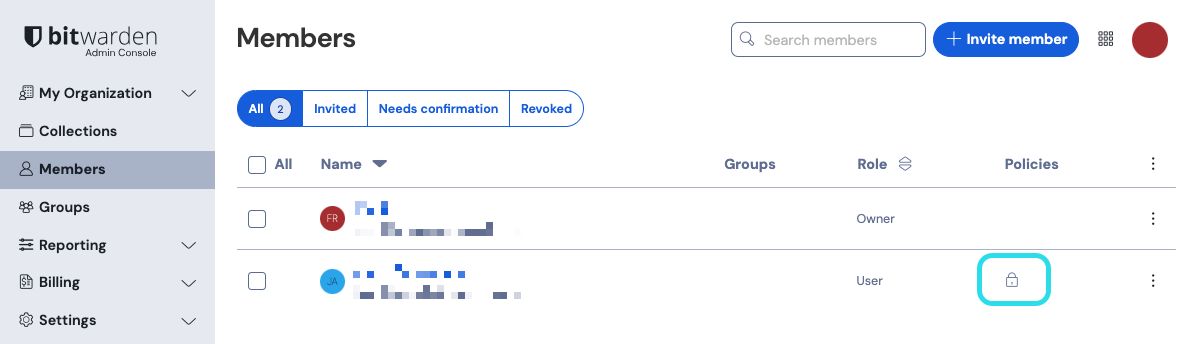Gebruikersbeheer
Gebruikersstoelen
Bitwarden Teams en Enterprise-organisaties schalen automatisch het aantal gebruikersplaatsen op als je nieuwe gebruikers uitnodigt. Je kunt een zitplaatslimiet instellen om te voorkomen dat het aantal zitplaatsen een bepaald aantal overschrijdt, of je kunt naar wens handmatig zitplaatsen toevoegen. Ongeacht de manier waarop je stoelen toevoegt, moet je stoelen die je niet meer gebruikt handmatig verwijderen.
Door gebruikerszitplaatsen toe te voegen of te verwijderen, worden uw toekomstige factuurtotalen aangepast. Bij het toevoegen van zitplaatsen wordt uw betalingsmethode in het bestand onmiddellijk belast tegen een aangepast tarief, zodat u alleen voor de rest van de factureringscyclus (maand/jaar) betaalt. Als je stoelen verwijdert, worden je volgende kosten aangepast zodat je wordt gecrediteerd voor de tijd die de reeds betaalde stoel niet heeft gebruikt.
note
Alleen de eigenaar van de organisatie of de gebruiker van de provider kan stoelen toevoegen of verwijderen, omdat dit direct invloed heeft op de facturering.
Stel een zitplaatslimiet in
Om een limiet in te stellen op het aantal seats dat je organisatie kan gebruiken:
Log in op de Bitwarden web app en open de Admin Console met behulp van de product switcher ():

Product switcher Navigeer naar Facturering → Abonnement en schakel het selectievakje Abonnement beperken in:

Stel een zitplaatslimiet in Geef in de invoer Zitplaatslimiet een zitplaatslimiet op.
Selecteer Opslaan.
note
Zodra de opgegeven limiet is bereikt, kun je geen nieuwe gebruikers meer uitnodigen, tenzij je de limiet verhoogt.
Handmatig stoelen toevoegen of verwijderen
Om handmatig stoelen toe te voegen aan of te verwijderen uit je organisatie:
Log in op de Bitwarden web app en open de Admin Console met behulp van de product switcher ():

Product switcher Navigeer naar Facturering → Abonnement.
In de zetelinvoer van het abonnement kunt u zetels toevoegen of verwijderen met de pijlen boven de zetelinvoer:

Stoelen toevoegen of verwijderen Selecteer Opslaan.
note
Als u het aantal abonnementsstoelen verhoogt tot boven een bepaalde zetellimiet, moet u ook de zetellimiet verhogen zodat deze gelijk is aan of hoger is dan het gewenste aantal abonnementsstoelen.
Gebruikers aan boord
Om de veiligheid van uw organisatie te waarborgen, past Bitwarden een 3-stappenproces toe voor het onboarden van een nieuw lid, uitnodigen → accepteren → bevestigen.
tip
Dit document behandelt de handmatige onboarding-flow voor het toevoegen van gebruikers aan Bitwarden-organisaties. Bitwarden biedt echter twee methoden voor automatische provisioning van gebruikers en groepen:
Enterprise-organisaties kunnen SCIM-integraties gebruiken voor Azure AD, Okta, OneLogin en JumpCloud.
Teams en Enterprise-organisaties kunnen Directory Connector gebruiken voor Active Directory/LDAP, Azure AD, Google Workspace, Okta en OneLogin.
Uitnodigen
tip
Voor Enterprise-organisaties raden we aan om bedrijfsbeleidsregels te configureren voordat gebruikers worden uitgenodigd om compliance bij binnenkomst in je organisatie te garanderen.
Gebruikers uitnodigen voor je organisatie:
Log in op de Bitwarden web app en open de Admin Console met behulp van de product switcher ():

Product switcher Navigeer naar Leden en selecteer de knop Gebruiker uitnodigen:

Leden uitnodigen In het paneel Gebruiker uitnodigen:
Voer het e-mailadres in waarop nieuwe gebruikers uitnodigingen moeten ontvangen. Je kunt maximaal 20 gebruikers tegelijk toevoegen door e-mailadressen door komma's te scheiden.
Selecteer de Member rol die moet worden toegepast op nieuwe gebruikers. De ledenrol bepaalt welke rechten deze gebruikers hebben op organisatieniveau.
Selecteer op het tabblad Groepen aan welke groepen u deze gebruiker wilt toevoegen.
Selecteer op het tabblad Verzamelingen de verzamelingen waartoe deze gebruiker toegang moet krijgen en welke rechten hij voor elke verzameling moet hebben.
Klik op Opslaan om de aangewezen gebruikers uit te nodigen voor je organisatie.
note
Uitnodigingen verlopen na 5 dagen, waarna de gebruiker opnieuw moet worden uitgenodigd. Nodig gebruikers in bulk opnieuw uit door elke gebruiker te selecteren en het menu opties te gebruiken om uitnodigingen opnieuw te versturen:
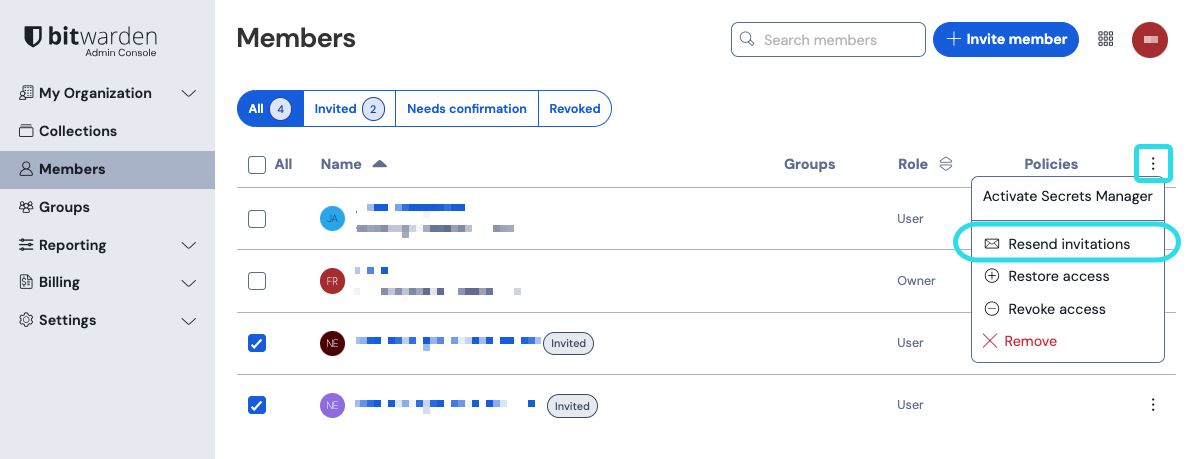
Als je Bitwarden zelf host, kun je de vervalperiode van de uitnodiging instellen via een omgevingsvariabele.
Accepteer
Uitgenodigde gebruikers ontvangen een e-mail van Bitwarden waarin ze worden uitgenodigd om lid te worden van de organisatie. Door op de link in de e-mail te klikken wordt de Bitwarden webapp geopend, waar de gebruiker kan inloggen of een account kan aanmaken om de uitnodiging te accepteren:
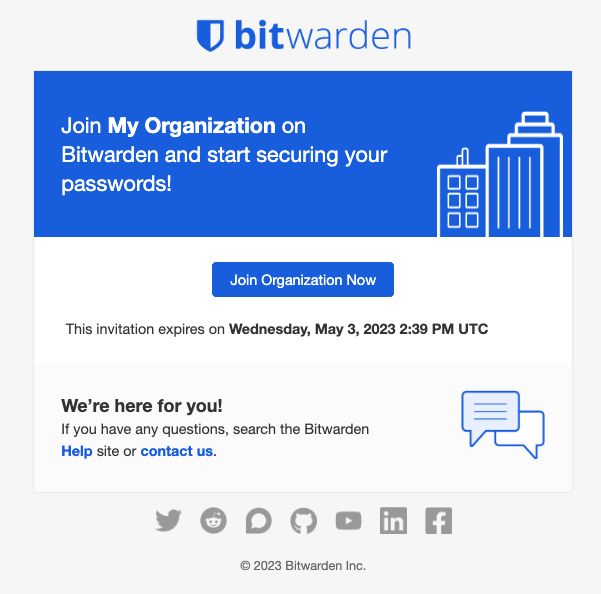
Als je een uitnodiging accepteert, krijg je een melding dat je toegang krijgt tot de organisatie zodra deze is bevestigd. Bovendien wordt het e-mailadres van organisatieleden automatisch geverifieerd als ze een uitnodiging accepteren.
Bevestig
tip
De 3-staps uitnodigen → accepteren → bevestigen procedure is ontworpen om veilig delen tussen organisaties en gebruikers te vergemakkelijken door het handhaven van end-to-end encryptie. Meer informatie.
Om geaccepteerde uitnodigingen voor uw organisatie te bevestigen:
Log in op de Bitwarden web app en open de Admin Console met behulp van de product switcher ():

Product switcher Navigeer naar Leden.
Selecteer alle
Geaccepteerdegebruikers en gebruik het menu opties om Bevestig geselecteerde gebruikers:
Bevestig geaccepteerde leden Controleer of de vingerafdrukzin op je scherm overeenkomt met de zin die je nieuwe lid kan vinden in Instellingen → Mijn account:

Voorbeeldzin voor vingerafdruk
Elke vingerafdrukzin is uniek voor zijn account en zorgt voor een laatste toezichtslaag bij het veilig toevoegen van gebruikers. Als ze overeenkomen, selecteer je Submit.
note
Als Nooit vragen om vingerafdrukzinnen te verifiëren is ingeschakeld, kan de verificatie van vingerafdrukzinnen opnieuw worden geactiveerd door het cachegeheugen en de cookies van de browser te wissen.
Deprovisioneren van gebruikers
warning
Voor accounts die geen hoofdwachtwoord hebben als gevolg van SSO met vertrouwde apparaten, zal het verwijderen uit uw organisatie of het intrekken van hun toegang alle toegang tot hun Bitwarden-account afsluiten, tenzij:
Je wijst hen vooraf een hoofdwachtwoord toe met behulp van accountherstel.
De gebruiker logt ten minste één keer in na het accountherstel om de workflow voor accountherstel volledig te voltooien.
Gebruikers verwijderen uit je organisatie:
Log in op de Bitwarden web app en open de Admin Console met behulp van de product switcher ():

Product switcher Navigeer naar Leden.
Selecteer de gebruikers die je wilt verwijderen uit de organisatie en gebruik het menu Opties om Verwijderen:
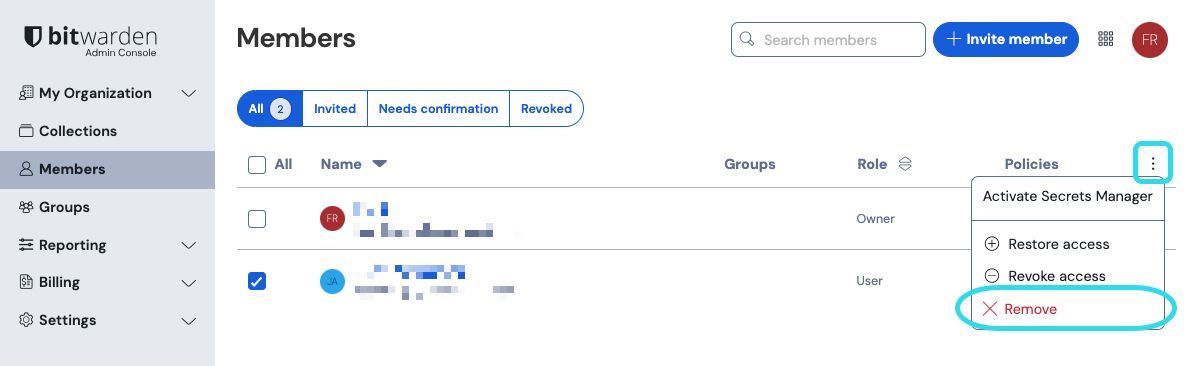
tip
Offline apparaten slaan een alleen-lezen kopie van kluisgegevens op, inclusief organisatorische kluisgegevens. Als je kwaadwillige uitbuiting hiervan verwacht, moeten de referenties waartoe het lid toegang had worden bijgewerkt wanneer je hem uit de organisatie verwijdert.
Gebruikersaccounts verwijderen
Als u een gebruiker uit uw organisatie verwijdert, wordt zijn Bitwarden-account niet verwijderd. Als een gebruiker wordt verwijderd, heeft deze geen toegang meer tot de organisatie of tot gedeelde items en collecties, maar kan deze nog wel inloggen op Bitwarden met zijn bestaande hoofdwachtwoord en toegang krijgen tot individuele kluisitems.
Afhankelijk van de bijzonderheden van uw implementatie, kunt u mogelijk een van de volgende methoden gebruiken om een Bitwarden-gebruikersaccount te verwijderen dat hoort bij een gebruiker die is gedeprovisioneerd:
Als u Bitwarden zelf host, kan een geautoriseerde beheerder het account verwijderen vanuit het systeembeheerdersportaal.
Als de account een e-mailadres van
@yourcompany.comheeft dat door uw bedrijf wordt beheerd, kunt u de verwijderworkflow gebruiken zonder in te loggen en de verwijdering bevestigen in de inbox van@yourcompany.com. Zie Een account of organisatie verwijderen voor meer informatie.
Toegang intrekken
tip
Als uw organisatie een actieve SCIM-integratie heeft, wordt de toegang van gebruikers tot uw organisatie automatisch ingetrokken wanneer gebruikers worden geschorst of gedeactiveerd in uw brondirectory.
warning
Voor accounts die geen hoofdwachtwoord hebben als gevolg van SSO met vertrouwde apparaten, zal het verwijderen uit uw organisatie of het intrekken van hun toegang alle toegang tot hun Bitwarden-account afsluiten, tenzij:
Je wijst hen vooraf een hoofdwachtwoord toe met behulp van accountherstel.
De gebruiker logt ten minste één keer in na het accountherstel om de workflow voor accountherstel volledig te voltooien.
In plaats van leden volledig te verwijderen, kun je ook tijdelijk de toegang tot je organisatie en haar kluisitems intrekken. Toegang intrekken:
Navigeer in de beheerconsole naar Leden.
Selecteer de leden waarvoor je de toegang wilt intrekken en gebruik het menu Opties om de toegang in te trekken:

Toegang intrekken
tip
Alleen eigenaars kunnen toegang intrekken en herstellen voor andere eigenaars.
Gebruikers met ingetrokken toegang worden weergegeven op het tabblad Ingetrokken en zullen:
Geen toegang hebben tot kluisitems, collecties en meer.
Niet de mogelijkheid hebben om SSO te gebruiken om in te loggen, of Organisational Duo voor tweestapslogin.
Niet onderworpen zijn aan het beleid van uw organisatie.
Geen licentieplaats innemen.
Toegang herstellen
De toegang tot een gebruiker herstellen:
Navigeer in de beheerconsole naar Leden.
Open het tabblad Ingetrokken leden .
Selecteer de gebruikers voor wie je de toegang wilt herstellen en gebruik het menu Opties om de toegang te herstellen:

Toegang herstellen
Wanneer je de toegang tot een gebruiker herstelt, hoeven ze de uitnodigen → accepteren → bevestigen workflow niet opnieuw te doorlopen.
2FA-status van gebruiker controleren
De 2FA-status van gebruikers kan worden bekeken op de Ledenpagina. Als de gebruiker een pictogram heeft, is inloggen in twee stappen ingeschakeld op zijn Bitwarden-account.