Integratie met Okta SCIM
System for cross-domain identity management (SCIM) kan worden gebruikt om leden en groepen in uw Bitwarden-organisatie automatisch te provisioneren en de-provisioneren.
note
SCIM-integraties zijn beschikbaar voor Enterprise-organisaties. Teams organisaties, of klanten die geen SCIM-compatibele identity provider gebruiken, kunnen overwegen Directory Connector te gebruiken als een alternatieve manier van provisioning.
Dit artikel helpt u bij het configureren van een SCIM-integratie met Okta. Bij de configuratie wordt tegelijkertijd gewerkt met de Bitwarden-webkluis en Okta Admin Portal. We raden u aan om beide documenten bij de hand te hebben en de stappen uit te voeren in de volgorde waarin ze zijn beschreven.
Ondersteunde functies
De volgende provisioningfuncties worden ondersteund door deze integratie:
Push-gebruikers: Gebruikers in Okta die zijn toegewezen aan Bitwarden worden toegevoegd als gebruikers in Bitwarden.
Gebruikers deactiveren: Wanneer gebruikers worden gedeactiveerd in Okta, worden ze ook gedeactiveerd in Bitwarden.
Push groepen: Groepen en hun gebruikers in Okta kunnen worden gepusht naar Bitwarden.
note
Please note, Bitwarden does not support changing a user's email address once provisioned. Bitwarden also does not support changing a user's email address type, or using a type other than primary. The values entered for email and username should be the same. Learn more.
SCIM inschakelen
note
Host je Bitwarden zelf? Zo ja, voer dan deze stappen uit om SCIM in te schakelen voor uw server voordat u verdergaat.
Om uw SCIM-integratie te starten, opent u de beheerconsole en navigeert u naar Instellingen → SCIM-provisioning:
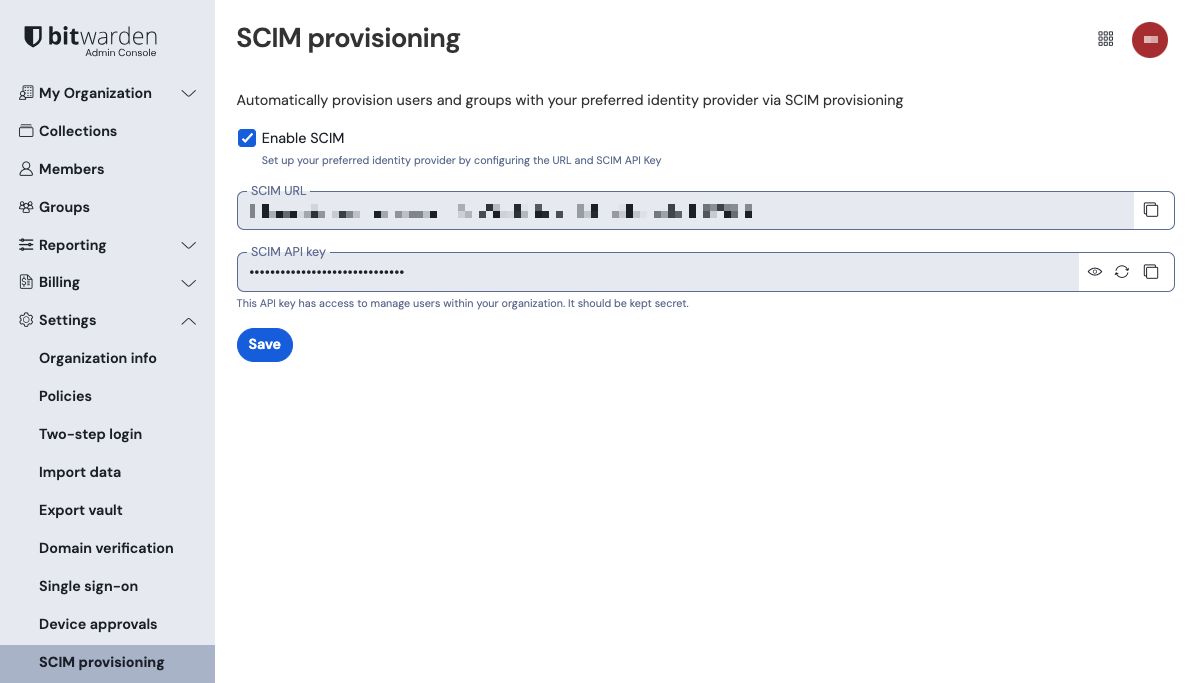
Schakel het selectievakje Enable SCIM in en noteer uw SCIM URL en SCIM API Key. Je zult beide waarden in een latere stap moeten gebruiken.
De Bitwarden-app toevoegen
Selecteer in het Okta Admin Portal Applicaties → Applicaties in de navigatie. Selecteer in het scherm Applicatie de knop Bladeren door App Catalog :
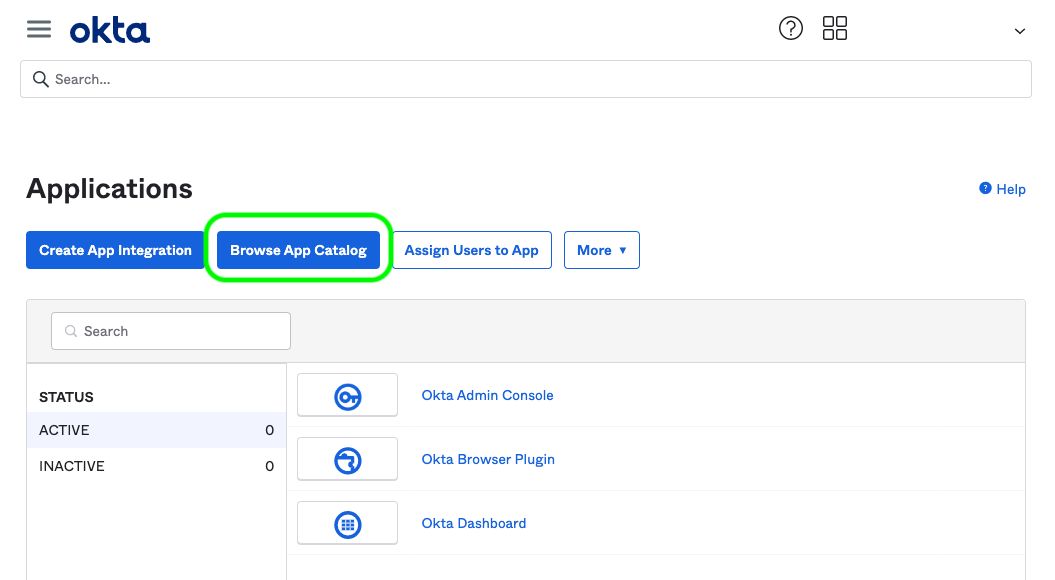
Voer in de zoekbalk Bitwarden in en selecteer Bitwarden:
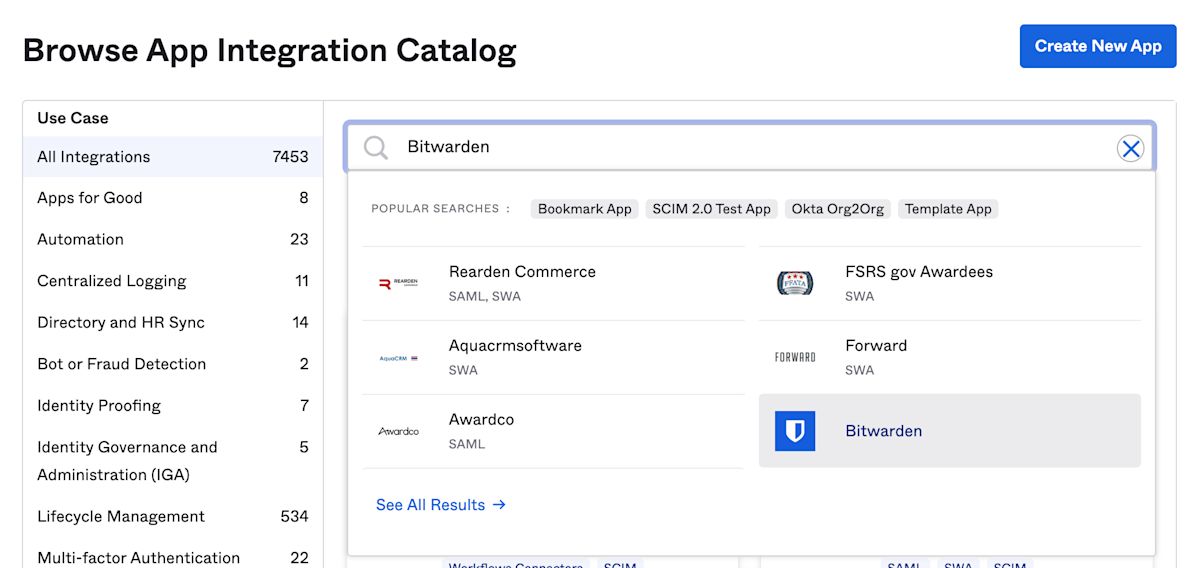
Selecteer de knop Integratie toevoegen om verder te gaan met de configuratie.
Algemene instellingen
Geef de applicatie op het tabblad Algemene instellingen een uniek, Bitwarden-specifiek label. Schakel de opties Toepassingspictogram niet weergeven aan gebruikers en Toepassingspictogram niet weergeven in Okta Mobile App in en selecteer Gereed.
Bepaling instellen
Instellingen voor provisioning
Open het tabblad Provisioning en selecteer de knop Configureer API-integratie .
Zodra Okta is geselecteerd, worden er enkele opties weergegeven die u kunt configureren:

Schakel het selectievakje API-integratie inschakelen in.
Voer in het veld Base URL uw SCIM URL in, die u kunt vinden op het scherm SCIM Provisioning(meer informatie).
Voer in het veld API Token uw SCIM API Key in(meer informatie).
Zodra je klaar bent, gebruik je de Test API Credentials knop om je configuratie te testen. Als de test slaagt, selecteer je de knop Opslaan.
Provisioning-acties instellen
Selecteer in het scherm Provisioning → To App de knop Edit :
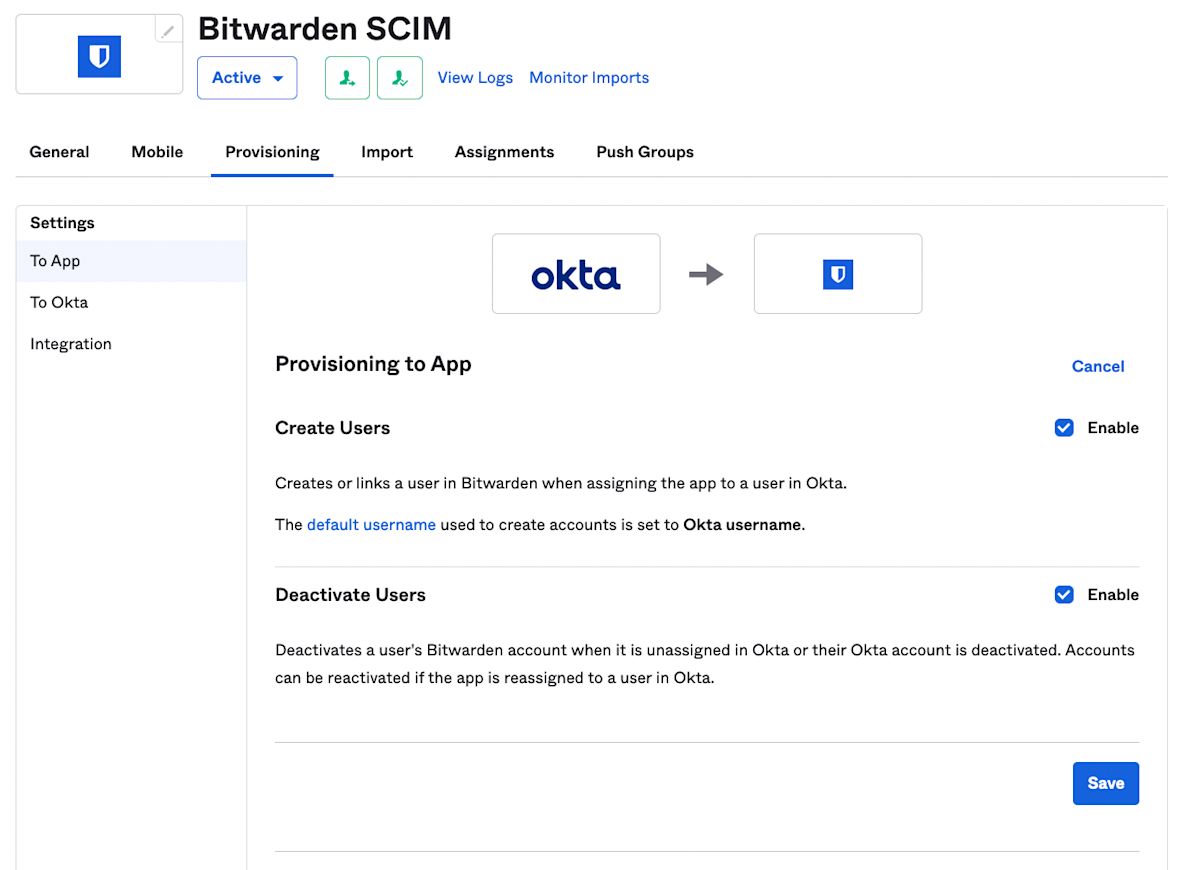
Schakel ten minste Gebruikers maken en Gebruikers deactiveren in. Selecteer Opslaan als je klaar bent.
Opdrachten
Open het tabblad Toewijzingen en gebruik het vervolgkeuzemenu Toewijzen om personen of groepen toe te wijzen aan de applicatie. Toegewezen gebruikers en groepen krijgen automatisch een uitnodiging. Afhankelijk van je workflow kan het nodig zijn om het Push Groups tabblad te gebruiken om de groep provisioning te triggeren zodra ze zijn toegewezen.
Onboarding van gebruikers voltooien
Nu je gebruikers zijn voorzien, ontvangen ze uitnodigingen om lid te worden van de organisatie. Instrueer je gebruikers om de uitnodiging te accepteren en bevestig ze daarna aan de organisatie.
note
The Invite → Accept → Confirm workflow facilitates the decryption key handshake that allows users to securely access organization vault data.