Teams en migratiegids voor bedrijven
Een veilige migratie van uw organisatie met Bitwarden is eenvoudig en veilig. Volg gewoon de stappen in deze handleiding om gegevens en gebruikers te migreren vanuit uw bestaande wachtwoordbeheerder:
Neem uw gebruikers in dienst.
tip
If you need assistance during your migration, our Customer Success team is here to help!
Toepassingsgebied
Dit document beschrijft de best practices voor het migreren van beveiligde gegevens van uw huidige wachtwoordmanager(s) naar een Bitwarden Teams of Enterprise-organisatie, waarbij een infrastructuur voor beveiliging wordt opgebouwd op basis van eenvoudige en schaalbare methoden.
Wachtwoordbeheer is cruciaal voor de beveiliging van organisaties en operationele efficiëntie. Het bieden van inzicht in de beste methoden om migratie en configuratie uit te voeren is ontworpen om de trial-and-error aanpak die vaak nodig is bij het uitwisselen van enterprise tools te minimaliseren.
De stappen in dit document staan in de aanbevolen volgorde voor gebruiksgemak en een soepele ingebruikname voor gebruikers.
Stap 1: Exporteer uw gegevens
Het exporteren van gegevens van een andere wachtwoordmanager verschilt per oplossing en kan in sommige gevallen een beetje lastig zijn. Gebruik een van onze Importeren & Exporteren gidsen voor hulp, bijvoorbeeld bij het exporteren vanuit Lastpass of 1Password.
Om een volledige export van je gegevens te maken, kan het nodig zijn om gedeelde mappen of items toe te wijzen aan één gebruiker om te exporteren, of om meerdere exports uit te voeren tussen gebruikers met de juiste machtigingen. Daarnaast kunnen geëxporteerde gegevens gegevens bevatten die eigendom zijn van individuen naast gedeelde/organisatiegegevens, dus zorg ervoor dat u individuele items verwijdert uit het exportbestand voordat u deze importeert naar Bitwarden.
note
We recommend paying special attention to the location of the following types of data during export:
Secure documents
Secure file attachments
Secure notes
SSH / RSA key files
Shared folders
Nested shared items
Any customized structures within your password management infrastructure
Stap 2: Stel je organisatie in
Bitwarden organisaties koppelen gebruikers en kluisitems aan elkaar voor het veilig delen van logins, notities, kaarten en identiteiten.
tip
It's important that you create your organization first and import data to it directly, rather than importing the data to an individual account and then moving items to the organization secondarily.
Creëer je organisatie. Begin met het opzetten van je organisatie. Lees dit artikel om te leren hoe.
note
To self-host Bitwarden, create an organization on the Bitwarden cloud, generate a license key, and use the key to unlock organizations on your server.
Administratieve gebruikers aan boord nemen. Nu je organisatie is opgezet, kunnen verdere installatieprocedures worden vereenvoudigd door enkele administratieve gebruikers aan te melden. Het is belangrijk dat je nu nog niet begint met het onboarden van eindgebruikers, want er zijn nog een paar stappen te gaan om je organisatie voor te bereiden. Leer hier hoe je admins kunt uitnodigen.
Identiteitsdiensten configureren. Enterprise-organisaties ondersteunen inloggen met single-sign-on (SSO) met behulp van SAML 2.0 of OpenID Connect (OIDC). Om SSO te configureren, open het Instellingen → Enkelvoudige aanmelding scherm van de organisatie in de Beheerconsole, toegankelijk voor organisatie-eigenaren en beheerders.
Ondernemingsbeleid inschakelen. Met bedrijfsbeleid kunnen organisaties regels implementeren voor gebruikers, bijvoorbeeld door het gebruik van tweestapslogin verplicht te stellen. Het wordt ten zeerste aangeraden om beleidsregels te configureren voordat gebruikers in dienst worden genomen.
Stap 3: Importeren naar uw organisatie
Om gegevens te importeren naar je organisatie:
Log in op de Bitwarden web app en open de Admin Console met behulp van de product switcher ():

Product switcher Navigeer naar Instellingen → Gegevens importeren:

Beheerconsole importeren Kies een bestandsindeling in de vervolgkeuzelijst Indeling (zie aanbevelingen voor importeren hieronder).
Selecteer de knop Kies bestand en voeg het te importeren bestand toe.
warning
Import to Bitwarden can't check whether items in the file to import are duplicative of items in your vault. This means that importing multiple files will create duplicative vault items if an item is already in the vault and in the file to import.
Selecteer de knop Gegevens importeren om het importeren te voltooien.
Op dit moment worden bestandsbijlagen niet meegenomen in de Bitwarden-import en moeten ze handmatig worden geüpload naar uw kluis. Zie Bestandsbijlagen voor meer informatie.
tip
You should also recommend to employees that they export their individually-owned data from your existing password manager and prepare it for import into Bitwarden. Learn more here.
Aanbevelingen voor importeren
Bij het importeren van gegevens naar je organisatie heb je twee opties:
Om de standaard bestandsindeling van uw vorige wachtwoordmanager te importeren.
Om een Bitwarden-specifieke
.CSVte maken voor import.
Voor de beste resultaten raden we u aan uw bestand voor import op te maken als een Bitwarden .CSV-bestand of, voor gevorderde gebruikers, als een Bitwarden .JSON-bestand. Raadpleeg deze importhandleiding voor instructies over het maken van een Bitwarden-specifiek importbestand.
Stap 4: Gebruikers aan boord nemen
Bitwarden ondersteunt handmatig onboarden via de webvault en geautomatiseerd onboarden via SCIM-integraties of synchronisatie vanuit uw bestaande directoryservice:
Handmatig inwerken
Om de veiligheid van uw organisatie te waarborgen, past Bitwarden een 3-stappenproces toe voor het onboarden van een nieuw lid, uitnodigen → accepteren → bevestigen. Leer hier hoe je nieuwe gebruikers kunt uitnodigen.
Geautomatiseerd inwerken
Geautomatiseerde onboarding van gebruikers is beschikbaar via SCIM-integraties met Azure AD, Okta, OneLogin en JumpCloud, of met Directory Connector, een standalone applicatie die beschikbaar is in een desktop app en CLI-tool waarmee gebruikers en groepen uit uw bestaande directoryservice worden gesynchroniseerd.
Welke u ook gebruikt, gebruikers worden automatisch uitgenodigd om lid te worden van de organisatie en kunnen handmatig of automatisch worden bevestigd met de Bitwarden CLI-tool.
Stap 5: Toegang tot collecties en items configureren
Deel kluisitems met je eindgebruikers door toegang te configureren via collecties, groepen en machtigingen op groepsniveau of gebruikersniveau:
Collecties
Bitwarden stelt organisaties in staat om gevoelige gegevens eenvoudig, veilig en schaalbaar te delen. Dit wordt bereikt door gedeelde geheimen, items, logins, etc. te segmenteren in verzamelingen.
Verzamelingen kunnen beveiligde items op veel manieren organiseren, bijvoorbeeld op basis van bedrijfsfunctie, groepstoewijzing, toegangsniveaus voor applicaties of zelfs beveiligingsprotocollen. Collecties functioneren als gedeelde mappen, waardoor een consistente toegangscontrole en delen tussen groepen gebruikers mogelijk is.
Gedeelde mappen van andere wachtwoordbeheerders kunnen als collecties worden geïmporteerd in Bitwarden door gebruik te maken van de organisatie Importsjabloon gevonden type: asset-hyperlink id: 4DdJLATeuhMYlE581pPErF en de naam van de gedeelde map in de kolom Collectie te plaatsen, bijvoorbeeld door te transformeren:
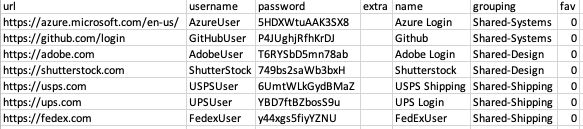
in:

Collecties kunnen worden gedeeld met zowel groepen als individuele gebruikers. Het beperken van het aantal individuele gebruikers dat toegang heeft tot een collectie maakt het beheer efficiënter voor beheerders. Lees hier meer.
Groepen
Groepen gebruiken om te delen is de meest effectieve manier om toegang te geven tot referenties en geheimen. Groepen kunnen, net als gebruikers, gesynchroniseerd worden met je organisatie via SCIM of Directory Connector.
Rechten
Rechten voor Bitwarden collecties kunnen worden toegewezen op groeps- of gebruikersniveau. Dit betekent dat elke groep of gebruiker geconfigureerd kan worden met rechten voor dezelfde collectie. Machtigingen voor verzamelingen bevatten opties voor Alleen lezen en Wachtwoorden verbergen.
Bitwarden gebruikt een unie van rechten om de uiteindelijke toegangsrechten voor een gebruiker en een collectie-item te bepalen(meer informatie). Bijvoorbeeld:
Gebruiker A maakt deel uit van de Tier 1 Support groep, die toegang heeft tot de Support collectie, met alleen-lezen rechten.
Gebruiker A is ook lid van de Support Management groep, die toegang heeft tot de Support collectie, met lees- en schrijftoegang.
In dit scenario kan Gebruiker A lezen en schrijven naar de Collectie.
Ondersteuning bij migratie
Het Bitwarden Customer Success team is 24/7 beschikbaar met prioriteitsondersteuning voor uw organisaties. Als je hulp nodig hebt of vragen hebt, aarzel dan niet om contact met ons op te nemen.